Jak stworzyć dzwonek w iTunes
Właśnie słuchasz swojego ulubionego utworu w iTunes, gdy nagle usłyszałeś go jako czyjś dzwonek, a potem pomyślałeś, jakie to fajne i chcesz wiedzieć, jak możesz to zrobić.
Nie martw się, ponieważ mamy cię w zasięgu! Oprócz tworzenia dzwonków w iTunes możemy również ustaw Apple Music jako dzwonek. Czytając ten artykuł, dowiesz się, jak zrobić niestandardowy dzwonek na iPhonie, a także utwórz dzwonek w iTunes za pomocą prostych kroków. Czy jesteś podekscytowany? W takim razie zacznijmy!
Przewodnik po zawartości Część 1. Jak utworzyć dzwonek w iTunes lub go usunąć?Część 2. Jak zrobić piosenkę jako dzwonek na iPhonie?Część 3. Bonus: Usuń DRM z Apple Music bez subskrypcjiCzęść 4. Podsumowując wszystko!
Część 1. Jak utworzyć dzwonek w iTunes lub go usunąć?
Jak więc stworzyć dzwonek w iTunes? W tej sekcji przedstawię Ci proste kroki, które posłużą jako przewodnik, dzięki któremu możesz mieć spersonalizowany dzwonek za pomocą iTunes.
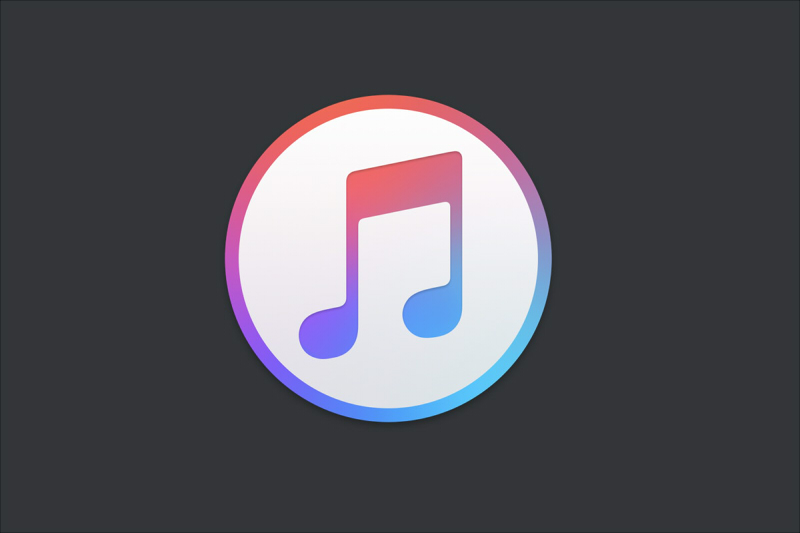
Kroki, jak utworzyć dzwonek w iTunes
- Uruchom iTunes na laptopie lub komputerze stacjonarnym.
- Wybierz utwór, którego chcesz użyć z biblioteki iTunes, po prostu upewnij się, że żądany utwór znajduje się w iTunes, ponieważ zamierzasz go przyciąć, aby można go było ustawić jako dzwonek.
- Wyszukaj fragment utworu, którego chcesz użyć, klikając go dwukrotnie w iTunes, aby go odtworzyć, a następnie wybierz sekcję, która będzie używana jako dzwonek. Pamiętaj, że długość dzwonka nie powinna przekraczać 40 sekund, możesz użyć znacznika czasu w górnej części iTunes, gdy utwór jest odtwarzany jako przewodnik.
- Następnie otwórz informacje o utworze, klikając sam utwór, a następnie w przypadku użytkowników systemu Windows kliknij „Edytuj”, a w przypadku komputerów Mac „Plik”. Następnie wybierz i kliknij „Pobierz informacje” (Mac) lub „Informacje o utworze” (Windows), a następnie pojawi się menu rozwijane.
- Następnie wybierz kartę Opcje, która znajduje się w górnej części menu informacyjnego.
- Teraz nadchodzi 6thkroki tworzenia dzwonka w iTunes. Zaznacz lub zaznacz pola „start” i „stop”, które znajdują się w górnej części okna, tuż pod sekcją „rodzaj mediów”, aby dostosować lub wprowadzić zmiany w czasie rozpoczęcia i zakończenia utworu, który wybrałeś.
- Umieść w polu tekstowym „start” i „stop” tę część utworu, która ma się zaczynać i kończyć.
- Gdy będziesz zadowolony, kliknij przycisk „OK”, aby zapisać zmiany i wyjść z menu informacyjnego.
- Następnie musisz zrobić Wersja AAC utworu, zaznaczając utwór i klikając „Plik”, a następnie w menu rozwijanym kliknij Konwertuj i wybierz Utwórz wersję AAC z menu podręcznego. Jeśli zmieniony utwór nie pojawił się, przejdź do Ustawienia „Preferencje”, kliknij „Importuj za pomocą” i wybierz z menu rozwijanego AAC Encoder.
- Wybierz lokalizację wersji AAC, klikając „Plik”, a następnie „Pokaż w Eksploratorze Windows” w przypadku systemu Windows lub „Pokaż w Finderze” w przypadku komputerów Mac. Przekieruje cię do lokalizacji pliku na twoim komputerze.
- Następnie musimy zmienić go z pliku AAC na plik M4R. Podaję oddzielne kroki, jeśli używasz systemu Windows lub Mac, ponieważ będą się one różnić.

W systemie Windows:
- Kliknij kartę Widok
- Zaznacz pole "Rozszerzenia nazw plików".
- Wybierz wersję „.m4a” utworu, klikając ją.
- Przejdź do zakładki Strona główna, wybierz Zmień nazwę, a następnie po prostu zmień m4a na m4r na końcu nazwy pliku utworu, kliknij Enter i OK, aby zakończyć proces.
Dla komputera Mac:
- Wybierz plik AAC utworów.
- Następnie wybierz plik AAC utworów, następnie kliknij pozycję „Plik” w menu, pojawi się menu rozwijane i wybierz Uzyskaj informacje.
- Następnie w polu „Nazwa i rozszerzenie” zmień m4a na m4r, a następnie naciśnij przycisk „Powrót” i po wyświetleniu monitu Użyj m4r po prostu go kliknij.
Teraz, gdy zakończyliśmy proces tworzenia dzwonków w iTunes, pozwól, że poprowadzę Cię teraz, jak i gdzie są dzwonki w iTunes 12, a także utwórz dzwonek w iTunes na Macu, abyś mógł dodać go do swojego urządzenia.
Jeśli Twoja wersja iTunes jest wcześniejsza niż 12.6.5
- Przenieś plik do folderu Automatycznie dodaj do iTunes, który można zobaczyć w folderze multimediów. Dzwonek zostanie umieszczony w sekcji Tony w bibliotece, a także w folderze Dźwięki w folderze multimediów.
- Kliknij menu Edytuj w menu wyboru, jeśli nie możesz znaleźć Dźwięków w menu rozwijanym.
- Następnie kliknij ikonę obok menu wyboru multimediów po podłączeniu urządzenia. Ustaw opcje synchronizacji na karcie Dźwięki urządzenia.
- Możesz teraz zsynchronizować swoje urządzenie.
Jeśli Twoja wersja iTunes jest późniejsza niż 12.7
- Podłącz urządzenie do komputera
- Upewnij się, że pasek boczny w iTunes jest widoczny, włącz go, jeśli jest ukryty.
- Skopiuj i wklej lub przeciągnij i upuść (mówi się, że użytkownicy systemu Windows mają problemy z iTunes, gdy uruchamiają go jako administratorzy) dzwonek na urządzenie z Findera lub Eksploratora Windows. Zależy to od tego, która metoda zadziała, upuszczając ją na pasku bocznym iTunes lub w sekcji Dźwięki.
- Mówi się, że sekcja Tony w bibliotece iTunes nie jest już dedykowana.
- Zwykle dźwięki utworzone przy użyciu wcześniejszych wersji iTunes będą widoczne w folderze Tones znajdującym się w folderze multimediów.
- Dzwonki udostępnione w iTunes za pomocą GarageBand można znaleźć w folderze multimediów o nazwie „Importuj”
Jeśli używasz systemu macOS 10.5 Catalina
- Podłącz urządzenie do komputera Mac, a następnie w Finderze kliknij kartę Ogólne.
- Po prostu przeciągnij i upuść plik .m4r z dźwiękiem z otwartego okna Findera na kartę Ogólne urządzenia.
Obawy po aktualizacji iOS
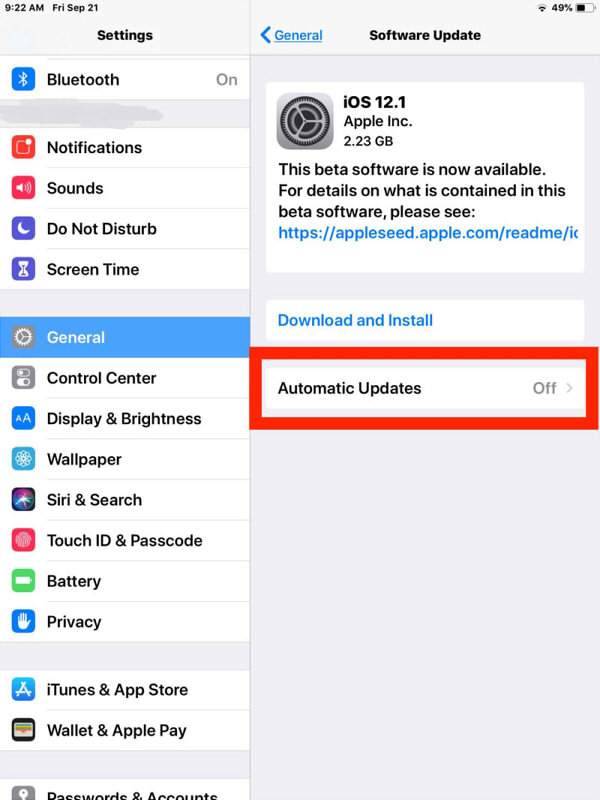
Poinformowano, że niektórzy użytkownicy doświadczają, że ich istniejące dźwięki nie były w stanie odtwarzać po zaktualizowaniu systemu iOS, a nawet nie mogą dodawać nowych dźwięków. Jeśli doświadczasz tego samego, spróbuj usunąć wszystkie dostępne dźwięki z urządzenia, a następnie uruchom ponownie i spróbuj powtórzyć proces dodawania dzwonków.
Aby usunąć dźwięki, wykonaj czynności, które podałem poniżej.
Jeśli używasz iTunes 12.7 lub nowszego
- Podłącz urządzenie iOS do iTunes.
- Wybierz go, wybierając ikonę widoczną tuż obok rozwijanego narzędzia wyboru multimediów.
- W razie potrzeby zmodyfikuj zarządzanie ręczne na karcie Podsumowanie.
- Wybierz niechciane dźwięki i usuń wybrane dźwięki z Mojego urządzenia.
- W razie potrzeby możesz wrócić do synchronizacji z wyznaczoną zawartością.
Uwaga:
Powinno być możliwe przełączenie zsynchronizowanego urządzenia na zarządzanie ręczne i odwrotnie bez zastępowania lub usuwania bieżącej zawartości.
Jak usunąć ukryte dźwięki that
Czasami po utworzeniu dzwonka w iTunes nie można go znaleźć w iTunes urządzenia. Jeśli kiedykolwiek się z tym spotkasz, możesz użyć narzędzia innej firmy, takiego jak iFunBox lub podobny, aby wprowadzić zmiany w nieprzetworzonym systemie plików urządzenia.
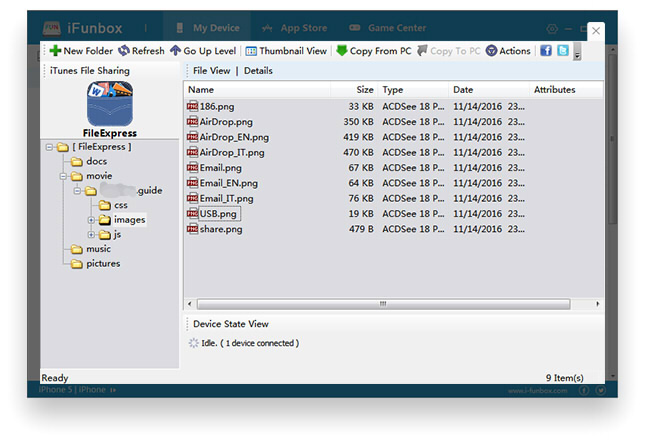
Jeśli używasz iFunBox, przejdź do My Device, następnie wybierz Toolbox, wyszukaj User File System dla Windows lub Raw File system dla Mac, następnie wybierz iTunes_Control i wreszcie Dzwonki, aby znaleźć potrzebny folder.
Wszelkie dostępne niestandardowe dźwięki znajdujące się w urządzeniu będą wyświetlane jako 4-literowe nazwy plików z rozszerzeniem .m4r. Usuwając wszystkie dostępne pliki .m4r w folderze, wszystkie niestandardowe dźwięki w urządzeniu zostaną usunięte.
Możesz również rozważyć usunięcie pliku .plist, który jest również dostępny w tym folderze. Jeśli nie masz oryginalnych kopii dźwięków, możesz je najpierw skopiować, zanim trwale je usuniesz.
Uwaga: jeśli jesteś użytkownikiem systemu Windows 10, być może będziesz musiał odinstalować iTunes, jeśli został zainstalowany ze sklepu Microsoft i ponownie zainstalować go za pomocą iTunes64setup.exe, który jest dostępny w witrynie Apple, aby działał z iFunBox.
Pamiętaj też, że istnieje potencjalne ryzyko, że Twoje urządzenie będzie niestabilne, jeśli dokonasz nieprawidłowej regulacji, więc dla pewności wykonaj pierwszą kopię zapasową na urządzeniu, na wypadek gdyby coś mogło pójść nie tak.
Część 2. Jak zrobić piosenkę jako dzwonek na iPhonie?
Tak jak wspomniałem w poprzedniej sekcji, po utworzeniu dzwonka w iTunes możesz teraz używać go na dowolnym urządzeniu, ale tutaj szczegółowo omówimy, jak zrobić dzwonek na iPhonie. Zapoznaj się z poniższymi krokami, które podałem poniżej.
- Najpierw podłącz iPhone'a do komputera, podłączając kabel USB urządzenia do portu USB komputera.
- Poszukaj ikony iPhone'a, którą można znaleźć w lewej górnej części okna iTunes. W ten sposób natychmiast otworzy się strona iPhone'a, a lista zawartości, która jest widoczna na Twoim iPhonie, będzie znajdować się po lewej stronie systemu Windows iTunes.
- Strona dźwięków będzie widoczna po kliknięciu zakładki „Na moim urządzeniu”, która znajduje się po lewej stronie okna iTunes.
- Możesz teraz dodać dzwonek do strony Tony, klikając i przeciągając wersję .m4r utworu do okna iTunes i po prostu upuść go tam. Dzwonek będzie widoczny na następnej stronie po pomyślnym przesłaniu.
- Po zakończeniu przesyłania niestandardowego dzwonka kliknij synchronizuj. Jest to biały przycisk znajdujący się w prawym dolnym rogu okna iTunes.
- Poczekaj kilka sekund, aby zakończyć synchronizację dzwonka z iPhonem. Jeśli zauważysz, że pasek postępu nie jest już dostępny w górnej części okna iTunes, oznacza to, że synchronizacja została zakończona i możesz usunąć iPhone'a z komputera lub kontynuować ustawianie dzwonka na iPhonie.
Jak ustawić dzwonek na iPhonie.
- Stuknij w Ustawienia swojego iPhone'a.
- W ustawieniach poszukaj opcji Dźwięki i haptyka, a następnie ją kliknij. W przypadku iPhone'a 6s lub starszego po prostu dotknij Dźwięki.
- Stuknij lub kliknij Dzwonek. Możesz to zobaczyć tuż poniżej „WZORY DŹWIĘKÓW I WIBRACJI”.
- W sekcji „Dzwonki” wybierz nazwę dzwonka, który chcesz ustawić jako domyślny dzwonek telefonu iPhone. Po lewej stronie pojawi się niebieski znacznik wyboru, który informuje, że będzie on używany jako niestandardowy dzwonek telefonu.
- Możesz także ustawić dzwonek dla dowolnego z kontaktów, przechodząc do aplikacji Kontakty, a następnie wybierz nazwę kontaktu, wyszukaj Dzwonek i kliknij go. Ustaw dzwonek i po prostu dotknij Gotowe.
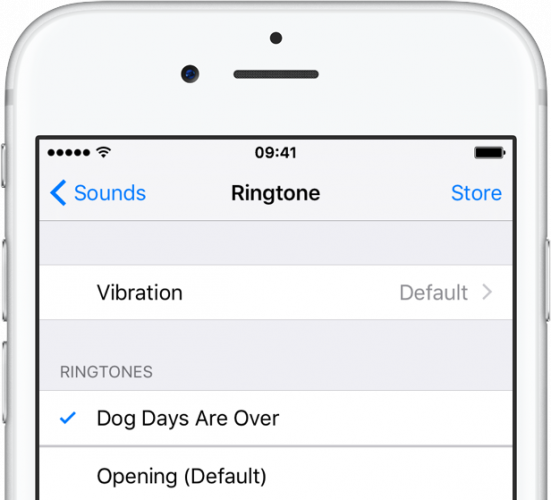
Wykonując powyższe kroki, możesz teraz używać dowolnych utworów do tworzenia dzwonków w iTunes, a także wiesz, jak zrobić niestandardowy dzwonek na iPhonie. Brzmi fajnie, prawda?
Część 3. Bonus: Usuń DRM z Apple Music bez subskrypcji
Jako dodatkowa wskazówka, jeśli jesteś użytkownikiem Apple Music lub planujesz subskrybować, ta wskazówka przyniesie Ci korzyści. Czy wiesz, że możesz usunąć DRM utworów nawet bez subskrypcji? Wydaje się niemożliwe? Wtedy Ci to ułatwimy, potrzebujesz tylko potężnego narzędzia, które to umożliwi. To jest Konwerter Apple Music AMusicSoft.
Darmowe pobieranie Darmowe pobieranie
Więc co jest specjalnego w tym oprogramowaniu. To oprogramowanie jest konwerterem typu „wszystko w jednym”, który jest w stanie usunięcie DRM utworu po przekonwertowaniu. Wszystko, co musisz zrobić, to uruchomić oprogramowanie i automatycznie przeskanuje bibliotekę Apple Music, a nawet iTunes, a następnie możesz łatwo wybrać utwory, które chcesz przekonwertować.
Nie martw się, jeśli jesteś nowicjuszem, ponieważ projekt został zaprojektowany tak, aby był przyjazny dla użytkownika. Jeśli chcesz wypróbować ten niesamowity program, możesz pobrać instalator z jego oficjalnej strony internetowej i zobaczyć go na własne oczy.
Część 4. Podsumowując wszystko!
Nauka tworzenia dzwonka w iTunes i używania go do dostosowywania tonu połączeń przychodzących jest o wiele przyjemniejsza niż domyślny dzwonek zwykłego telefonu.
Może to również poprawić twoją kreatywność, a także nastrój. Mam nadzieję, że ten post Ci pomógł i sprawił, że odkryłeś, że możesz również tworzyć dzwonki w iTunes.
Ludzie również czytają
- Ondesoft iTunes Converter: konwerter iTunes dla komputerów Mac / Windows
- Jak pobrać dźwięki dzwonka na Androida z Apple Music
- 3 proste rozwiązania, aby naprawić Apple Music nie pojawia się w iTunes
- Jak odtwarzać muzykę z iTunes na Chromecast Audio
- Jak odtwarzać muzykę Apple na iPhonie Fitbit?
- Rozwiązania dotyczące naprawiania wyszarzonego utworu iTunes
- Dzwonki How You Like Me Now można pobrać bezpłatnie w Apple Music
- Jak przenieść muzykę z iPoda do komputera bez iTunes
Robert Fabry jest zapalonym blogerem i entuzjastą technologii, który może cię zarazić, dzieląc się kilkoma wskazówkami. Ma również pasję do muzyki i pisał dla AMusicSoft na te tematy.