Jak naprawić Apple Music nie gra na Macu?
Apple Music to wspaniałe źródło rozrywki audio. Jednak są chwile, kiedy nie będzie grać. To nie jest Twoje oczekiwanie, zwłaszcza jeśli płacisz za usługę. Co więcej, to wcale nie pomoże, jeśli Apple Music nie odtwarza podczas bezpłatnego okresu próbnego. Jak zamierzasz korzystać z ich usług, jeśli zdarzy się to w ramach ograniczonej czasowo oferty?
Niezależnie od tego, czy korzystasz z bezpłatnej wersji próbnej, czy nie, konieczne jest, aby Apple Music grało na komputerze Mac. Czytaj dalej ten artykuł, aby poznać różne poprawki do Apple Music nie odtwarza na komputerze Mac. Najlepiej wyposażyć się w kilka praktycznych poprawek, aby w pełni cieszyć się imponującymi funkcjami Apple Music.
Przewodnik po zawartości Część 1. Powody, dla których Apple Music nie działaCzęść 2. Jak naprawić błąd Apple Music nie odtwarza się na komputerze MacCzęść 3. Wniosek
Część 1. Powody, dla których Apple Music nie działa
Istnieje duże zainteresowanie Apple Music i nie tylko dlatego, że jest to Apple. Oczywiście to wielka sprawa, że to Apple, ale fakt, że z ich usługi można korzystać bezpłatnie przez trzy miesiące, wystarczy, aby zainteresować wszystkich tą usługą. Bez większego wysiłku można wiele oczekiwać od Apple. Jednak, podobnie jak każda usługa internetowa, nie jest doskonała. Poniżej znajduje się kilka ważnych powodów Apple Music nie odtwarza na twoim Macu.
# 1. Utrata połączenia internetowego
Jak wspomniano wcześniej, Apple Music to usługa internetowa. Chociaż możesz ściągać muzykę i słuchaj go offline, nadal zależy to od połączenia internetowego.
# 2. Musisz dostosować ustawienia głośników
Może się również zdarzyć, że ustawienia głośników przekraczają możliwości odtwarzania muzyki. Warto przyjrzeć się tym ustawieniom, aby sprawdzić, czy istnieje potrzeba przywrócenia ustawień domyślnych.
# 3. Przestarzałe wersje systemu
Apple Music musi działać na zaktualizowanych systemach. Mając to na uwadze, musisz upewnić się, że twój macOS. Aktualizacja QuickTime i iTunes.
# 4. Brak autoryzacji dla komputerów Mac
Warto również sprawdzić, czy Twój Mac jest autoryzowany do odtwarzania Apple Music. Być może autoryzowałeś zbyt wiele urządzeń do odtwarzania Apple Music, na które Twój Mac stracił autoryzację.
# 5. Apple Music nie działa
Jednym z możliwych powodów, dla których Apple Music nie będzie działać na twoim Macu, jest prosty fakt, że jest wyłączony. Zdarza się. Ich serwer może być wyłączony i dlatego nie możesz odtwarzać muzyki.
Część 2. Jak naprawić błąd Apple Music nie odtwarza się na komputerze Mac
Poniżej znajduje się kilka praktycznych poprawek do Apple Music, które nie działają na komputerze Mac. Przyjrzyj się im uważnie, aby dowiedzieć się, jak odtwarzać Apple Music na komputerze Mac.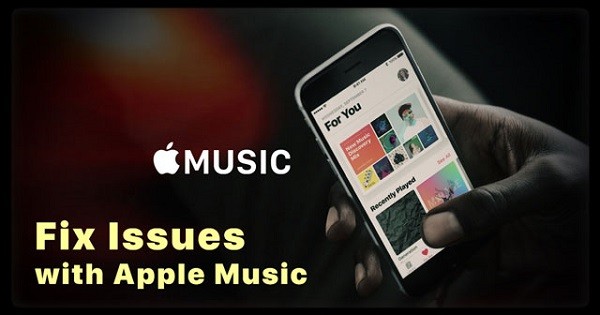
Opcja nr 1. Użyj programu AMusicSoft Apple Music Converter
Najbardziej praktycznym rozwiązaniem każdego problemu z Apple Music jest użycie oprogramowania do konwersji dynamicznej. Gdy takie oprogramowanie jest Konwerter Apple Music AMusicSoft. Rozwiązuje to wszelkie problemy z Apple Music, ponieważ konwertuje je na dowolny format, który można odtwarzać na dowolnym urządzeniu.
Darmowe pobieranie Darmowe pobieranie
Dzięki AMusicSoft Apple Music Converter możesz łatwo odtwarzaj przekonwertowane i pobrane utwory i listy odtwarzania nawet bez połączenia z Internetem. Ponieważ oferuje bogatą listę formatów plików, możesz odtwarzać je na dowolnym urządzeniu. Nie musisz martwić się o autoryzację urządzenia lub sprzętu do odtwarzania Apple Music.
Najbardziej zadziwiającą rzeczą w AMusicSoft Apple Music Converter jest to, że możesz go używać, gdy jesteś na bezpłatnym okresie próbnym. Zapoznaj się z poniższymi krokami, aby dowiedzieć się, jak możesz go użyć jako rozwiązania problemów z Apple Music.
- Pobierz AMusicSoft Apple Music Converter
- Kliknij opcję Muzyka
- Wybierz utwory
- Dostosuj ustawienia i pobierz utwory
Aby lepiej zrozumieć, jak korzystać z programu AMusicSoft Apple Music Converter, przeczytaj szczegółowe instrukcje podane poniżej.
Krok 1. Pobierz AMusicSoft Apple Music Converter
Możesz pobrać ten konkretny konwerter Apple Music ze strony AMusicSoft. Po pobraniu upewnij się, że uruchomiłeś go na swoim Macu.
Krok 2. Kliknij opcję Muzyka
W przeciwieństwie do innych konwerterów, w których musisz otworzyć kod źródłowy, AMusicSoft bardzo to ułatwia. Nie musisz nawet uruchamiać konta Apple Music, aby uzyskać dostęp do utworów, które chcesz pobrać. Ten konkretny program umożliwia łatwy dostęp poprzez kliknięcie zakładki Muzyka widocznej po lewej stronie ekranu.
Krok 3. Wybierz utwory
Po kliknięciu opcji Muzyka na ekranie głównym pojawi się lista utworów Apple Music. Wybierz utwory, które chcesz pobrać.
Krok 4. Dostosuj ustawienia i pobierz utwory
Przejdź do dolnej części okna, aby dostosować ustawienia swoich piosenek. Możesz także przekonwertować je na bardziej kompatybilny format pliku, klikając wewnątrz pola Format wyjściowy. Po dostosowaniu ustawień możesz pobrać utwory, klikając kartę Konwertuj.

Darmowe pobieranie Darmowe pobieranie
Opcja 2. Przywróć ustawienia głośników w QuickTime
Jest to praktyczna poprawka, której warto się przyjrzeć. Jeśli masz problemy z odtwarzaniem Apple Music na komputerze Mac, może to być czas na przywrócenie ustawień głośników w programie QuickTime. Poniższe kroki pokażą Ci, jak to zrobić.
Krok 1. Uruchom QuickTime
Kliknij na Szybki czas aby go otworzyć. Następnie przejdź do górnego menu i kliknij Preferencje QuickTime.
Krok 2. Kliknij kartę Audio
Po uruchomieniu okna preferencji QuickTime na ekranie kliknij kartę Audio. To jest druga zakładka od lewej. Następnie kliknij pole w sekcji Urządzenia.
Krok 3. Kliknij Głośnik
Zostaniesz przeniesiony do okna Właściwości głośnika. Kliknij kartę Zaawansowane, aby przejść do innego okna, w którym możesz przetestować i dostosować ustawienia głośników.
Krok 4. Przywróć ustawienia głośników
Istnieją dwa sposoby przywrócenia ustawień głośników. Po pierwsze, możesz po prostu wybrać z listy rozwijanej 24 bity 48000 Hz (jakość studyjna). Po drugie, możesz po prostu kliknąć kartę Przywróć domyślne, którą widzisz w dolnej części okna. Kliknij kartę Test i powinno działać.
Opcja nr 3. Usuń pliki z biblioteki
Ta opcja wymaga uruchomienia biblioteki, aby można było usunąć z niej niektóre pliki. Wszystkie Twoje aplikacje przechowują krytyczne dane w bibliotece, aby działały poprawnie. Aby go uruchomić, wykonaj poniższe czynności.
- Przejdź do zakładki Idź w górnym menu i naciśnij klawisz Option. Biblioteka pojawi się na liście rozwijanej. Kliknij Biblioteka.
- Gdy znajdziesz się w bibliotece, przewiń w dół i poszukaj Preferencji. Kliknij na to.
- Przewiń listę w Preferencjach i przejdź do com.apple.iTunes. Kiedy dojdziesz do tej części, poszukaj plików com.apple.iTunes.plist i com.apple.iTunes.plist.lockfile. Usuń te dwa pliki.
Opcja nr 4. Sprawdź, czy wszystkie systemy są zaktualizowane
Nie zaszkodzi również sprawdzić, czy Twój Mac wymaga aktualizacji systemu. Poświęć na to trochę czasu. Po prostu wykonaj poniższe czynności.
- Przejdź do menu Apple i kliknij App Store z listy rozwijanej.
- Gdy dojdziesz do App Store, kliknij kartę Aktualizuj. To jest ostatnia i piąta zakładka od lewej.
- Zobaczysz, czy są dostępne aktualizacje. Jeśli tak, po prostu kliknij kartę Aktualizacja po prawej stronie ekranu. Jeśli nie ma żadnych aktualizacji, nie zobaczysz żadnej karty Aktualizacje.
Opcja nr 5. Uruchom ponownie iTunes
Ponowne uruchomienie iTunes jest opcją, do której należy się udać. Może to być pierwsza opcja dla Ciebie lub ostatnia opcja. Ostatnią opcją jest wykonanie poniższych czynności.
- Upewnij się, że usunąłeś com.apple.iTunes.plist i com.apple.iTunes.plist.lockfile z plików biblioteki.
- Upewnij się, że sprawdziłeś dostępność aktualizacji. Kontynuuj, aby ponownie uruchomić iTunes. W tym momencie powinno być możliwe odtwarzanie Apple Music.
Część 3. Wniosek
Są to praktyczne poprawki problemów z Apple Music, zwłaszcza jeśli nie będą odtwarzane na Twoim Mac. Jak widać, masz bogatą listę poprawek. Chociaż niektóre z tych poprawek mogą być czasochłonne, warto spróbować. Jeśli szukasz wydajniejszego sposobu rozwiązania problemu Apple Music nie odtwarza na komputerze Mac, najlepszym rozwiązaniem będzie skorzystanie z programu AMusicSoft Apple Music Converter.
W ten sposób nie będziesz musiał zajmować się aplikacją w dłuższej perspektywie. A co najlepsze, nie będziesz musiał zajmować się miesięcznymi płatnościami, ponieważ możesz użyć AMusicSoft do pobrania wszystkich utworów, które lubisz z Apple Music w okresie bezpłatnego okresu próbnego.
Czy słuchasz Apple Music? Czy napotkałeś jakieś problemy? Jeśli tak, jak udało Ci się go rozwiązać? Zachęcamy do podzielenia się z nami swoimi wskazówkami i wskazówkami.
Ludzie również czytają
Robert Fabry jest zapalonym blogerem i entuzjastą technologii, który może cię zarazić, dzieląc się kilkoma wskazówkami. Ma również pasję do muzyki i pisał dla AMusicSoft na te tematy.