Jak wykonać kopię zapasową list odtwarzania za pomocą Apple CD Burner
Wśród wielu produktów Apple, Apple Music jest jednym z najczęściej używanych przez użytkowników. Jest to bardzo widoczne w przypadku ogromnej liczby użytkowników subskrybujących usługę przesyłania strumieniowego. Rosnąca liczba subskrybentów wynika najprawdopodobniej z bogatej kolekcji muzycznej Apple Music, która liczy łącznie około 75 milionów utworów. Wszystkie te tytuły pochodzą od wielu artystów z różnych regionów, więc odkrywanie wielu artystów jest również jedną z zalet, jakie użytkownicy czerpią z Apple Music.
Aby bardziej cieszyć się usługą, zapisywanie list odtwarzania i zabezpieczenie kopii zapasowej naprawdę pomogłoby. Więc pozwól mi przekazać ważne szczegóły nt Nagrywarka Apple CD i jak zakończyć proces wypalania przy użyciu różnych dostępnych metod.
Przewodnik po zawartości Część 1. Czy możesz nagrać utwory Apple Music na płytę CD?Część 2. Jak pobrać utwory Apple Music bez DRM na swój komputer?Część 3. Jak nagrać utwory Apple Music na CD?Część 4. Ostatnie słowa
Część 1. Czy możesz nagrać utwory Apple Music na płytę CD?
W związku z tym, co zostało wspomniane wcześniej, użytkownicy muszą posiadać abonament, aby móc przesyłać strumieniowo muzykę z platformy. W ramach planu, z którego korzystasz, możesz wybrać dowolnego wykonawcę lub album. Ponieważ jednak wszystkie elementy w Apple Music są chronione DRM, odtwarzanie ich na dowolnym urządzeniu jest niemożliwe. Urządzenie, którego zamierzasz użyć, musi być autoryzowane przez Apple Music, a aplikacja musi być obecna na autoryzowanym urządzeniu, aby odtwarzać muzykę. Jeśli te uwagi nie będą przestrzegane, nie będziesz mógł korzystać z usługi. Tak więc albo zastosujesz się do tych czynników, uzyskasz własną subskrypcję, albo pobierzesz pliki i zapiszesz je na płycie CD. Pytanie brzmi: czy jest jakaś nagrywarka Apple CD nadająca się do tego procesu?
Nagrywarki CD można użyć zaraz po pobraniu utworów Apple Music. Ale aby było to możliwe, musisz użyć profesjonalnego konwertera muzyki. Używając narzędzia, które może usunąć DRM, odtwarzanie ich na dowolnym posiadanym odtwarzaczu CD będzie teraz dozwolone. Poza tym możliwe są inne korzyści, takie jak zapisanie dodatkowej kopii ulubionych utworów, że nawet bez abonamentu strumieniowe przesyłanie utworów jest nadal wykonalne.
Część 2. Jak pobrać utwory Apple Music bez DRM na swój komputer?
Głównym wymaganiem, którego potrzebujesz podczas nagrywania Apple Music na płytach CD, jest konwerter muzyki. Było wiele narzędzi, z których możesz faktycznie korzystać, jednak musisz wybrać najlepsze, aby zaoszczędzić czas i wysiłek.
Podczas pobierania utworów polecam używać Konwerter Apple Music AMusicSoft. Dzięki wszystkim specyfikacjom, które ma, procesy będą po prostu łatwe i szybkie. Pozwól nam mieć poniżej prosty podział jego głównych funkcji.
- Usunięcie DRM.
- Wysoka jakość konwertowanego dźwięku.
- Konwersja i pobieranie utworów do formatów MP3, FLAC, WAV, AAC, AC3 i M4A.
- Łatwy w użyciu interfejs użytkownika.
- 16x szybkość konwersji.
- Zachowanie istotnych szczegółów, takich jak identyfikatory i informacje o metadanych.
Podczas korzystania z aplikacji Apple Music lub iTunes mogą wystąpić problemy z odtwarzaniem, które mogą być bardzo irytujące. Być może aplikacja iTunes nie może się poprawnie uruchomić. W niektórych przypadkach, iTunes usuwa okładki albumówlub Apple Music odtwarza się automatycznie. Aby rozwiązać typowe problemy z iTunes lub Apple Music, musisz przenieść muzykę do innych odtwarzaczy, aby grać płynnie.
Wykonaj poniższe czynności, aby przekonwertować i pobierać muzykę z iTunes do wykorzystania podczas korzystania z nagrywarki Apple CD.
- Ze strony internetowej AMusicSoft pobierz aplikację Apple Music Converter i zainstaluj ją na używanym urządzeniu.
Darmowe pobieranie Darmowe pobieranie
- Otwórz aplikację i prześlij pliki muzyczne do konwersji, dotykając pola wyboru przed wybranym tytułem.

- Wybierz najbardziej preferowany format i wybierz również folder wyjściowy.

- Naciśnij przycisk Konwertuj, aby rozpocząć proces konwersji.

- Następnie zapisz wyniki na komputerze lokalnym.

Część 3. Jak nagrać utwory Apple Music na CD?
Teraz, gdy masz już pobrane kopie utworów Apple Music, które przekonwertowałeś i uczyniłeś wolnymi od DRM za pomocą AMusicSoft Apple Music Converter, następnym krokiem jest użycie nagrywarki CD. Poniżej przedstawiam cztery metody, które możesz wypróbować i rozważyć do użycia przy nagrywaniu Apple Music. Aby je wymienić, możesz wybrać z aplikacji Muzyka, Windows Media Player, iTunes i VLC Media Player.
Co należy przygotować przed nagraniem na płycie CD
Przed przystąpieniem do korzystania z nagrywarki CD należy wcześniej przygotować kilka rzeczy, aby proces przebiegał płynnie. Zobacz listę poniżej.
- Przygotuj komputer z napęd CD aby odczytać dysk, który chcesz włożyć.
- Pusta płyta CD z wystarczającą ilością miejsca na pliki do nagrania.
- Lista odtwarzania zawierająca wszystkie utwory do nagrania.
- Twój aktywny i zarejestrowany apple ID i subskrypcja Apple Music.
- Zainstalowana najnowsza wersja aplikacji iTunes oraz aplikacji Muzyka.
Metoda 1: Nagraj Apple Music za pomocą aplikacji iTunes
Możesz używać aplikacji iTunes na swoim komputerze jako nagrywarki Apple CD, postępując zgodnie z poniższą procedurą.
- Uruchom najnowszą wersję iTunes zainstalowaną na Twoim urządzeniu.
- Jeśli nie masz jeszcze utworzonej listy odtwarzania, powinieneś najpierw ją utworzyć i wstawić wszystkie ścieżki, które wybrałeś do nagrania. Aby to zrobić, kliknij kartę Plik powyżej, a następnie kliknij przycisk Nowy, a następnie przycisk Lista odtwarzania.
- Po wykonaniu tej czynności zacznij dodawać wszystkie utwory, które przekonwertowałeś jakiś czas temu.
- Po zakończeniu weź przygotowaną czystą płytę CD i włóż ją do napędu w komputerze. Poczekaj chwilę, aż płyta zostanie w pełni rozpoznana przez urządzenie.
- Teraz dotknij karty menu Plik, a następnie wybierz Nagraj listę odtwarzania na dysk z wyświetlonych opcji menu.
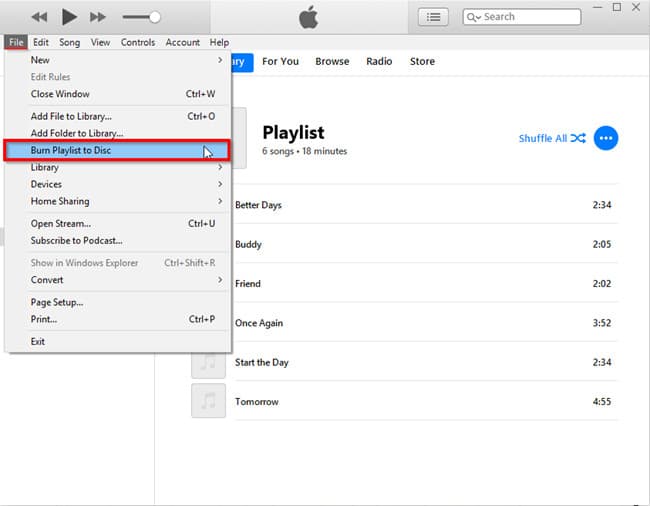
- Dostosowanie ustawień spalania procesu można wykonać zaraz po wybraniu wspomnianej opcji. Na przykład, jeśli chcesz, możesz zmienić format dysku lub prędkość nagrywania.
- Na koniec dotknij przycisku Nagraj umieszczonego w prawym dolnym rogu ekranu, aby rozpocząć proces. Poczekaj chwilę, aż zakończy się nagrywanie płyty CD.
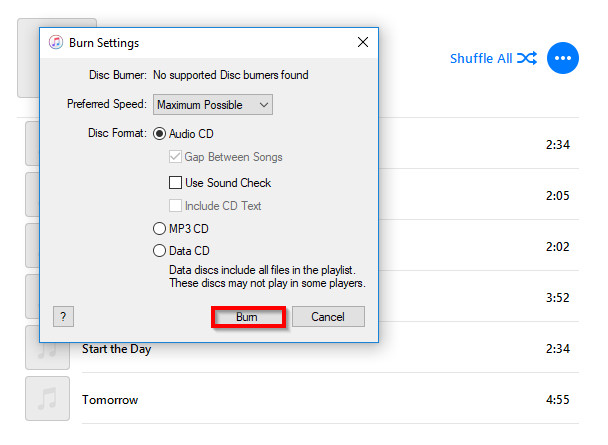
Metoda 2: Nagraj Apple Music za pomocą aplikacji Muzyka
- Na komputerze Mac otwórz aplikację Muzyka i utwórz listę odtwarzania zawierającą przekonwertowane utwory za pomocą AMusicSoft.
- W interfejsie aplikacji wybierz Wyświetl jako, a następnie Utwory, aby zobaczyć utwory dodane do listy odtwarzania. Aby upewnić się, że wszystkie te utwory mają zostać uwzględnione w procesie, sprawdź, czy obok nich znajduje się znak.
- Włóż czystą płytę CD-R do napędu, a pojawi się okno dialogowe. Wybierz „Otwórz muzykę” na liście akcji, aby uruchomić aplikację Muzyka, kliknij przycisk OK, aby zastosować.
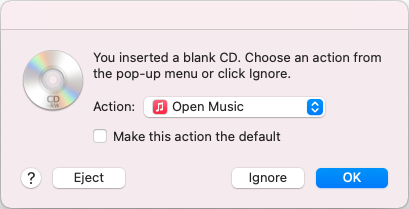
- Z paska menu powyżej wybierz kartę Listy odtwarzania, aby zobaczyć utworzoną listę odtwarzania. Kliknij utworzoną listę odtwarzania, a następnie kliknij kartę Plik. Postępuj zgodnie z nim, wybierając opcję Nagraj listę odtwarzania na dysk.
- Okno ustawień nagrywania nagle pojawi się na ekranie, w którym możesz dostosować wszystkie zawarte tam ustawienia. Obejmują one format dysku, preferowaną prędkość i inne. Po zakończeniu regulacji kliknij przycisk Nagraj.

Metoda 3: Nagraj Apple Music za pomocą Windows Media Player
Oto kolejna nagrywarka Apple CD do wykorzystania, Windows Media Player.
- Po otwarciu programu Windows Media Player natychmiast przystąp do tworzenia nowej listy odtwarzania. aby to zrobić, dotknij panelu Lista odtwarzania u góry i zacznij dodawać wszystkie przekonwertowane utwory do programu Windows Media Player.
- Aby dodać utwory, możesz wypróbować metodę przeciągnij i upuść lub metodę kopiowania i wklejania. Przed przejściem do następnego kroku upewnij się, że wszystkie tytuły zostały zaimportowane.
- Po zaimportowaniu włóż dysk do napędu CD komputera.
- Jak widać na ekranie, szczególnie w prawym górnym rogu, znajduje się przycisk Nagraj. Stuknij ten przycisk, a następnie przeciągnij utworzoną listę odtwarzania w miejsce podane pod oknem Nagraj. Ta stacja dokująca z listą nagrań jest zwykle umieszczana po prawej stronie ekranu.
- Na koniec kliknij opcję Audio CD i postępuj zgodnie z nią, naciskając przycisk Rozpocznij nagrywanie. Nagrywarka CD automatycznie rozpocznie proces po wybraniu wspomnianego przycisku.

Metoda 4: Nagraj Apple Music za pomocą VLC Media Player
Jeśli jedynym odtwarzaczem multimedialnym dostępnym na twoim komputerze jest VLC, jest bardzo dobrze, ponieważ może również działać jako nagrywarka Apple CD. Sprawdź poniższe kroki.
- Zacznij od utworzenia listy odtwarzania w VLC.
- Znajdź na ekranie stację dokującą listy odtwarzania, a następnie przeciągnij i upuść tę, którą utworzyłeś.
- Po wykonaniu tej czynności kliknij kartę Media na pasku menu powyżej, a następnie naciśnij Konwertuj / Zapisz.
- Kilka sekund później pojawi się okno Open Media. Stąd wybierz opcję Dysk powyżej.
- Włóż przygotowaną płytę CD do napędu i dotknij opcji Audio CD w sekcji Wybór płyty.
- Zwróć uwagę na przycisk Przeglądaj obok paska urządzenia Dysk. Kliknij ten przycisk dalej.
- Zaraz po tym zostanie wyświetlony ekran Konwertuj, w którym należy kliknąć przycisk Przeglądaj. Klikając ten przycisk, będziesz mógł zaimportować listę odtwarzania utworzoną do wypalenia.
- Po dodaniu rozpocznij proces nagrywania, naciskając przycisk Konwertuj / Zapisz u dołu.
Część 4. Ostatnie słowa
To wszystko o tym, jak nagrać listy odtwarzania Apple Music na płytę CD za pomocą nagrywarki Apple CD. Aby uzyskać pożądane wyniki, wybierz metodę, która Twoim zdaniem jest najwygodniejsza. W przypadku pobranych utworów użyj Konwerter Apple Music AMusicSoft aby uzyskać najlepszą jakość.
Ludzie również czytają
- Najłatwiejszy sposób dodawania muzyki w GoPro Studio
- Dlaczego mój Apple CarPlay nie działa? Najlepsze sposoby naprawy
- Jak łatwo udostępniać muzykę Apple na Snapchacie?
- Jak dodać Apple Music do WMP (Windows Media Player)
- Wskazówki dotyczące przesyłania strumieniowego Apple Music: jak odtwarzać multimedia na PS4
- Jak słuchać podcastów na PS4 [Kompletny przewodnik]
- Przewodnik po streamingu „Więcej życia Drake’a” w Apple Music
- iTunes nie synchronizuje się z iPhone'em? Proste rozwiązania, aby to naprawić!
Robert Fabry jest zapalonym blogerem i entuzjastą technologii, który może cię zarazić, dzieląc się kilkoma wskazówkami. Ma również pasję do muzyki i pisał dla AMusicSoft na te tematy.