Jak dodać członka rodziny do subskrypcji Apple Music?
Apple Music to jedna z najlepszych usług strumieniowego przesyłania muzyki na świecie, z ponad 100 milionami utworów, 30,000 88 list odtwarzania bez reklam i XNUMX milionami subskrybentów. Czy jesteś subskrybentem Apple Music i chcesz udostępniać swoją bibliotekę muzyczną członkom rodziny w ekonomiczny sposób? Jeśli tak, plan Apple Family Sharing jest rozwiązaniem, którego potrzebujesz.
W tym artykule przeprowadzimy Cię przez proces, jak to zrobić dodaj członka rodziny do Apple Music konto, w tym konfigurowanie Chmury rodzinnej i zarządzanie dostępem do udostępnionej biblioteki muzycznej. Niezależnie od tego, czy jesteś nowym użytkownikiem Apple Music, czy subskrybujesz go od dawna, ten przewodnik krok po kroku pomoże Ci cieszyć się korzyściami płynącymi ze wspólnego słuchania muzyki z najbliższymi.
Przewodnik po zawartości Część 1. Jak skonfigurować Chmurę rodzinną?Część 2. Jak dodać członków rodziny do subskrypcji Apple Music?Część 3. Jak zarządzać członkami rodziny na koncie Apple Music?Część 4. Dodatkowa wskazówka: pobierz swoje ulubione utwory z Apple Music za darmoCzęść 5. Podsumowując
Część 1. Jak skonfigurować Chmurę rodzinną?
Plan rodzinny Apple Music działa w oparciu o metodę Chmury rodzinnej iCloud. Za jedyne 16.99 USD miesięcznie (w porównaniu ze standardowymi 10.99 USD za plan indywidualny) możesz udostępniać usługi maksymalnie sześciu użytkownikom w ramach jednej subskrypcji rodzinnej. Ale zamiast działać niezależnie, plan Apple Music Family łączy się z infrastrukturą Family Sharing firmy Apple.
Co to jest Chmura rodzinna? Chmura rodzinna to wygodny sposób udostępniania treści w wielu usługach Apple, w tym filmów, Magazyn iCloud, aplikacje i skupiamy się tutaj na Apple Music. Jak dodać członka rodziny do Apple Music za pomocą Chmury rodzinnej? Jeśli konfigurujesz swoją subskrypcję rodzinną po raz pierwszy i nigdy nie korzystałeś z Chmury rodzinnej, masz szczęście: możesz skonfigurować Chmurę rodzinną już teraz, wykonując kilka prostych kroków.
Konfigurowanie Chmury rodzinnej na iOS
- Otwórz aplikację Ustawienia i albo dotknij swojego imienia na samej górze.
- Stuknij w Chmura rodzinna, a następnie Rozpocznij.
- Postępuj zgodnie z instrukcjami, aby skonfigurować Planowanie rodziny na swoim koncie.
- Po skonfigurowaniu będziesz mógł zapraszać członków rodziny, aby dołączyli do Ciebie w Chmurze rodzinnej.
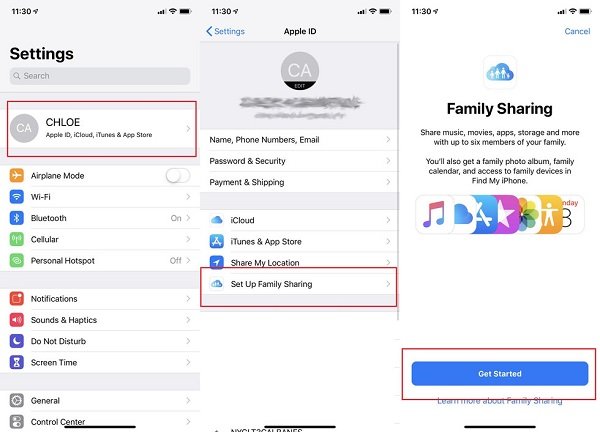
Konfigurowanie udostępniania rodziny na komputerze Mac
Jeśli używasz komputera Mac, skonfigurowanie Chmury rodzinnej jest równie łatwe, a może nawet łatwiejsze niż przy użyciu urządzenia z systemem iOS. Kroki są tylko trochę inne.
- Wybierz polecenie menu Apple > Ustawienia systemowe, a następnie kliknij w Rodzina. Dla działających urządzeń macOS Mojave lub wcześniej, klikniesz iCloud zamiast Chmury rodzinnej.
- Po prostu kliknij Skonfiguruj rodzinę, a następnie postępuj zgodnie z instrukcjami wyświetlanymi na ekranie, aby zakończyć proces.
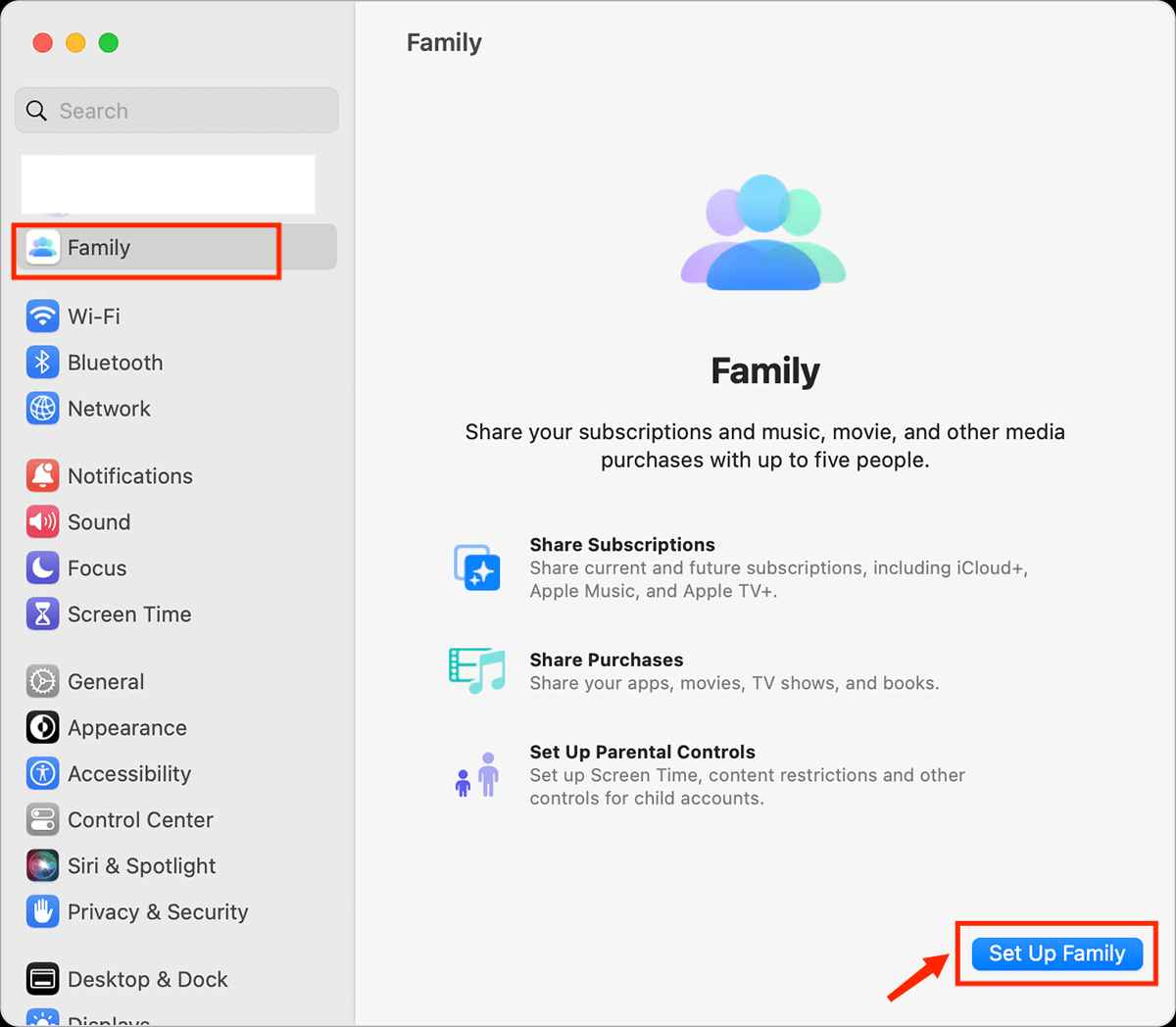
Otóż to! Skonfigurowałeś Chmurę rodzinną w Apple Music i umożliwiłeś członkom rodziny dostęp do udostępnionej biblioteki muzycznej.
Część 2. Jak dodać członków rodziny do subskrypcji Apple Music?
Po skonfigurowaniu grupy Family Sharing następnym krokiem jest dodanie członka rodziny do subskrypcji Apple Music. Możesz to zrobić na komputerze Mac i urządzeniu z systemem iOS. Kroki dla każdego są wymienione poniżej.
Zaproś członków rodziny na iOS
Aby dodać członków rodziny do swojego konta Apple Music, wykonaj następujące kroki:
- Otwórz aplikację Ustawienia na swoim urządzeniu z systemem iOS.
- Stuknij swoje imię w górnej części, aby uzyskać dostęp do ustawień Apple ID. Następnie wybierz Chmura rodzinna.
- Stuknij w Dodaj członka rodziny
- Wybierz Zaproś osoby lub Utwórz konto dla dziecka.
- Jeśli stukniesz Zaproś osoby, wybierz sposób wysłania zaproszenia (możesz to zrobić za pomocą wiadomości, e-maila lub AirDrop)
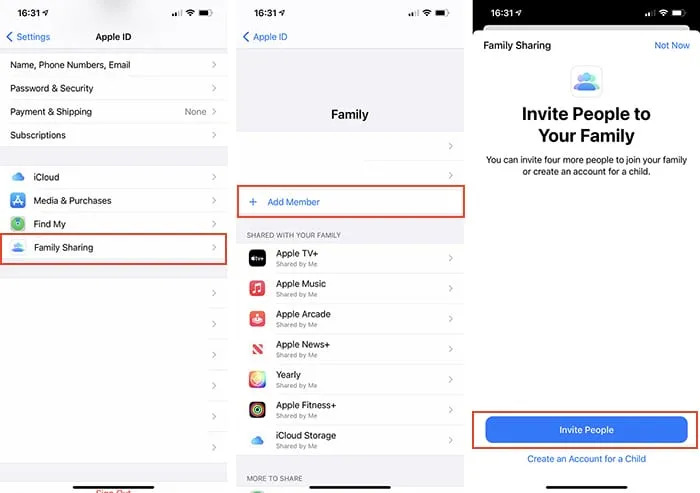
- Wpisz imię i nazwisko lub adres e-mail członka rodziny, którego chcesz dodać. Postępuj zgodnie z instrukcjami, aby wysłać zaproszenie.
- Jeśli Twoje dziecko nie ma identyfikatora Apple ID, stuknij opcję Utwórz konto dla dziecka. Gdy Twoje dziecko ma już identyfikator Apple ID, stuknij opcję Zaproś osoby. Mogą wprowadzić swoje hasło Apple ID na swoim urządzeniu, aby zaakceptować zaproszenie.
Zaakceptuj zaproszenie do dołączenia do Chmury rodzinnej
- Otwórz zaproszenie w otrzymanej wiadomości iMessage lub e-mailu.
- Stuknij w „Dołącz do rodziny” i postępuj zgodnie z instrukcjami, aby zalogować się za pomocą swojego Apple ID.
- Po dołączeniu do Twojego planu Chmury rodzinnej uzyskają dostęp do Twojej udostępnionej biblioteki muzycznej i innych funkcji.
Zaproś członków rodziny na komputerze Mac
Aby dodać członka rodziny do konta Apple Music przy użyciu komputera Mac, wykonaj następujące kroki:
- Na komputerze Mac z systemem macOS Ventura lub nowszym wybierz polecenie menu Apple > Ustawienia systemowe.
- Kliknij Chmura rodzinna, a następnie wybierz Dodaj członka. Następnie postępuj zgodnie z instrukcjami wyświetlanymi na ekranie.
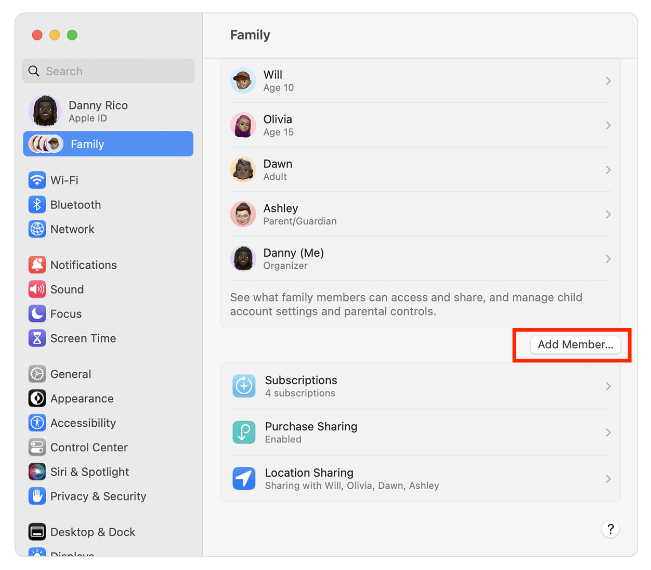
Część 3. Jak zarządzać członkami rodziny na koncie Apple Music?
Teraz, gdy nauczyłeś się dodawać członka rodziny do konta Apple Music za pośrednictwem Chmury rodzinnej, możesz chcieć zarządzać swoją grupą rodzinną. Oto kilka sposobów zarządzania członkami rodziny na koncie Apple Music:
Usuń kogoś ze swojej grupy rodzinnej
- Na urządzeniu z systemem iOS: otwórz aplikację Ustawienia. Stuknij swoją nazwę, aby uzyskać dostęp do ustawień Apple ID. Wybierz Rodzina > członek rodziny, którego chcesz usunąć > Usuń [imię i nazwisko członka rodziny] z rodziny i potwierdź swój wybór.
- Na Macu: Wybierz menu Apple > Ustawienia systemowe > Rodzina. Kliknij nazwisko członka rodziny, którego chcesz usunąć. Kliknij Usuń [imię i nazwisko członka rodziny], aby potwierdzić.
Zatwierdź to, co kupują dzieci, za pomocą funkcji Poproś o zakup
Jeśli masz dzieci poniżej 18 roku życia objęte planem Chmury rodzinnej, możesz skonfigurować Poproś o zakup, aby zatwierdzać ich zakupy. Dzięki Poproś o zakup możesz dać dzieciom swobodę dokonywania własnych wyborów, jednocześnie kontrolując wydatki. Aby skonfigurować Poproś o zakup, wykonaj następujące kroki:
- Otwórz aplikację Ustawienia na urządzeniu z systemem iOS. Wybierz Chmurę rodzinną. Stuknij imię dziecka, a następnie stuknij Poproś o zakup. Włącz lub wyłącz opcję Wymagaj zatwierdzenia zakupu.
- Na komputerze Mac przejdź do aplikacji Rodzina, kliknij imię dziecka > Poproś o zakup na pasku bocznym. Włącz lub wyłącz opcję Wymagaj zatwierdzenia zakupu.
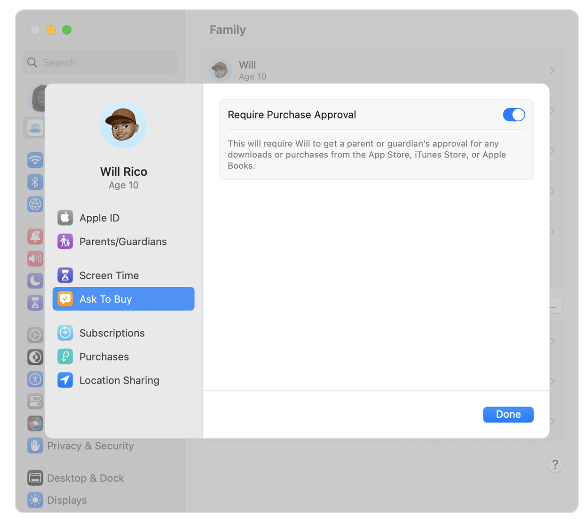
Część 4. Dodatkowa wskazówka: pobierz swoje ulubione utwory z Apple Music za darmo
Teraz, gdy wiesz już, jak dodawać członków rodziny do subskrypcji Apple Music Family i zarządzać nimi, przekażemy Ci dodatkowe informacje — najlepszy sposób na słuchanie Apple Music w trybie offline — pobieranie ich! Jak wszyscy wiemy, utwory z Apple Music lub iTunes są plikami chronionymi DRM. Z tego powodu nie można uzyskać dostępu do utworów na żadnym innym nieautoryzowanym przez Apple urządzeniu lub odtwarzaczu multimedialnym. Trudno jest udostępniać pliki muzyczne innym osobom, jeśli nie subskrybujesz Apple Music.
Czy wiesz ile kosztuje plan rodzinny Apple Music w 2023 roku? Apple podniósł cenę Apple Music, Apple TV+ i pakietu Apple One w 2022 roku. Miesięczny abonament Apple Music kosztuje teraz co najmniej 10.99 USD. Plan rodzinny Apple Music kosztuje 16.99 USD miesięcznie. Twoje budżety na transmisje strumieniowe ponoszą kolejny cios.
Więc o wiele lepiej pobierać utwory z Apple Music. Nie wszystkie aplikacje mogą to zrobić, dlatego zalecamy tutaj najlepszą aplikację do użycia - Konwerter Apple Music AMusicSoft. Ten AMusicSoft Apple Music Converter może łatwo usunąć ochronę DRM utworów Apple Music, a nawet przekonwertować utwory do popularnych formatów, takich jak MP3, FLAC, WAV, AAC i innych. Dzięki temu możesz je zapisać na dowolnym urządzeniu.
Oto jak korzystać z tego narzędzia:
- Pobierz, zainstaluj i uruchom AMusicSoft Apple Music Converter na komputerze z systemem Windows lub macOS.
Darmowe pobieranie Darmowe pobieranie
- Z głównego interfejsu narzędzia możesz przeglądać różne posiadane utwory Apple Music i iTunes. Następnie wybierz utwory, które chcesz przekonwertować.

- Wybierz żądany format wyjściowy. Jeśli konwertujesz utwory, zaleca się wybranie formatu MP3. Możesz także modyfikować inne ustawienia. Następnie wybierz żądany folder wyjściowy. Tutaj zostanie zapisany nowo przekonwertowany plik MP3.

- Teraz przekonwertuj wybrane pliki, klikając przycisk „Konwertuj” w prawym dolnym rogu interfejsu.

- Po zakończeniu procesu konwersji będziesz mógł zobaczyć pliki w folderze docelowym ustawionym w poprzednim kroku.

Część 5. Podsumowując
Cieszymy się, że udostępniliśmy szczegółowy proces dodawania członka rodziny do subskrypcji Apple Music przy użyciu różnych urządzeń. Postępując zgodnie ze szczegółowymi instrukcjami zawartymi w tym artykule, możesz łatwo skonfigurować Chmurę rodzinną i dodać członków rodziny do swojego konta. Ponadto, jeśli chodzi o przesyłanie strumieniowe w trybie offline i przechowywanie kopii ulubionych utworów Apple Music, nie zapominaj, że istnieją świetne aplikacje, takie jak ta Konwerter Apple Music AMusicSoft.
Ludzie również czytają
- Jak sprawić, by Apple Music nie odtwarzał się automatycznie [rozwiązany]
- Nasz kompletny przewodnik: Apple Music Song i jak to się opłaca?
- Czy iTunes będzie działać na telefonach z Androidem w 2024 roku?
- Jak ustawić dzwonki na tym telefonie (Android/iPhone)
- Dobre aplikacje muzyczne na iPhone'a bez Wi-Fi do strumieniowego przesyłania muzyki
- Przewodnik dotyczący używania iPoda do pobierania muzyki za darmo w 2024 r
- Jak uzyskać muzykę na telefonie z Androidem [Najlepsze metody]
- Ile kosztuje Apple Music w planie Verizon w 2024 r
Robert Fabry jest zapalonym blogerem i entuzjastą technologii, który może cię zarazić, dzieląc się kilkoma wskazówkami. Ma również pasję do muzyki i pisał dla AMusicSoft na te tematy.