Easy Guide of Ripping Audio Books With Windows Media Player
Playing music or videos on your computers or laptops has been very easy through Windows Media Player. Aside from playback, it has a lot more features to offer such as CD burning, ripping, streaming, book collection management and more. These features are the very reason why it is a good choice to use Windows Media Player in streaming audiobooks.
So, in this article, I will be tackling ripping audio books with Windows Media Player and how to successfully import the books into the player.
Contents Guide Part 1. How Do I Download Audible Books to Windows Media Player? [Official Way]Part 2. Convert Audible Books for Playing on Windows Media Player [Recommended Way]Part 3. Conclusion
Part 1. How Do I Download Audible Books to Windows Media Player? [Official Way]
When it comes to streaming audiobooks, the best way would either be to use Audible Download Manager or iTunes. It will be a lot easier to listen to Audible if you will be using any of the two applications. But if you are really interested in using Windows Media Player and are eager as well in knowing the process of ripping audio books with Windows Media Player, see the two methods below to do it. You may choose from doing it via the manual way or the automatic way.
Method 1. How to Import Audible Books to Windows Media Player Automatically
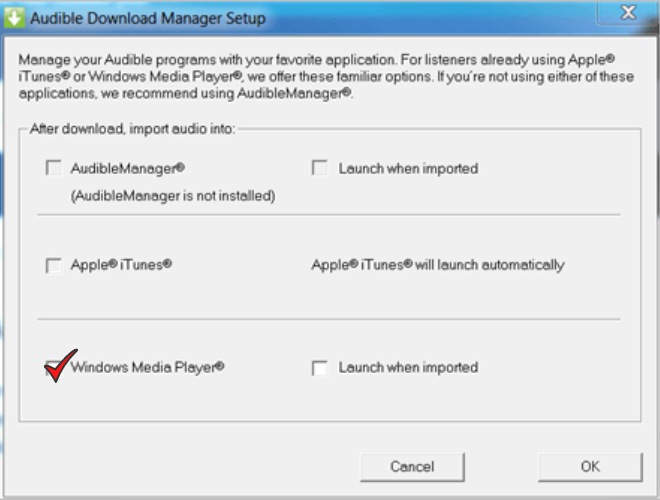
- On your browser, search for the Audible Download Manager application. Upon doing this, download and install it on your computer.
- After the complete installation, launch the Audible Download Manager app.
- From the main interface of the app, you will see three tabs namely General Settings, Audible Podcasts and Downloads. Among the three mentioned, tap General Settings.
- In the new window that has opened, see the options below “After download import files to”. Among the options, select Windows Media Player.
- To save the alterations made, hit the Save Settings button at the lower part.
- Now, go to the official website of Audible through your browser and sign in with your account. Upon opening your account, go directly to the Library section and then select My Books button. After doing this, all of your books will be displayed. Start choosing and selecting those you want to download.
- After choosing, hit the Download button.
- If the download process is complete, they will all be reflected on your Windows Media Player app.
Method 2. How to Import Audible Books to Windows Media Player Manually
Here is the manual way of ripping audio books with Windows Media Player. Check out the steps and follow them correctly.
- Download and install Audible Download Manager application. Open it once done.
- Select the General Settings tab and make sure that Windows Media Player is selected under “After download, import files to”. If by chance that WMP is not the application selected, click the button of Change Location instead. Right after that, set Windows Media Player as the receiving program.
- Now, go back to the main interface of Audible Download Manager and then select the Options tab located in the upper left corner. From the submenu shown, select the “Import Audible Titles” option, which is to be followed by the selection of “Import into Windows Media Player Library”.
- You may locate the intended folder where the files are to be saved by clicking on the Browse button once you start importing them to WMP.
Part 2. Convert Audible Books for Playing on Windows Media Player [Recommended Way]
After learning about the two methods above, it is pretty obvious that both of them are just easy to execute. But of course, even if it is simple, there are still possibilities that problems would be encountered as you stream the audiobooks. Also, this will surely require you an active Audible account to proceed, as well as Windows Media Player application that is updated to OS version 11.
To make it possible for you to enjoy your favorite books without any restrictions to think about, ripping audio books with Windows Media Player process would be best done with AMusicSoft Audible Converter.
AMusicSoft Audible Converter is not just a simple converter, but a powerful one because it can finish all of the processes needed in the shortest time possible. It can do the Audible's DRM removal process, can convert Audible books to compatible formats and can download them on your device as local files. Once they are saved on your device in another format, you will no longer have problems playing them since they are now accessible on any device. All of the chapters and titles are retained as well even after the whole process and rest assured that the converted files have the best sound quality.
Below is the detailed guide on how to use AMusicSoft Audible Converter in ripping audio books with Windows Media Player.
Step 1: Officially download and install the Audible Converter app from AMusicSoft website.
Step 2: Add the Audible files by selecting them from your library or by dragging and dropping them directly to the converter.

Step 3: Select one output format from MP3, WAV, AAC, FLAC, M4A and AC3. Allot an end folder as well.

Step 4: Click the Convert button below and tap the Converted menu you see at the top to see the converted files.
If you already have the files, to complete the process of ripping audio books with Windows Media Player, you must know how to add them to WMP. Follow the steps below.
- Open your WMP and then tap on the Add Files button.
- This will direct you to the folder where the converted files are saved. If not, select the correct one.
- Just click on the audiobook you want and WMP will start playing it then.
Part 3. Conclusion
I hope that the discussion above has helped you a lot in understanding the process of ripping audio books with Windows Media Player. To make sure that the books are enjoyed without restrictions, you better use AMusicSoft Audible Converter in converting and downloading the Audible files into compatible formats. Through this converter, high-quality audiobook streaming is possible.
People Also Read
Robert Fabry is an ardent blogger, and an enthusiast who is keen about technology, and maybe he can contaminate you by sharing some tips. He also has a passion for music and has written for AMusicSoft on these subjects.