How To Play Audible On Windows Media Player?
Playing audios and videos is best if done through Windows Media Player. This player is popular among users since it is free and very easy to use. Although it supports multiple activities and services, it still lacks when it comes to streaming audiobooks. The moment you start on using Windows Media Player in streaming audiobooks, expect already that errors and glitches could possibly be encountered. So, in this post, we will focus on how to play Audible on Windows Media Player in the most convenient way possible.
Contents Guide Part 1. How Do I Download Audible Books to Windows Media PlayerPart 2. How to Play Audible on Your Windows Media Player Without LimitationPart 3. Conclusion
Part 1. How Do I Download Audible Books to Windows Media Player
Audible offers audiobooks on virtually any device sporting the Audible app such as smartphones, tablets, smartwatches, and desktops. Titles run the gamut from self-help and relationships and biographies to literature and fiction. Now Audible offers two main types of memberships: Audible Plus and Audible Premium Plus.
In order to play Audible on Windows Media Player, you have to make sure first that the files are downloaded on your computer. To proceed, you will be needing an amazing assistant named Audible Download Manager as the main helper to directly save the books into your Windows Media Player. To get this application, you can simply open your browser and head into the official website of Audible. Once seen in the homepage of the site, select the Download button and have it installed on your computer next. If it is done already, launch the Download Manager app and start with saving your preferred audiobooks.
To continue with the process to play Audible on Windows Media Player, check out the steps below.
- Upon opening the Audible Download Manager application, notice the options in the main screen of the app. Among them, select the first button which is the General Settings option.
- Right after that, the General Settings window will show up and from here, make sure that the Windows Media Player application is selected among the options below “After download, import files to”. To have it checked, there must be a checkmark in the box before the application.
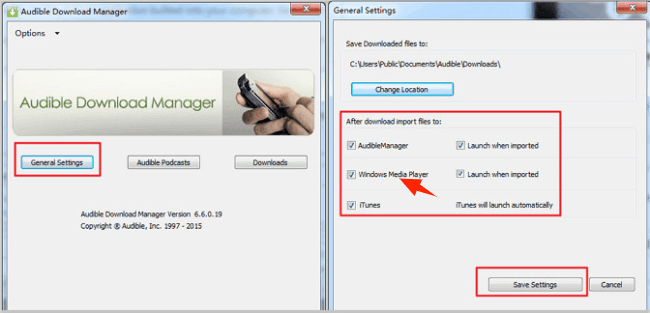
- Once done, do not forget to click the Save Settings button at the bottom part of the pop-up window.
- Now, navigate next to Audible official website and then log in with your Audible account. Just provide all the details needed such as your username and password to proceed.
- If your account has opened already, go immediately to the Library section and review the titles to see if your favorites are included in here.
- Select those you want and then hit the Download button right next to the title. By doing this, Audible Download Manager will soon start saving the audiobooks into Windows Media Player directly.
After the successful download process, all the selected audiobooks will be seen in Windows Media Player a few minutes after.
How to Transfer Local Audible Files to Windows Media Player
The procedure provided above is applicable only to all titles that can be seen in the Audible website. if you have some audiobooks that are saved locally, transferring them into WMP will be a bit different as you will have to move each title manually to play Audible on Windows Media Player.
To make sure that you are doing the correct process, follow the steps given below.
- Start with downloading the Audible Download Manager application and then launch it right after the installation process.
- In the home screen of Audible Download Manager, select General Settings and see if Windows Media Player is selected under “After download, import files to” section.
- To save the changes made, hit the Save Settings button below.
- Then notice the Options button at the upper left corner of the General Settings window. Right beside it is a downward arrow that must be clicked to see the sub options.
- From the shown menu options, choose Import Audible Titles.
- After that, select Import into WMP.
- Finally, insert the correct destination for the files to be imported.
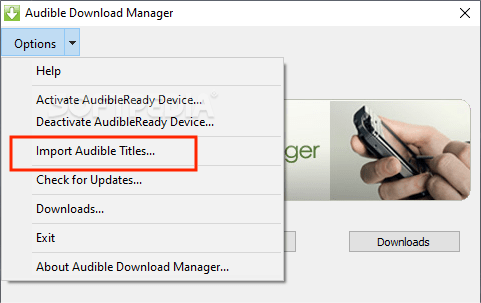
With all the steps above followed correctly, you can now play Audible on Windows Media Player using the locally saved books on your device.
Part 2. How to Play Audible on Your Windows Media Player Without Limitation
The only way to listen to Audible without a subscription or limits on Windows Media Player is by making sure that they are converted into an accessible format and are free from any kind of protection, which in particular is called DRM (Digital Rights Management). Once the titles are downloaded in a supported format, it will now be easy for you to access them on any device that you want. This won’t even require you to have the device authorized just to be able to play Audible on Windows Media Player.
To do this, you will need a professional audiobook converter and to share with you the best, AMusicSoft Audible Converter is surely reliable. Aside from its capabilities to remove DRM, convert the Audible files, and download them into a supported format, you must know as well that this Audible converter is very good at finishing every single process in just a few minutes. The resulting audio quality is also super notable. To name the supported formats that you can get from this converter, you can convert Audible books to MP3 or other formats like FLAC, M4A, and WAV.
Another thing that made AMusicSoft Audible Converter famous when it comes to audiobook industry is about the simplicity in using it, assuring that every user will feel the convenience in using it for multiple procedures. Let us see if this is really true by tackling the series of steps to follow in using it to play Audible on Windows Media Player.
- Get AMusicSft Audible Converter from its official website and then install it right after.
- Open the application and then add the Audible files to convert. To do this, you will just simply select the titles after clicking on the particular area suggested by the converter.

- Select one format from the available ones and then choose the output folder as well.

- Then tap the Convert button located at the bottom part.

- Finally, save the converted audiobooks by getting them from the Converted menu at the top.
Part 3. Conclusion
There are several ways to try if you wish to play Audible on Windows Media Player. You may use the Audible Download Manager application to import local files or get specific titles from the Audible website. To add, you can also use AMusicSoft Audible Converter to download and convert the books, so that no limitations could ever stop you from enjoying them.
People Also Read
- Quick Guide On How To Cancel Audible Membership
- Let Us Know More About Audible File Converter
- How To Solve “Audible Not Downloading To iTunes” Problem
- Things To Learn About “Can I Put Audible Books On My iPod”
- OverDrive Vs Audible: Which Is Best Audiobook Application?
- All The Things Need To Know About Audible For Blackberry
- Solve The Issue About “Why Does Audible Keep Stopping”
Robert Fabry is an ardent blogger, and an enthusiast who is keen about technology, and maybe he can contaminate you by sharing some tips. He also has a passion for music and has written for AMusicSoft on these subjects.