How To Burn Audible Books To CD In The Easiest Way Possible
Amazon Audible is one of the most trusted sources of audiobooks. In streaming the Audible titles, there were a lot of music players that you can use to enjoy them including your computers or mobile phones. Aside from those devices, you may try on burning them on a CD which will enable you then to play them on other audio players. To help you with the procedure on how to burn Audible books to CD, I will be tackling below all the details that you need including the applications that you may use to do the process on your respective devices.
Contents Guide Part 1. Burn Audible To CD On iTunesPart 2. Burn Audible To CD With Audible Manager (PC Only)Part 3. Best Way To Burn Audible Audiobooks To CD Without iTunesPart 4. Summary
Part 1. Burn Audible To CD On iTunes
Burning Audible files on CDs is a great way of storing and producing a backup copy of them. This is also a great idea if you are planning to play them not just on your mobile phones or computers but also on car stereos. However, the process of burning Audible books to CD is not a very easy process to do since the original files are protected with DRM, and producing a copy of it using an unauthorized CD burner is not usually allowed. But then, let us see below how to burn Audible books to CD through the help of iTunes. This application is authorized for burning Audible to CD.
Before the main steps on how to do it, you have to make sure first that the Audible files are downloaded on your device. To do this, just open your Audible app and then navigate to the library section. From here, you will be shown all the audiobooks available for download. Browse and choose any title you want and then tap the download button placed beside each title in order to save them.
After making sure that the files are downloaded already, you have to be reminded of the following things first.
- It is best to update your application. Some features are unlocked alone in an upgraded version of iTunes.
- The Audible files are allowed to be burned only once. The process for the same files couldn’t be done the second time around.
- Also, to proceed with iTunes, you should authorize your Audible account first.
Here is how to burn Audible books to CD via the iTunes application.
- Start with adding the files to your iTunes library. Since it was mentioned earlier that you should have the downloaded copies ready, you can proceed with this step without any problem. If you are using a Mac computer instead, then you do not have to bother yourself because the files would automatically be saved in your iTunes library. On the other hand, if you had the Audible files downloaded using the iTunes application itself, then you just have to click on the Books button placed at the top left corner and then select Audiobooks next.
- On your PC, run the iTunes app and then select the File tab.
- After that, a pop-up menu will be shown wherein you have to select the Library option. Follow it then with the selection of the Import Playlist option.
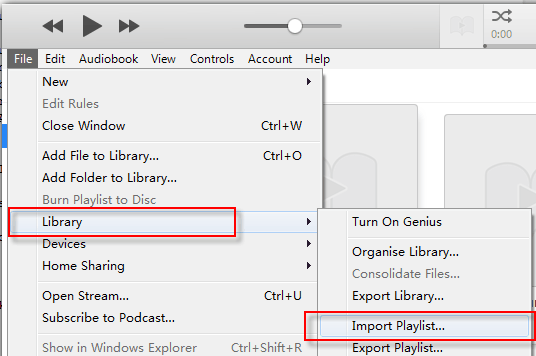
- Upon clicking on the said option, a new window will be shown requiring you to authorize your Audible account first. Tap on the Yes button in order to be directed to the concerned page for authorizing the account.
- Once done with that, on your iTunes account, navigate to the Audiobooks page and then see all the added titles. From there, select each audiobook and then do a right-click on it. From the menu shown, select Add to Playlist.
- After doing so, an option for New Playlist will show. Select this one. For every burning procedure that you will do, you are required to collect every title and move them into a single playlist.
- If you are finished already, get the blank CD that you prepared for the process and then insert it into your computer. You have to wait for a few minutes until your CD was already recognized.
- Now, locate your newly created playlist and then right-click on it. Among the options shown, select Burn Playlist to Disc.
- Right after that, you will be given the chance to adjust the output settings based on your preferred quality to have. If you are finished already with the selection of settings, click on the Burn button.
There are Audible files with a longer duration than the normal time length a single CD can hold, so sometimes an error is being encountered in such situations. In these cases, you will be asked to prepare another CD to complete the burning process.
Part 2. Burn Audible To CD With Audible Manager (PC Only)
Now, let us see how to burn Audible books to CD with the help of Audible Manager instead. This procedure is usually done on PC only, so for all the PC or Windows users, you better pay attention to this. Follow the steps below on how to burn Audible books to CD conveniently.
Decide For The Title And Format
For the process of how to burn Audible books to CD via Audible Manager, you may start with the selection of format and title. To select the audiobook titles to burn, just navigate to the My Library tab and then start browsing.
For this step, you also have to choose better output settings to have the best resulting audio quality.
Save The Audiobooks On Your Device
The next step to do is to start downloading the audiobook titles on your device through the functions of Audible Manager.
Start Burning Audible To CD
Among the tools that you see at the top of your window, click CD burn mode. Upon doing this, the built-in CD burner will be activated for burning audio files. All of your selected audiobook files will then be ready for the burning process as well.
To start with the process, just drag and drop the audio titles from your inbox into the CD burn mode area. If all the files you selected are already added, you may now tap on Start CD Burn.
After a few minutes, the process of how to burn Audible books to a CD using Audible Manager will then be finished. You may check on the results later on.
Part 3. Best Way To Burn Audible Audiobooks To CD Without iTunes
Since the Audible files are encoded in the format of AA/AAX, users are only allowed to burn them officially through the iTunes application. However, burning the files on CD using iTunes will give you limited actions such as the one-time opportunity of doing the burning process.
So, is there any way possible to still do the process on how to burn Audible books to CD even without the iTunes application? Actually, you can still do this process with the help of the AMusicSoft Audible Converter. This tool will help you conveniently download the Audible files on your device, remove the DRM from them and convert them into a supported format. In this case, it will be a lot easier for you to burn the items on a CD. Aside from that, you can also commend the results that AMusicSoft can give you. With its fast speed for download and conversion processes, it can still produce the best audio quality.
Here is how to use AMusicSoft Audible Converter in downloading your favorite Audible books.
- Launch your browser and then go to AMusicSoft webpage in order to get the Audible Converter application. Once done, install and run it on your device.
- Then after that, add the files into the converter by simply dragging and dropping them from your collection into the application.

- Choose then the output format to use and the end location as well. For the output format, you may choose between MP3, FLAC, WAV, AAC, FLAC, and M4A.

- Hit the Convert button to start the process.

- Tap the Completed tab and then check the results.
After using AMusicSoft Audible Converter in downloading the Audible books, making them DRM free and accessible across multiple devices, you may now use them for the process of how to burn Audible books to CD. For the burning process, you may use Windows Media Player and VLC Media Player.
Part 4. Summary
In doing the procedure on how to burn Audible books to CD, you may choose any of the methods above. But if you are doing it through the help of the iTunes application, you must do it right since you only have a single chance to do the process. But if you will do it through the assistance of AMusicSoft Audible Converter, it would be a better experience for you since it will not limit you with the things that you can do in your Audible books. Aside from having the process of burning easier, it would give you copies of books that could be played across many devices without restrictions to think about.
People Also Read
Robert Fabry is an ardent blogger, and an enthusiast who is keen about technology, and maybe he can contaminate you by sharing some tips. He also has a passion for music and has written for AMusicSoft on these subjects.