How To Authorize Audible In iTunes And Play It On Computer
One good thing about Audible is that it allows its users to utilize multiple devices when streaming audiobooks. Amazingly, a single account can be used by four computers and three Apple devices simultaneously. However, in order to play any of your purchased audiobooks, the device that you are using must be authorized on the same Audible account that you used on your purchases.
This post will share with you the detailed procedure that must be followed about how to authorize Audible in iTunes. By learning the proper steps to do, you will be able to enjoy the Audible books on your device.
Contents Guide Part 1. How to Authorize Audible in Your iTunes?Part 2. Download and Stream Audible in iTunes (Windows)Part 3. Transfer Audible to iTunes on Windows and MacPart 4. Bonus: Listen to Audible Books Unlimitedly on Any DevicePart 5. Conclusion
Part 1. How to Authorize Audible in Your iTunes?
Once you are done with authorizing your computer, syncing of songs would be possible as well and the Apple devices that you will use in the future will automatically be authorized, too, just after the syncing process in iTunes was done. For the process on how to authorize Audible in iTunes, let me share with you two kinds of procedures to do it.
Procedure 1
- Open your Windows computer and then navigate to the iTunes app. Click on its icon to launch it.
- From the menu bar of the app, select the Account tab.
- After doing so, choose the Authorizations option and then follow it with hitting on Authorize This Computer.
- You will then be required to provide both your Apple ID and password. Upon doing that, confirmation for account authorization will be shown.
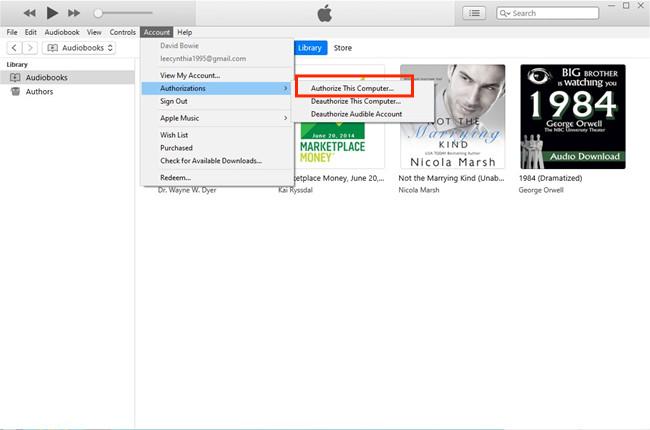
Procedure 2
- Launch the iTunes app on your computer and then head to the Audiobooks section to search for a particular Audible title. You can locate the Audiobooks section under Library.
- Upon seeing the title, click it to play. You may either do a double click on it or just tap the title name to play it.
- Right after that, you will be asked about your device’s authorization. This is automatic especially if you haven’t done it before. But if it has been taken care of before, then the audiobook will play immediately.
- To proceed, just provide both your username and password in Audible. Make sure that it was the same Audible account with what you’ve used in that title’s purchase. Now, if you are not that sure which Audible account was that, just do a right click on your selected Audible title and then choose Get Info option. Then as you can see right below the Summary section, the Owner part is showing the Audible account utilized in the purchase made.
- Once you are done, hit the OK button.
Note: Keep in mind that you need to have a stable network while doing the process on how to authorize Audible in iTunes.
Part 2. Download and Stream Audible in iTunes (Windows)
To start streaming audiobooks in the iTunes app, downloading them from the Audible app should come first. Once it is done, importing them should follow. Follow the detailed steps below on how to download the audiobooks.
- Go to the Microsoft Store and then get the Audiobooks from Audible application.
- Once the application download is complete, launch it and find all the books that you want to listen to.
- To import them to iTunes, go to the Library section and then select all the titles that you want to get transferred to iTunes.
- As you can see, beside every Audible is a three-dot button that must be selected in order to see the Import into iTunes option. Before you can completely get done with this step, authorization must be finished first. But since we already did it a while ago via how to authorize Audible in iTunes procedure above, it will now be easy to proceed with importing the files.
- After doing so, tap the OK button showing from the pop-up window. After that, input all your iTunes account credentials. Few seconds after, your Audible and iTunes account will be linked to each other and the audiobooks that you have on your Audible account will be imported to your iTunes account.
How Can You Stream Audible in iTunes on Windows?
Streaming Audible books on your computer will require you to have the device be authorized first. Assuming that you have completed that already given the procedure above about how to authorize Audible in iTunes, let us now proceed with the main steps to start listening to the audiobooks.
- Open your computer and then head to the Audiobooks section. This can be done by changing the settings above from Music to Audiobooks.
- In the Audiobooks window, you will see the tabs of Library and Store above. Click the Library tab to see the Audible titles that you have saved so far.
- Choose and select any title to stream. You may double-click it or do a right click on it instead.
Part 3. Transfer Audible to iTunes on Windows and Mac
Learning about how to authorize Audible in iTunes is not enough in order to enjoy the Audible books. You must know as well about how to transfer it so that playing would be easy. For the transfer process, you may use the Audiobooks from Audible app or the Audible Download Manager.
The procedure particular to Audiobooks from Audible app has been tackled previously already, so, let us now focus about the Audible Download Manager. Check out the steps below.
- Start with the download and installation of the Audible Download Manager app.
- Once installation is finished, launch the application and then tap the General Settings button from the interface.
- Upon doing this, the General Settings window will show up. From here, you will be able to see the options below “After download, import files to”.
- Make sure that the iTunes location is one among the places selected for importing the files.
- If it is done, select the Save Settings button at the bottom part of the window.
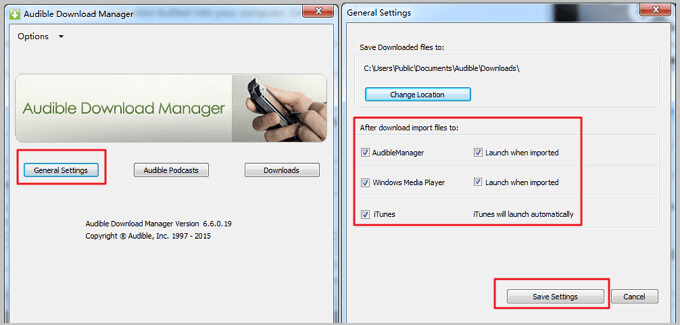
Manual Transfer of Audible Books to iTunes
- Open your iTunes application and then click the File tab from the menu bar at the top.
- From the pop-up window, select Add File to Library.
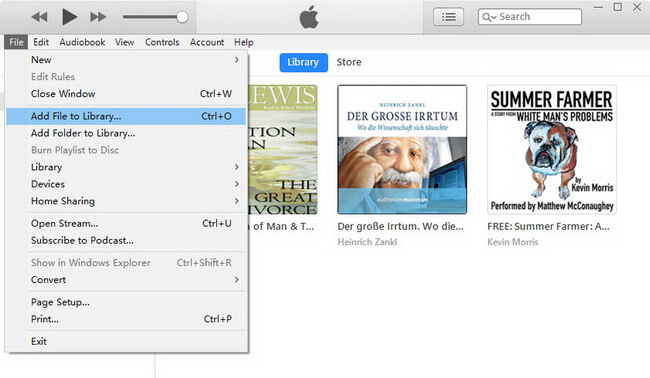
- You will then be directed into the suspected locations where the audiobooks have been saved on your device. Select the correct folder where they are collected.
- Select all the audiobooks saved and then tap the Open button to have them imported quickly.
- To locate the imported audiobooks, just tap the Book icon and then select “My Audiobooks”.
Part 4. Bonus: Listen to Audible Books Unlimitedly on Any Device
Based on the discussion above, there were a lot of issues that you need to solve if you are to push through streaming Audible books on your iTunes app. This is especially if you do not know how to do things just like the procedure about how to authorize Audible in iTunes.
So, to play Audible on multiple devices, you have to convert the original format of audiobooks into a supported one to have them playable on unauthorized devices. To make this possible, you have to use AMusicSoft Audible Converter. This is a tool that specializes in audiobook conversion and download into accessible formats such as MP3, WAV, FLAC and M4A. Once the book is converted into one of these formats, streaming will then be unstoppable. You can listen to Audible books on PC and Mac without limits, what's more, you can also share your favorite Audible books with family and friends.
To learn more about this converter, see the list of its best features below.
- Can convert and download audiobooks into accessible formats.
- Allows streaming of audiobooks using different devices and players.
- Fast working speed that will assure a short waiting time for the process to end.
- Simple and easy instructions to follow when using the converter.
- User-friendly interface that is very easy to understand.
- Removal of DRM to make the audiobooks unprotected and eligible for other procedures to occur.
How to Use AMusicSoft Audible Converter?
- Open your browser to search for AMusicSoft website. Upon getting there, you may download the Audible Converter and install it on your device.
- After doing so, open AMusicSoft Audible Converter and then upload the audiobooks into the converter by hitting the Add File button. Click it and then select the audiobooks from your collection.

- From the output formats available, select one to use for the process. You have to allot an output folder as well.

- Hit the Convert button and let the conversion process to begin.

- Finally, download all the converted audiobooks by getting them from the Converted menu.
Part 5. Conclusion
In streaming Audible books, there are so many things that you must consider learning. You have to learn not only to download the books but also how to authorize Audible in iTunes and transfer them into the mentioned application to enjoy listening. This is actually a step by step procedure and you have to put an extra effort to learn the process. So, if you do not wish to study these procedures, I would suggest using AMusicSoft Audible Converter instead. Once this tool is utilized, you will be able to enjoy the audiobooks without limit.
People Also Read
- Can You Share Audible Books With Friends? Solved!
- Everything To Know About iTunes Audiobook Format
- Reliable Places To Download Hindi Audible Books For Free
- Will Audible Work Without WIFI? (Solved!)
- If I Cancel My Audible, Do I Lose My Books? (Complete Answer)
- How To Convert AA To MP3 With Best Converter And Downloader
- Best Way On How To Remove DRM From Audible Audiobooks Free
Robert Fabry is an ardent blogger, and an enthusiast who is keen about technology, and maybe he can contaminate you by sharing some tips. He also has a passion for music and has written for AMusicSoft on these subjects.