How to Add Audible Books to iTunes?
Do you want your book collection at one point like the iTunes library? Yes, many people want this feature. This is why audible allows you to add books to iTunes via the audible app or audible download manager. Nevertheless, how to add audible books to iTunes can be challenging.
Many people want to add audible books to iTunes because they will sync the files and listen to them on any Apple device. This is a convenient way to listen to audible books. In addition, iTunes has the best audiobook interface than an audible app. However, how to add audible books to iTunes is not a joke.
You will have to understand a few complex procedures. This article will help you do it, starting with how to add audible books to iTunes using the audible app in part one. Part two will tell you how to add the books using an audible download manager. Did you know you can add audible books on mac? Know how to do it in part three. The fourth part has excellent software that will help you add books to iTunes without logging in.
Contents Guide Part 1. Add Audible Books to iTunes Using Audible AppPart 2. Add Audible Books to iTunes Use Audible Download ManagerPart 3. Download Audible Books to iTunes on MacPart 4. Import Audible Audiobooks into iTunes Without LoginPart 5. Conclusion
Part 1. Add Audible Books to iTunes Using Audible App
The audible app will help you add audible books to iTunes. This application organizes downloaded books in the best formats. It also downloads books to your device and exports them to iTunes for listening. You can also play the books using this application. The best part is that it is compatible with android, windows, and mac. Here is how to add audible books to iTunes using the audible app.
Step #1. Ensure you use the app to download the audiobooks to the hard drive. Then add the books to iTunes.
Step #2. Open the Audible app on your machine. Navigate to “Library” and click on it and all downloaded books will appear on the right side of the screen.
Step #3. Select the book you want to add and click on the three horizontal lines beside the book. A drop-down menu will appear where you will click on “import into iTunes”.
Step #4. A pop-up box will appear for you to sign in to iTunes. Doing so will activate iTunes with an Audible app. Immediately audible audiobooks will be imported to iTunes.
Part 2. Add Audible Books to iTunes Use Audible Download Manager
This software helps you to download audible books to your computer and import them to iTunes and other media players. However, it can only run on Windows computers. You can configure your downloads and import settings. This app cannot play the downloaded books. Below is how to add audible books to iTunes using an audible download manager.
Step #1. Install the audible download manager app on your Windows PC.
Step #2. Go to general settings and click on “After download import files” where you will select iTunes.
Step #3. Now log in to the audible website and locate the audiobook you wish to download from the library and click on the download button.
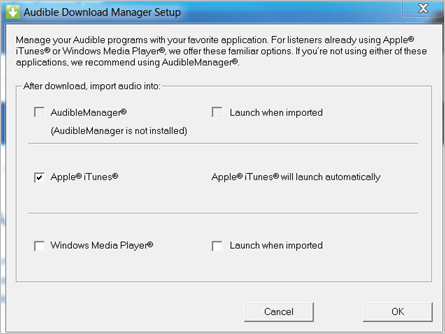
Step #4. A pop-up window will appear asking you to authorize the computer. Then click on “OK” to proceed. Immediately all downloads will be added to iTunes.
Part 3. Download Audible Books to iTunes on Mac
The procedures in parts one and two are for windows computers. In this case, once you download the book you can open it using iTunes or choose to manually add it to the iTunes library. The book will be downloaded in AAX file format that has DRM protection. But you have to authorize iTunes to play files from an audible account. Below is how to add audible books to iTunes on Mac.
Step #1. Open the Audible app for mac or login to your account using the audible website.
Step #2. Then click on the “Library” icon and select the book you want on iTunes.
Step #3. Navigate to the right and find the “Other Actions” icon and click “Download”. Lastly, authorize to play content from an audible account via iTunes.
Part 4. Import Audible Audiobooks into iTunes Without Login
It is a disaster when you want to import many books to iTunes and you forgot the audible account details. You cannot play your downloads without authorization from an audible account. Moreover, you cannot play audible books on unauthorized media players or devices. But here is a solution from AMusicSoft Audible Converter.
This is an audio decryption software that will enable you to easily import audiobooks without logging in. it is a simple software to remove DRM protection and saves the files in a folder. Apart from decryption, this software can also convert the files from complex AAX format to MP3, WAV, FLAC, and other simpler formats.
Are you worried about speed? Then relax because this software has the highest conversion speed of about 100x. With such speed, you will have your files in seconds. It will also keep the original audio quality including the bitrate. Unlike audible download manager, this software is compatible with both windows and mac.
Furthermore, the application maintains all ID tags like book titles for better identification. On the other hand, you can customize the output files by changing a few data. This software also supports batch conversions, it can convert over twenty books at the same time. Moreover, it is user-friendly software with the shortest procedure. It can also run on your computer without interfering with other programs. Below is how to add audible books to iTunes with this application.
Step #1. Ensure you have the downloaded files on your computer. Then add them to the program via drag and drop.

Step #2. Now select the output format and also the output folder from preferences.

Step #3. Click on the “Convert” button to start the process.

Part 5. Conclusion
How to add audible books to iTunes is easy when you have the right tools. And the best is AMusicSoft Audible Converter. It is an affordable application that also has a free version. This free version also has wonderful features. You will get free updates when they are needed. Finally, it is a small software that will occupy less space on your computer.
People Also Read
Robert Fabry is an ardent blogger, and an enthusiast who is keen about technology, and maybe he can contaminate you by sharing some tips. He also has a passion for music and has written for AMusicSoft on these subjects.