Simple Way To Burn Audible To CD Windows Media Player
Audible is the largest provider of audiobook titles all around the world. In order to make the users’ experience better, it has also made download possible. With this being allowed, every user was given the privilege to enjoy the audiobooks on multiple devices. However, you cannot play them on your car or on a CD player unless it is burned into a CD.
One good thing about Audible is that it supports burning of audiobooks to CDs via the iTunes app. This is the official way introduced for the said process since the files are protected with DRM. Luckily, if you do not have the app, there are so many available alternative ways to still proceed with it such as learning to burn Audible to CD Windows Media Player or via VLC. Let us tackle more about these things in detail below.
Contents Guide Part 1. Burn Audible to CD Using iTunes AppPart 2. How to Convert Audible Books into MP3 Format?Part 3. Alternative Ways to Burn Audible to CD Without iTunesPart 4. FAQs About Burning Audible to CDsPart 5. Final Words
Part 1. Burn Audible to CD Using iTunes App
Burning of Audible books has become way more convenient nowadays because of the iTunes app. The newest version of iTunes is designed with a lot of features that can make the burning process more convenient and simpler. Check out the detailed procedure below on how to burn Audible books to CD via iTunes.
- Launch Audible Download Manager on your computer and head to the General Settings section. From here, make sure to mark the selection box before the iTunes option.
- Tap the Save Settings button located at the bottom of the window. This will ensure that all of your upcoming Audible downloads will be saved directly to your iTunes collection.
- After doing so, open your iTunes app and then see the menu list.
- Hit on the Books button and then Audiobooks. After that, do a right click on your chosen title.
- From the options showing, click Add to Playlist and then New Playlist option. Every Audible title selected corresponds to a new playlist.
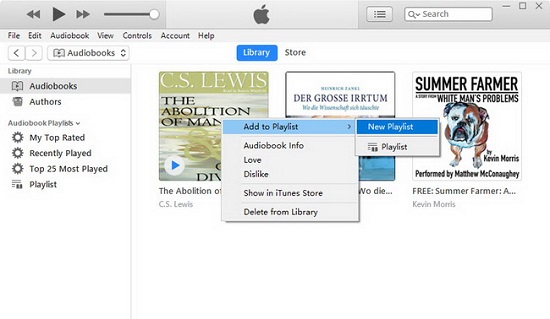
- Now, right click on your created playlist and tap on Burn Playlist to Disc.
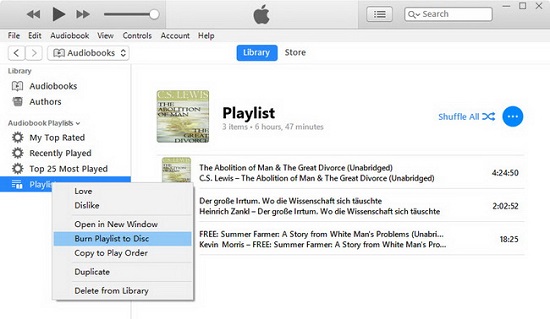
- You can manage the Burn Settings as much as you want before clicking on the Burn button.
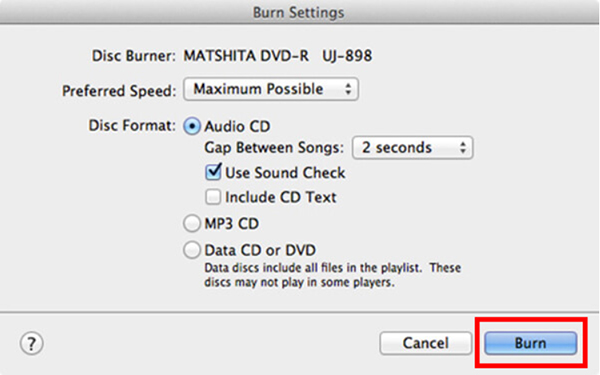
Since audiobooks are long in nature, in which some titles last for more than 50 minutes, a single disc is sometimes not sufficient to accommodate the entire copy. If your selected item would last for more than 80 minutes, iTunes will alert you and let you know that you will be needing to insert a new disc to continue with it.
Part 2. How to Convert Audible Books into MP3 Format?
All of the files that we can get from Audible are encoded in the formats of aa and aax, which is also one of the reasons why the users can only use the iTunes app for the direct burning of audiobooks to CDs. And even if this is allowed, there are still some limitations to monitor. So, in this case, it is best if you could have the Audible books converted into an accessible format such as MP3 and burn Audible to CD Windows Media Player and via other ways allowed.
In order to convert the audiobooks, you may use AMusicSoft Audible Converter. If I cancel my Audible membership do I keep my favorite books? Yes! This tool is composed of features that can help you get the file formats that you want. It supports the output formats of MP3, FLAC, WAV and M4A, so that users can play Audible audiobooks on Google Home or any device of their choice. To fully use this tool, you should follow the procedure to be discussed below. But before that let us have first a complete discussion of the features that it has.
First of all, AMusicSoft Audible Converter is capable of a reliable and fast conversion procedure. It was designed with a notable speed that can finish off every single process in just a few minutes. Apart from that, it can surely provide the best quality results that have the same quality with the original. The user guide is also very easy to understand and it can keep the important details related to the files, too. The most important one is regarding the removal of DRM protection from the files which will correspondingly permit the conversion and download process later.
To make the Audible files converted to MP3, follow the procedure below on how to use AMusicSoft Audible Converter.
- Start with the download and installation of the Audible Converter. To do this, just launch your browser and then head to the website of AMusicSoft to get the converter. Click the Download button and then install it on your device once done.
- Open the Audible Converter app and drag the Audible books into it. You can also just copy and paste the links of the audiobooks if that is way faster for you.

- Now, select one format of conversion to utilize for conversion. The destination folder must be chosen as well.

- Hit the Convert button and let the process start.

- After a couple of minutes, conversion will be done and the results will then be available for download in the Converted menu.
Now that you already have the MP3 files, you may then proceed to burn Audible to CD Windows Media Player and via other means.
Part 3. Alternative Ways to Burn Audible to CD Without iTunes
After making the copies available, follow the guide about how to burn Audible to CD using Windows Media Player and via VLC player.
On Windows Media Player
- Open the Windows Media Player on your computer.
- Among the set of tabs seen at the top of the window, select Create Playlist. A new playlist will then be created seconds after, so, start dragging the files into the new location.
- If all the audiobooks are completely added into WMP, get started to burn Audible to CD Windows Media Playerby simply hitting on the Burn located at the upper right part of the screen.
- Right after doing that, a Burn List dock will be shown where you’ll have to put the copies of the audiobooks from your Windows Media player library.
- Once you are finished with adding the files, tap the menu tab in the Burn panel and then choose Audio CD. After that, tap on Start Burn button to start burning.
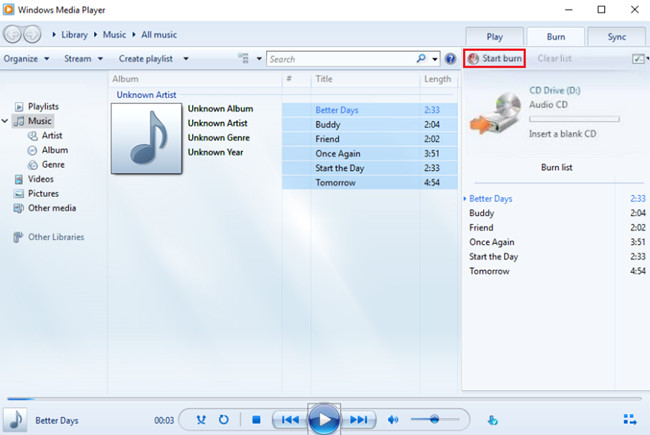
The burning process is finished once the CD has automatically ejected itself from your computer’s disc drive.
On VLC Media Player
In addition to how to burn Audible to CD Windows Media Player, all Mac and Windows computer users can also use the VLC Media player to burn Audible. VLC media player is a free and open-source, portable, cross-platform media player software and streaming media server developed by the VideoLAN project. Apart from desktop operating systems, VLC is also available on mobile platforms, such as Android, iOS, iPadOS, and digital distribution platforms such as Apple's App Store, Google Play, and Microsoft Store.
- Fire up your VLC Media player and then begin with the creation of an audiobook playlist on it. After that, put all the MP3 copies of the audiobooks on the said playlist. Then drag these copies into the Burn dock.
- After completely adding the audiobooks into VLC Media player, tap on the Media menu and click on Convert/Save button next.
- Tap on the Disc button after and insert the CD you’ve prepared.
- Wait for a while until the CD is recognized and then select Audio CD and Browse. Choose your inserted CD name and click on Convert. From the Convert window, hit on Browse and then choose the output folder where to save the media files.
Part 4. FAQs About Burning Audible to CDs
Is It Possible To Burn Audible Books To CDs?
Burning Audible to CDs is allowed and supported on both Mac and Windows computer. You can use the iTunes app or you can also burn Audible to CD Windows Media Player. To add, you can also use the VLC Media player. Make sure to have the MP3 files ready before proceeding on.
Does The Audio Quality Change After Burning Audible To CDs?
The audio quality of the Audible books will not change even if they are burned into a CD. You can even share these copies from one device to another with the same quality being retained.
Can A CD Player Be Used In Streaming The Burned Audible?
A CD player is not allowed to be used if you’ve used the iTunes app for the burning process. This is because the same format is retained, which is aa and aax. These formats are not supported on CD players.
Part 5. Final Words
As what you’ve read on the article above, in order to enjoy the audiobooks on your cars or on your CD players, burning the copies into a CD is a must do. Fortunately, there are so many available ways to use to get this done. You can use the iTunes app, VLC player or you can also burn Audible to CD Windows Media Player. For the latter to be possible, getting assistance from AMusicSoft Audible Converter is a good choice. By simply following the guide above about how to use this tool in getting the MP3 files, you can proceed in using other ways to burn your favorite audiobooks.
People Also Read
Robert Fabry is an ardent blogger, and an enthusiast who is keen about technology, and maybe he can contaminate you by sharing some tips. He also has a passion for music and has written for AMusicSoft on these subjects.