Top Three Best Tools For Converting Audible To CD
Limiting yourself from too much using of devices is a very good way to let yourself breathe and relax for a certain time. This experience could be a lot better if you can hear some good Audible books in your lone time. But how would you do that if you are taking a time off your gadgets?
To make it doable, you may consider burning your audiobooks to a CD which you can play in a CD player later on. In burning the Audible books, it is definitely a must to use only the best tools for converting Audible to CD. And to help you in learning about them, I have listed below some of the top tools that can help you with burning Audible to CD.
Contents Guide Part 1. Burn Audible to CD Through iTunesPart 2. Burn Audible to CD Through Audible ManagerPart 3. Burn Audible to CD Multiple Times Through Audible ConverterPart 4. Final Words
Part 1. Burn Audible to CD Through iTunes
With the growing popularity of the Audible books, iTunes was also made authorized to burn Audible to CD. However, there are things that must be prepared beforehand in order for this procedure to be possible. These include having your iTunes app updated into the latest version and having your Audible account authorized in the iTunes application.
Though iTunes is considered as one of the best tools for converting Audible to CD, there is still a drawback in using it, which in particular is about the one-time given chance to burn the audiobooks using its services. So, if you are decided on using this method, make sure to carefully select the Audible books to burn as you can only do this for once. Check out the steps below.
- Open the iTunes app and then select the File tab from the navigation bar above.
- From the shown menu, choose the Library option and then click on Import Playlist. Right after that, tap on Add File to Library button.
- Get your prepared audio CD and then insert it into the disc drive of your computer. Wait for a few minutes until the CD is fully recognized by your device.
- After doing so, do a right click on the new playlist created and then hit on Burn Playlist to Disc button.
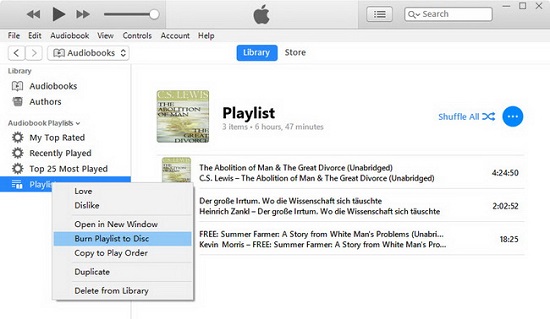
- Before proceeding with the final step, you have to manage some of the burn settings like the disc format, burn speed and even the gap in between.
- Finally, tap the Burn button to start with burning.
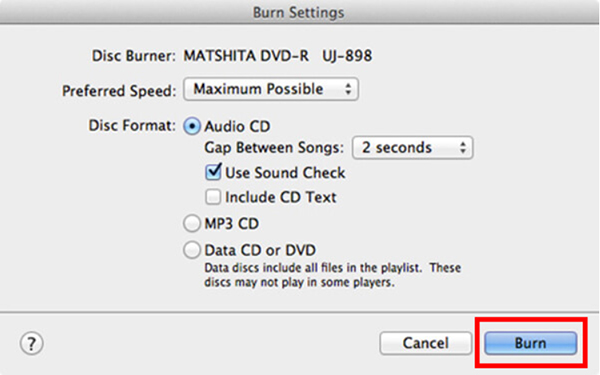
Part 2. Burn Audible to CD Through Audible Manager
Audible Manager is a program for audible users to listen and organize the purchased audible books. It works as audible books player on Windows. It also functions as a CD burner which allows you to burn the audible files to CDs.
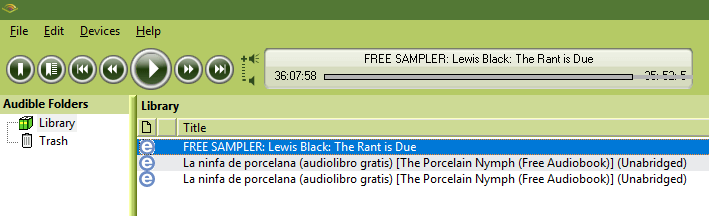
Follow the guide to use one of the best tools for converting Audible to CD below.
- Start with the selection of the format and the titles to burn. To choose the title, you can just head to the My Library section and browse your list to select some.
- Once done with the titles, proceed with the output format to use. When choosing for the format, consider both the fidelity of the audio as well as the size of the file.
- Now, save the audiobooks on your computer.
- From your computer’s toolbar, click on the CD mode in order for the CD burner to be activated. This will be launched automatically by Audible Manager itself.
- At the bottom of Audible Manager window, check the Audible books that are readily available for burning. Drag these files into the CD Burn mode window.
- After dropping all the files, click on the Start CD Burn button. Lastly, tap on Burn immediately.
Part 3. Burn Audible to CD Multiple Times Through Audible Converter
The best tools for converting Audible books to CD that were tackled above are all very useful and can easily be accessed for such processes. But let me add one more option when it comes to burning your Audible books to CD. For this procedure, you can also consider using AMusicSoft Audible Converter as one of the best tools for converting Audible to CD, which will definitely allow you to burn the audiobooks more than once. With this tool, even if you do not have an Audible app, you can stream the Audible books offline that you want.
AMusicSoft Audible Converter is capable of both download and conversion of Audible books into supported formats that will let you enjoy them on several CD players available. With AMusicSoft, you can have FLAC, M4A, WAV and MP3 formats. You can share these DRM-free Audible book files with family or friends!
Aside from that, you are also guaranteed with a high quality of audiobook streaming as this tool can perfectly convert Audible while being able to retain the same audio quality as the original. Lastly, in AMusicSoft, the procedure is very simple and you won’t even have a hard time in doing the procedure. This guide can be done in just a few minutes because AMusicSoft Audible Converter is designed with a very fast working speed.
The detailed procedure is cited below.
- Launch the browser on your computer and begin with the download and installation of AMusicSoft Audible Converter on your device. This tool can be downloaded from the website of AMusicSoft, which can be searched using your browser.
- Open the application and then add the audiobooks by dragging and dropping them or by simply copying and pasting the links.

- The format must be chosen next along with the end folder where the outputs are to be saved.

- Select the Convert button to get started with conversion.

- After a few minutes, conversion will be done and you may then start getting the converted copies from the Converted menu above.
Once the results are out and you already have the copies on your device, you can choose and use any CD player to stream the converted Audible books. This reason alone screams that AMusicSoft is indeed one of the best tools for converting Audible to CD.
Part 4. Final Words
With the top three best tools for converting Audible to CD, you are surely undecided of which among them to utilize for the CD burning procedure. Though all of them can guarantee the good quality of conversion, AMusicSoft Audible Converter is still the best as it can produce different formats which can all be played on any device and on multiple kinds of CD players. All you need to do is to follow the given procedure above on how to use this tool in getting your own Audible copies.
People Also Read
Robert Fabry is an ardent blogger, and an enthusiast who is keen about technology, and maybe he can contaminate you by sharing some tips. He also has a passion for music and has written for AMusicSoft on these subjects.