How To Set Audible Sleep Timer On PC/Mobile
The Audible sleep timer feature is created to help the users set the currently being played audiobooks to automatically stop whenever a certain period is reached. This feature is very helpful as it can save a lot of your device’s battery life. All you have to do is to set a certain alarm or time range and when you wake up, you will find your device still with some battery left and that the audiobook has stopped at a certain chapter when you exactly fell asleep.
To gain more knowledge about how to use the Audible sleep timer feature, continue reading until the end as it will tackle the series of steps to follow in order to use the said feature correctly.
Contents Guide Part 1. How Do You Set Sleep Timer on Audible?Part 2. How to Fix the Sleep Timer on Audible Not Working Problem?Part 3. Conclusion
Part 1. How Do You Set Sleep Timer on Audible?
As the largest online audiobook service provider, Audible has abundant audiobook resources. Listening to Audible audiobooks before going to bed is a good method, but also needs to control the time. Too long listening will affect your sleep and drain your device's battery overnight. Don't worry, Audible has developed a sleep timer feature for its users. You don't have to manually turn it off when you fall asleep, and you don't have to worry about Audible audiobooks will automatically playing all night. Check out the multiple procedures below on how to set the Audible sleep timer on mobile phones and computers.
How to Set Set Sleep Timer on Audible for Mobile Phones
The process of setting up Audible sleep timer on mobile phones, specifically on Android and iOS, is explained in detail below. You need to download the Audible app on your phone from Apple App Store or Google Play Store first.
- Run the Audible app on your iPhone or Android.
- Go straight to your library to select a particular audiobook to play.
- Upon the selection of the chosen Audible title, the player screen will show up automatically.
- As you can see, at the bottom part of the player screen, along with the icons of Speed and Chapters, there is also the Sleep Timer icon. Select this icon next.
- Once clicked, the sleep timer window will be displayed and you will be able to see the available total minutes that can be set. From this window, choose one.
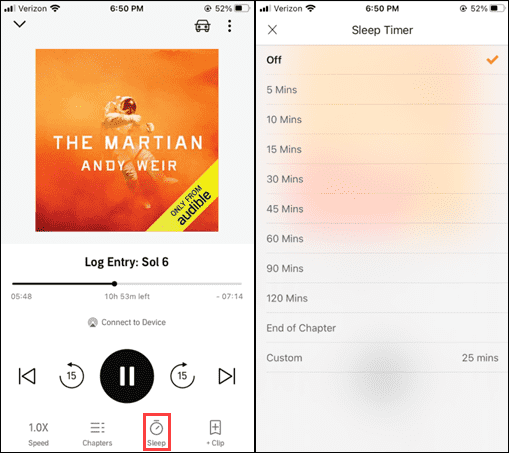
After finally setting up the sleep timer on Audible, you can now stream the audiobooks at ease, even at night, as it will automatically stop once the set timer is obtained.
How to Set Sleep Timer on Audible for Computers
If your Audible app is on your computer instead, like on Windows or Mac, then you should follow the procedure below about setting the Audible sleep timer.
On Windows
- Begin with launching the Audible app on your Windows.
- Head into the Audiobook section to select the title that you wish to listen to.
- Just like on mobile phones, upon clicking on the selected title, the Player window will be shown in a minute.
- Among the options below the title, select the sleep timer icon.
- From here, you can set any duration to utilize.
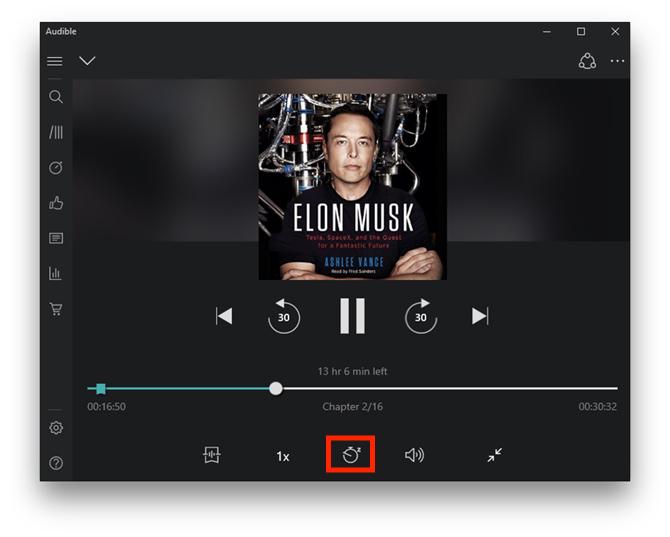
On Mac
Setting the Audible sleep timer on Mac is a bit different compared to the previously discussed ones since Audible app is not available on such devices. In order to proceed, you can use the Apple Books app alternatively. Meaning to say, you will have to create separate copies of the audiobooks on your Apple Books app.
- Launch your Mac computer and then go to your browser to log in the Audible website.
- From Audible website, download all the audiobooks that you want.
- Once downloaded completely, duplicate the copies on your Apple Books app.
- If it is done already, tap any title that you prefer to play at the moment and notice the three-dot icon right next to the title displayed on the player screen.
- Select this icon and then click the Sleep Timer option from the menu window showing up.
- Right after selecting it, a new window will be seen once again containing the minutes of duration to choose from.
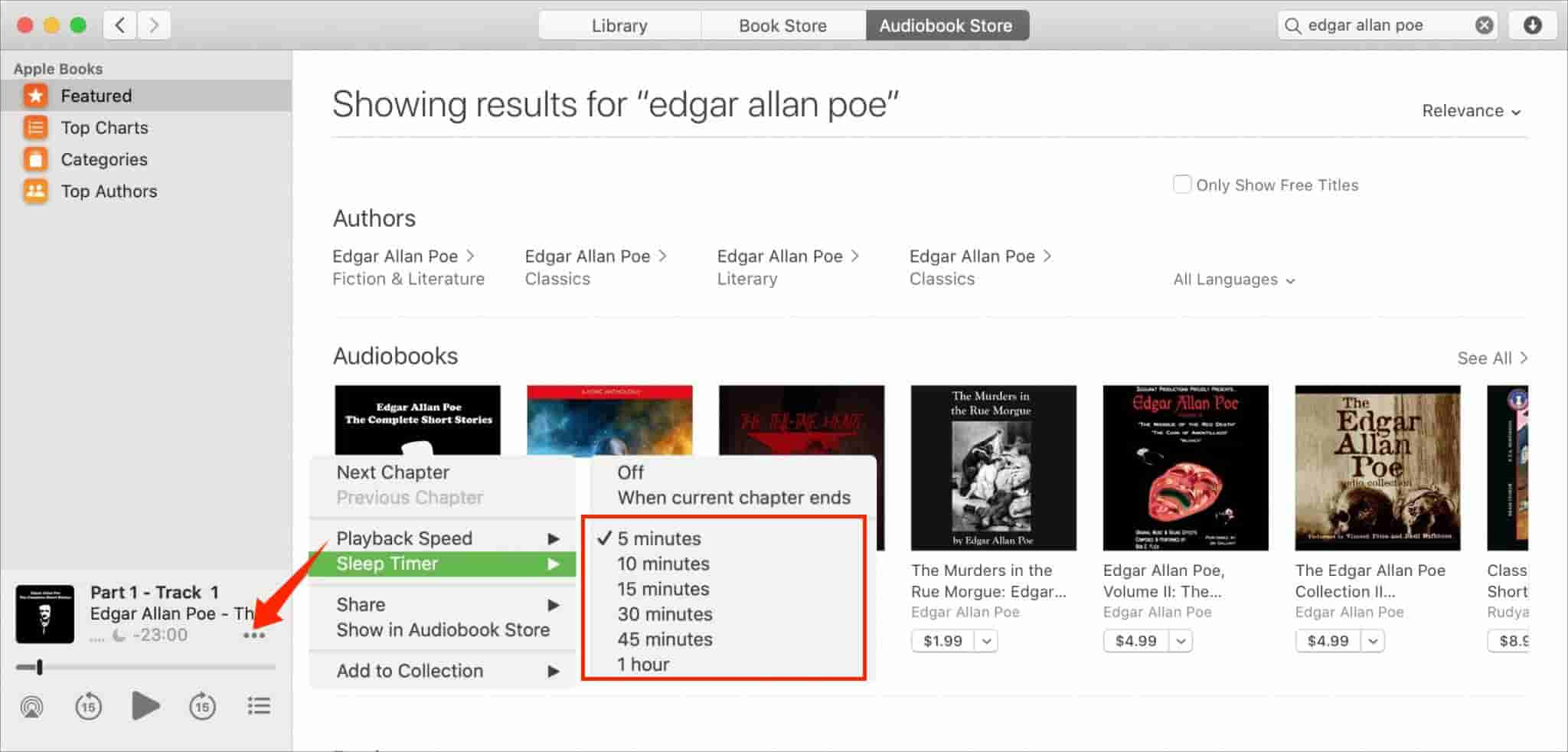
Part 2. How to Fix the Sleep Timer on Audible Not Working Problem?
Based on the discussion above, we have seen the convenience and ease of setting the Audible sleep timer, which is very helpful especially when you are streaming audiobooks until you fall asleep at night. Although the procedures are only simple, you cannot avoid some errors happening unexpectedly. As a result, the sleep timer won’t work the way you expected it to be. So, if that is the situation, you must learn an alternative way on how to set the Audible sleep timer even if you do not have the Audible app or Apple Books on your device.
To do that, you must be able to download the Audible books and then play them on another device that utilizes a sleep timer feature when playing the books. The device to use is actually not a problem since most devices support the mentioned feature. The problem would be how are you going to download the Audible books knowing that they are protected with DRM. The answer to that is simple and it is through AMusicSoft Audible Converter.
This is a very reliable tool especially when it comes to downloading and conversion of Audible files. It can support the conversion of audiobooks into the formats of MP3, WAV, FLAC and M4A. This means that after the involved processes, you will be able to play the Audible books offline on multiple devices and set your own preferred alarm time. AMusicSoft Audible Converter is also popular because of the simplicity of its interface and the convenience in using it since the functions are very easy to understand and follow. Let us list the steps one by one.
- Get the official AMusicSoft Audible Converter application from its website and then install it right after.
- After installing, launch the application and then add the Audible files into the converter by selecting them from your library.

- From the supported formats mentioned a while ago, choose one. Also, create an output folder to save the resulting files after the process.

- Once every single title is uploaded into AMusicSoft for conversion, you can now begin tapping the Convert button to start the process.

- Lastly, download the converted Audible files on your computer by getting them from the Converted section.
Part 3. Conclusion
Whenever you want to set the Audible sleep timer, you may always use the guide procedures that are discussed above. If problems are encountered along the way, you may utilize AMusicSoft Audible Converter instead, to convert and download the audiobooks on your computer. In this way, you can set the alarm using other devices even without the Audible application.
People Also Read
- Rip Audiobook CD To MP3 Via iTunes And Windows Media Player
- Easiest Ways: How to Put Audiobooks on Kindle Paperwhite
- Easy Guide of Ripping Audio Books With Windows Media Player
- “Can You Listen To Audiobooks On Nook?”, Learn The Best Way How!
- Let Us Know More About Audible File Converter
- Useful Tips To Fix Audible Manager Cannot Play This Program
- Things To Know About Open Audible
- What Is Audible Student Discount And How To Get It
Robert Fabry is an ardent blogger, and an enthusiast who is keen about technology, and maybe he can contaminate you by sharing some tips. He also has a passion for music and has written for AMusicSoft on these subjects.