Guide On Audible CD Authoring And Production Methods
Audible has a massive library of audiobooks and offers a great returns policy. The Audible app works with Android, iOS, Windows, and Amazon devices. It also lets you listen to audiobooks on your Sonos speaker system as well as using either the Audible or Sonos app. Aside from those devices, you may try on burning them on a CD which will enable you then to play them on CD players. To help you with the procedure on how to burn Audible books to CD, I will be tackling below Audible CD authoring and production methods that you may use to do the process on your respective devices.
Contents Guide Part 1. How to Burn Audible Books to CD with iTunes?Part 2. How to Burn Audible Books to CD with Audible Manager?Part 3. How to Burn Audible Books to CD for Free?Conclusion
Part 1. How to Burn Audible Books to CD with iTunes?
If you own a mount of audiobooks from Audible, you better save them all on USB, cloud storage services, or burn them to CD. Once your Audible app keeps stopping or crashing, the audiobooks you saved might disappear. In this article, we will share some Audible CD authoring and production methods. One of them is using iTunes.
iTunes is a software program on personal computers running the macOS and Windows operating systems. It acts as a media player and media library management. iTunes also can be used to rip files to CDs. Here is how to burn Audible books to CD via the iTunes application.
- Download audiobooks from Audible and move them to your iTunes library.
- Run iTunes on your computer then click the menu box in the upper left corner of iTunes.
- Select Audiobooks next.
- Now right-click the audiobook title that you want to burn, and then click Add to Playlist > New Playlist.
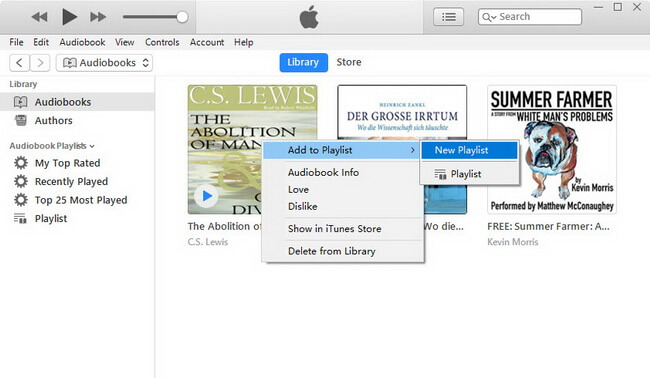
- Then insert the blank disc into your computer's CD drive. Then right-click the newly created playlist and click the Burn Playlist to Disc option.
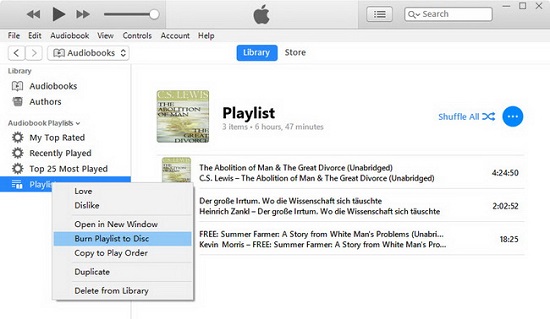
- After the pop-up window appears, you can customize the burning settings.
- Click the Burn button to start burning Audible to CD with iTunes.
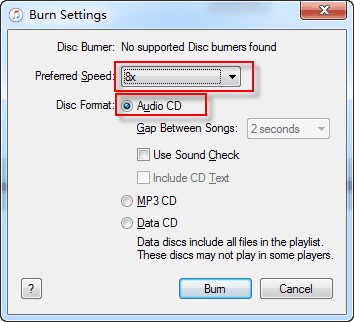
To apply Audible CD authoring and production methods like using iTunes, you should use a computer with a disc drive and your Audible account authorized in iTunes. You also make sure that a blank Audio CD as the container instead of an MP3 disc or a DVD.
Part 2. How to Burn Audible Books to CD with Audible Manager?
With macOS Catalina, your iTunes media library is now available in the Apple Music app, Apple TV app, Apple Books app, and Apple Podcasts app. Seems that Apple wants to begin a similar transition from iTunes to a multi-app approach for Windows users as well. If you can not find the iTunes app on your computer, we will share one of the Audible CD authoring and production methods, the Audible Manager.
- Start downloading the audiobook titles on your device through the functions of Audible Manager.
- Among the tools that you see at the top of your window, click CD burn mode. Upon doing this, the built-in CD burner will be activated for burning audio files.
- Drag and drop the audio titles from your inbox into the CD burn mode area. If all the files you selected are already added, you may now tap on Start CD Burn.
- After a few minutes, the process of how to burn Audible books to a CD using Audible Manager will then be finished. You may check on the results later on.
But for Audible CD authoring and production methods like using Audible Manager, you have to own a Windows PC because the app is not available on Mac.
Part 3. How to Burn Audible Books to CD for Free?
Is there any way possible to still do the process on how to burn Audible books to CD on any computer? Actually, you can still do this process with the help of the AMusicSoft Audible Converter. This is the best choice for Audible CD authoring and production methods.
The Audible files are encoded in the format of AA/AAX, burning the files on CD using iTunes will give you limited actions such as the one-time opportunity of doing the burning process. This tool will help you conveniently download the Audible files on your device, remove the DRM from them and convert them into a supported format. In this case, it will be a lot easier for you to burn the items on a CD. That also means that you can play the audio files to other devices that include iPod, iPad, iPhone, Walkman, and PSP among others. You can also share Audible books with your family.
Aside from that, you can also commend the results that AMusicSoft can give you. With its fast speed for download and conversion processes, it can still produce the best audio quality. Follow the simple steps below and download Audible audiobooks with ease.
- Download, install, and turn AMusicSoft Audible Converter on your device
- Upload all of the audiobooks by hitting the Add File button and choose the title from your list

- Choose the Output format and folder

- Click Convert to change the Audible books to MP3 file format

Conclusion
Now you understand that Audible CD authoring and production methods are not a simple process but it’s equally simplified when you have the right tool to run the job, for instance, the AMusicSoft Audible Converter. It comes in handy to manage the conversion process with ease. Moreover, it changes the files to MP3 file format- a standard file that is compatible with most audible devices.
People Also Read
- How To Get The CD Formats Compatible With Audible
- Recommendations For The Best CD Players For Audible Content
- List Of Audible Player Download For Audiobook Streaming
- Fastest Ways To Fix Audible Not Working After Update Problem
- [Fixed] Shared Audible Books Not Showing Up On iPhone
- Most Recommended Audible MP3 Players To Play Audiobooks
- If I Cancel My Audible, Do I Lose My Books? (Complete Answer)
Robert Fabry is an ardent blogger, and an enthusiast who is keen about technology, and maybe he can contaminate you by sharing some tips. He also has a passion for music and has written for AMusicSoft on these subjects.