What Is Sync Library On Apple Music And How To Use It?
Apple Music has continued to grow as the best music streaming service provider globally with the best user features. You can have more than one device that supports Apple Music, but you want your music library to be similar on all devices. It is a simple thing when you use the sync library option. Then the next question, what is sync library on Apple Music? And can I use the feature to access the Apple Music library on any device?
Get in-depth answers on syncing library on Apple Music in part one and how to sync the Apple Music library in part two. You will get comprehensive procedures for syncing the Apple Music library on most devices. If you want to save Apple Music on your computer, read part three and get tools to help you.
Contents Guide Part 1. What Is Sync Library in Apple Music?Part 2. How to Sync Library on Apple Music?Part 3. Bonus: How to Download Apple Music Songs to Your Computer for Free?Conclusion
Part 1. What Is Sync Library in Apple Music?
What is sync library on Apple Music? It is when you can access all of your Apple Music downloads and purchases on all of your devices that support Apple Music and iTunes apps. Simply enable to sync Apple Music, and you will access them on any other device that supports Apple Music. Apple Music is a compatible application that runs on various devices and operating systems.
Apple Music can run on iOS, iPadOS, and macOS. Sync Apple Music library, and you will access the whole library on any of the above devices. This option of sync Apple Music library is also available on iTunes Match.
Nevertheless, you should consider a few things before wondering what sync library Apple Music is and how to use it. Some factors are very basic, like you need an internet connection for the service to work. The following are basic facts that must be in place for sync Apple Music library to work.
- Turn on the sync Apple Music library on all of your devices because the music library only appears on devices that have enabled the same feature.
- You must have an active subscription to Apple Music or iTunes Match services. The sync Apple Music library will not work on expired or canceled subscriptions.
- Use a similar Apple ID to sign in on all your devices that support Apple Music or iTunes Match.
- Make sure your iOS, iPadOS, macOS, and iTunes Match are updated with the latest features. Or else you will only access the synced library on devices with the latest version.
- Get a stable and fast connection to the internet. Both Cellular data and Wi-Fi can work with the service.
Part 2. How to Sync Library on Apple Music?
You can comprehend what is sync library on Apple Music from part one above. But how to sync library Apple Music is still an issue. First, note that you can turn on the sync button on devices that support the Apple Music app and iTunes Match application. And you must have an active subscription for this button to appear on your device.
Apple Music and iTunes can run on iPhone, iPod touch, Mac computers, and iPad. You will enable the feature using iTunes Match on Windows computers. Once your Apple Music subscription expires, you can re-download Apple Music purchases on iTunes Match. But the same is impossible if you cancel the subscription to Apple Music.
Moreover, you can manually sync music files from your PC to other devices like iPhone, iPod touch, and iPad. Use the procedures below to turn on and sync Apple Music files on different devices.
Sync Apple Music Library on iPhone, iPad, and iPod touch
Step #1. Ensure you have an active subscription to Apple Music or iTunes Match and sign in with the Apple ID used when subscribing.
Step #2. Now open “Settings” on your device, scroll down to the “Music” option and tap on it.
Step #3. Navigate to the last option and turn on the “Sync Library” button.
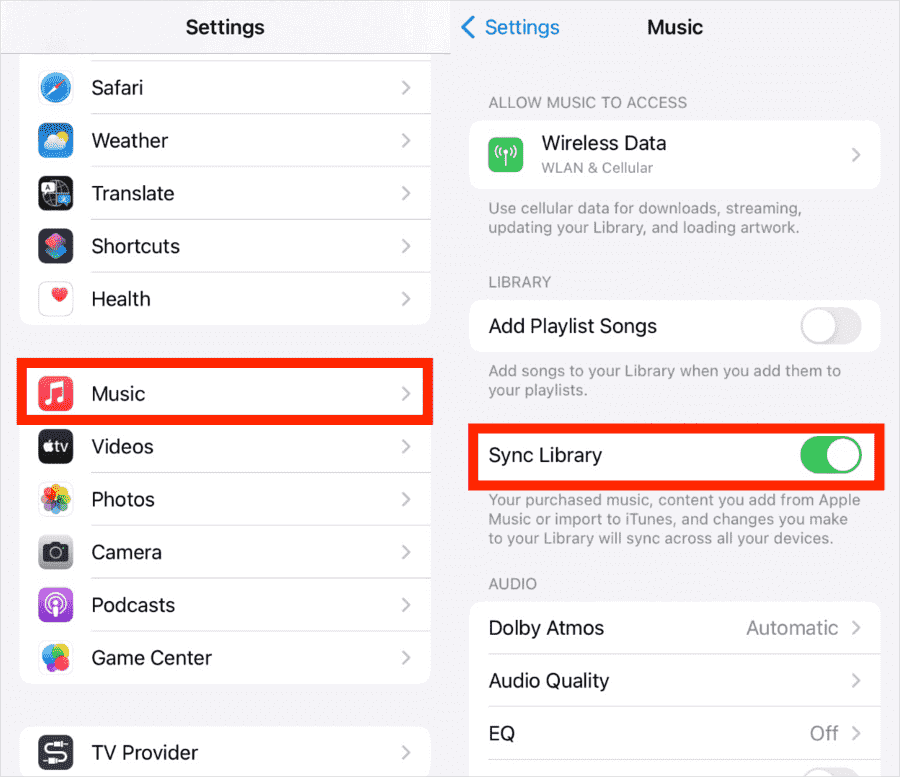
Sync Apple Music Library on Mac
What is Sync Library on Apple Music and how to use it on your Mac? If it is turned off, just follow the steps below to turn it on.
Step #1. Here also, ensure you have an active subscription to Apple Music or iTunes Match, or else the sync button will not appear.
Step #2. Launch the Apple Music application on your Mac. Then navigate to the menu bar on top of your screen and click on “Music.”
Step #3. Next, click on “Preferences” and select the “General” tab, where you will turn on the sync library option and finish up by clicking “OK” at the bottom of the window.
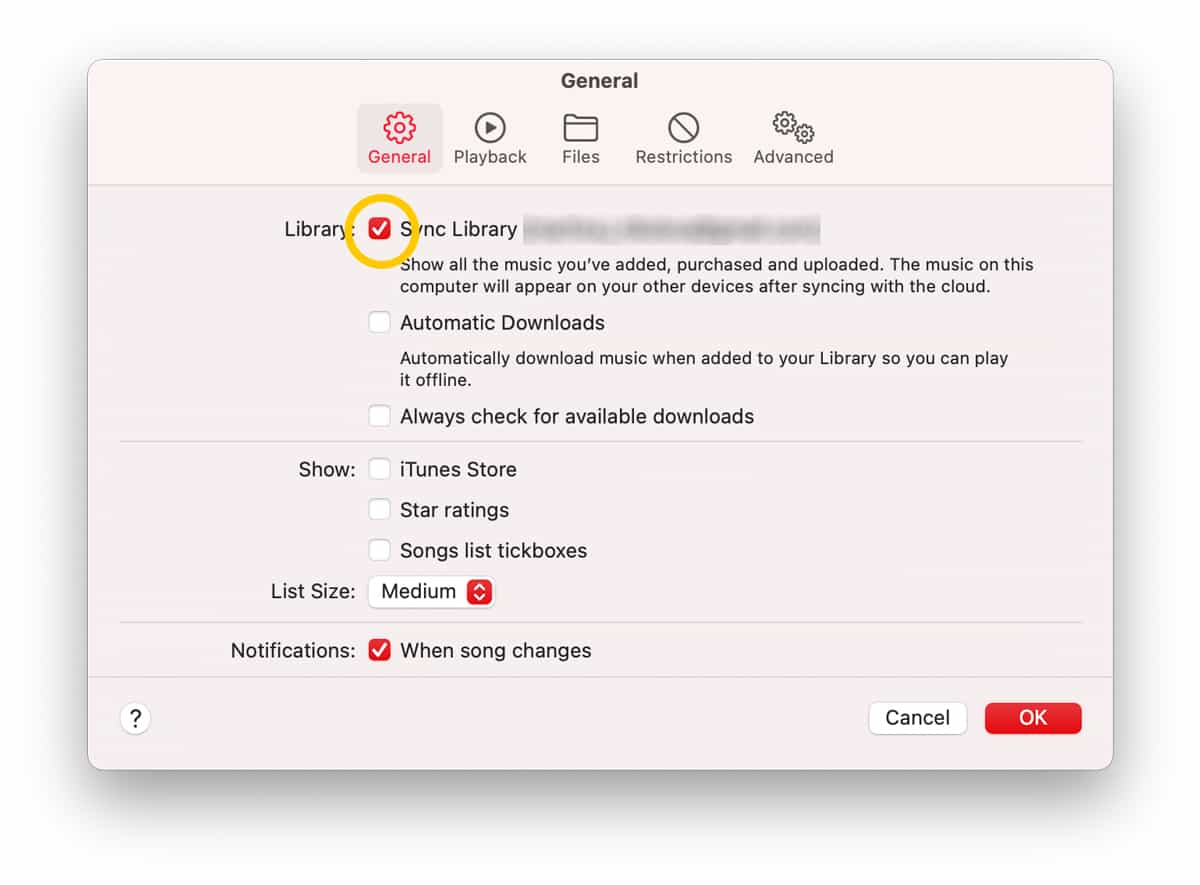
Sync Apple Music Library on Windows Computers
What is Sync Library on Apple Music and how to use it on your Windows PC? In iTunes for Windows, iCloud Music Library isn't turned on by default. You need to turn it on manually on your own.
Step #1. Like in the other devices above, ensure you have a subscription to Apple Music or iTunes Match so that the iCloud music library will appear in iTunes.
Step #2. Launch the iTunes app on your windows computer and navigate to the menu bar on your screen. And click on “Edit” and select “Preferences.”
Step #3. From the preferences, select the “General” tab and click on “Sync Library” to sync Apple Music library. Finally, click on “OK” at the bottom.
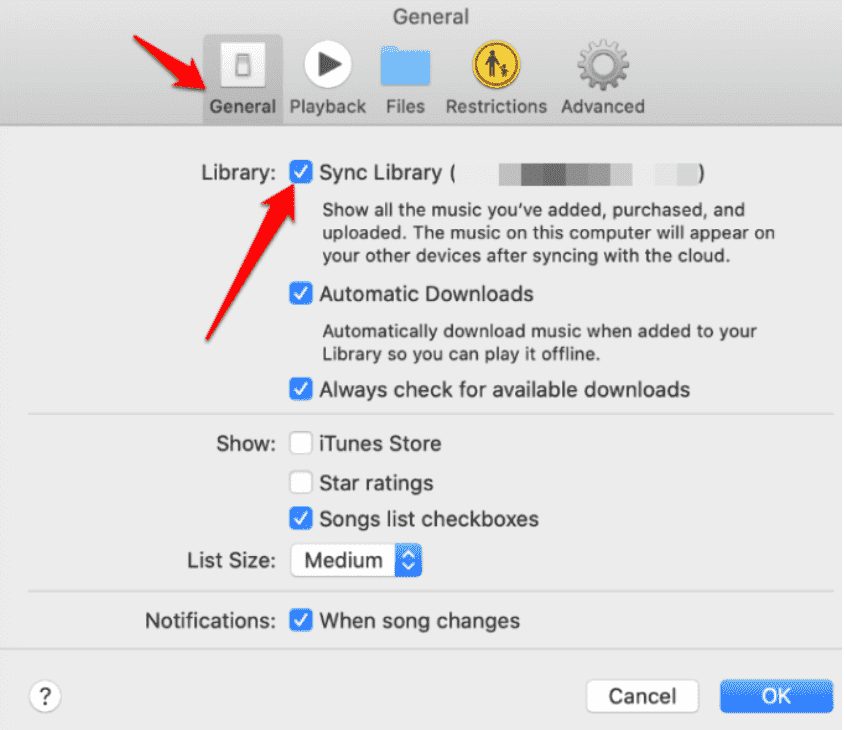
When you sign out of your active Apple ID, you will not be able to access the sync Apple Music library service on other devices. And the original songs will always remain on the main device that was used to upload them. And it takes time to upload a huge music library, and some songs can be grayed out, making it impossible to access them.
Part 3. Bonus: How to Download Apple Music Songs to Your Computer for Free?
What is sync library on Apple Music is not a problem anymore. But many Apple Music users forget that this feature is not a backup system, and you can easily lose your Apple Music library. For example, you will not access the synced library when you sign out of the Apple ID running the sync option.
You will not access the synced library when you cancel the Apple Music subscription. The same will happen when you cancel your iTunes Match subscription. Another disaster is that you will not access the service without an internet connection which can be expensive in the long run. So what is the solution to playing Apple Music any time you want and anywhere you are?
The answer is AMusicSoft Apple Music Converter, a third-party application that downloads Apple Music and iTunes songs to the computer. You can play Apple Music offline once the files are on your computer. You can also play the Apple Music files on other Android devices that do not support the Apple Music app.
This application will help you back up Apple Music and iTunes downloads if you want to change your device or when it gets lost. All Apple Music songs have Fair Play encryption that prevents you from saving Apple Music songs on your device. But this software will remove the DRM from Apple Music files and iTunes purchases and downloads.
This software is not only a downloader but also a converter that converts Apple Music audio formats to much compatible formats like MP3, FLAC, M4A and WAV. It can also convert audiobooks in Apple Music to MP3 format for free. Save time with the 16X super conversion speed, and still, you will get high-quality output files.
The application keeps all original ID tags and metadata information after conversion. However, you can customize the file name of the output files to your liking. For example, you can change the title and artist name of the end product. It can convert bulky files and maintain high quality and speed.
The software is super convenient because it is compatible with windows and mac computers. It is user-friendly because it automatically imports Apple Music and iTunes files to the main interface. All the parameters like output formats are on the main interface; hence no need to wander around the program. To convert Apple Music to MP3 free online by AMusicSoft, just follow the step-by-step guide enumerated below.
- Navigate to the official page of AMusicSoft and then download the Apple Music Converter application. Proceed with the installation and launch of this app on your computer after the download is complete.
- Browse your collection and then upload the songs you selected by marking the box before each song title.

- Select the MP3 format and then choose an end folder for the final results.

- Hit the Convert button and wait for a few minutes until it is done.

- Go to the Finished tab and then view the converted Apple Music songs.
Conclusion
Now you understand what is sync library on Apple Music and it is an excellent way to access Apple Music on all Apple Music devices. You can also access the Apple Music library on iTunes and iTunes Match platforms. Sometimes the syncing feature can stop working, or you will not access the Apple Music library when you sign out of the Apple ID.
Worst of all is when you cancel the Apple Music or iTunes subscription, and it is not a backup option. The safest way to back up your Apple Music library is by saving it on other storage devices like hard drives, flash drives, memory cards, etc. AMusicSoft Apple Music Converter will give you limitless access to Apple Music files and also help you to back up the library.
People Also Read
- How To Convert M4P To MP3 Without iTunes
- Learning How Music Files Can Be Rip From iTunes
- All About Apple Music Unidays
- How to Add Apple Music on Android Tablet
- Why is My Apple Music Streaming Slow? Solved!
- What Are The DJ Software That Works With Apple Music
- The Error of Apple Music Not Playing on Cellular Data
- Play iTunes On TV: Things That You Have To Know
Robert Fabry is an ardent blogger, and an enthusiast who is keen about technology, and maybe he can contaminate you by sharing some tips. He also has a passion for music and has written for AMusicSoft on these subjects.