How To Turn Off Music Library On Apple iCloud?
Apple Music is the only music streaming platform that allows its users to play and listen to music offline as long as they download it. Suppose you have different devices; you have to download the same music again. Apple realized it was a tiresome and time-consuming phenomenon and came up with an iCloud music library.
This is a cloud storage service for iTunes and Apple Music apps. With iCloud, you can download Apple Music on one device and sync it to access other devices with your Apple Music account. You are allowed to turn off music library on iCloud any time you want; hence you will not access the music on other devices.
Understand the facts about the iCloud music library in part one below. What happens when you turn off the music library in iCloud, including charges related to the iCloud music library. Part two will explain how you can turn off music on iCloud on different devices, and part 3 will explain a permanent way to turn off the iCloud music library.
Contents Guide Part 1. What Is iCloud Music Library?Part 2. How to Turn off iCloud Music Library?Part 3. How To Use Apple Music Without iCloud Music Library?Part 4. Summary
Part 1. What Is iCloud Music Library?
The iCloud music library is a storage service from apple. It is a cloud-based music storage service, and you can download music from the cloud to your iOS device, mac, or windows. It matches your iTunes music library and keeps a copy in the cloud. You can upload directly without matching the iTunes library.
You can also upload Apple Music songs that are in the iTunes library. This iCloud service is included in the $9.99 monthly subscription on Apple Music. If you are using iTunes match, you have to pay $24.99 per year to access the service. You are allowed to upload up to 100,000 songs to your iCloud account if you are using an Apple Music subscription. But iTunes match subscription does not have a maximum count.
Some music files on the iTunes library have DRM protection, but the copy on iCloud is DRM free. You can re-download DRM-free songs to ten devices. Audio fingerprinting matches music files on the iTunes library.
The iCloud music library is not a backup service, so you must save the iTunes music to a local drive or external device. Music in iCloud can quickly disappear or create other simple problems. This is why it is good to turn off music matching in iCloud.
Part 2. How to Turn off iCloud Music Library?
On paper, iCloud sounds like the perfect idea, but try to use it, and you will notice several limitations. You can find artwork missing from your purchased songs or good-quality songs matched with low-quality studio versions. The worst thing is when some of your music files disappear forever.
The good news is that you can turn off music matching in iCloud. Do not worry when you do so because you can still use iTunes match to view your music library. However, you will not access all songs from the Apple Music catalog and the copy of the iTunes library in iCloud. Also, you will not be able to play songs uploaded or matched from your mac on other devices.
Turn Off iCloud Music Library On iPhone, iPad, iPod.
Step #1. Launch the Settings app on your device and click on “Music”.
Step #2. Navigate to “iCloud Music Library” and turn off the button next to the option. When you turn it off, the button will turn green to white.
Use the same steps if you want to turn it on.
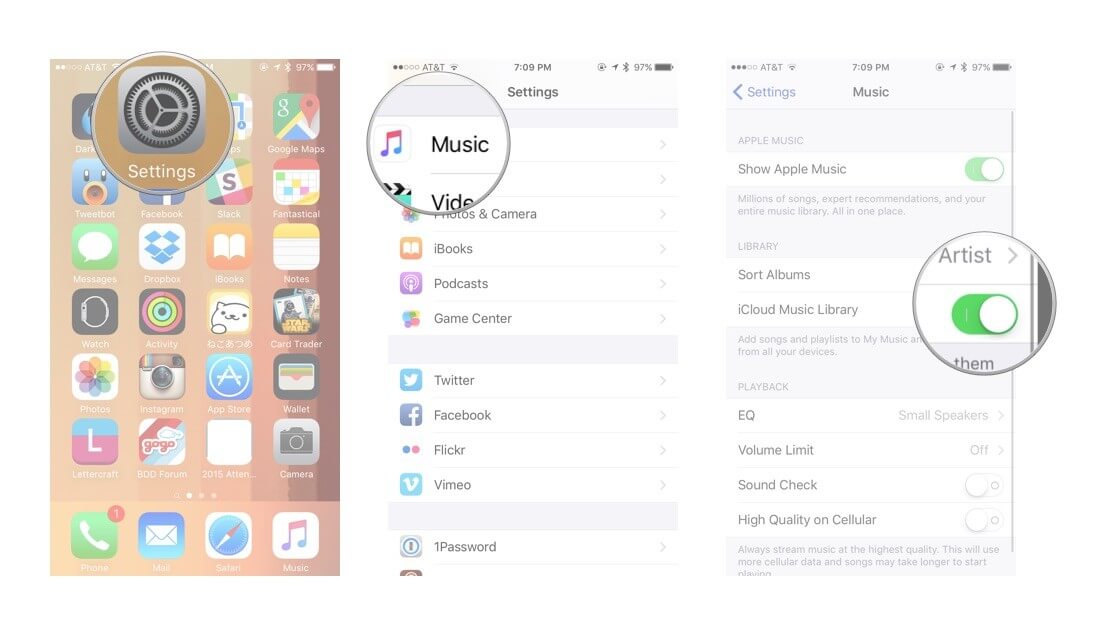
Turn Off iCloud Music Library On Mac/PC.
Step #1. Launch the Apple Music app or iTunes on your computer. Only macOS Catalina and above can use Apple Music to turn off the iCloud music library.
Step #2. Navigate to the top left corner and click on “Music”, and a drop-down menu will appear where you will click on “Preferences”.
Step #3. In preference, uncheck the first box labeled “Sync Library”, then click on “OK” at the bottom to save the changes.
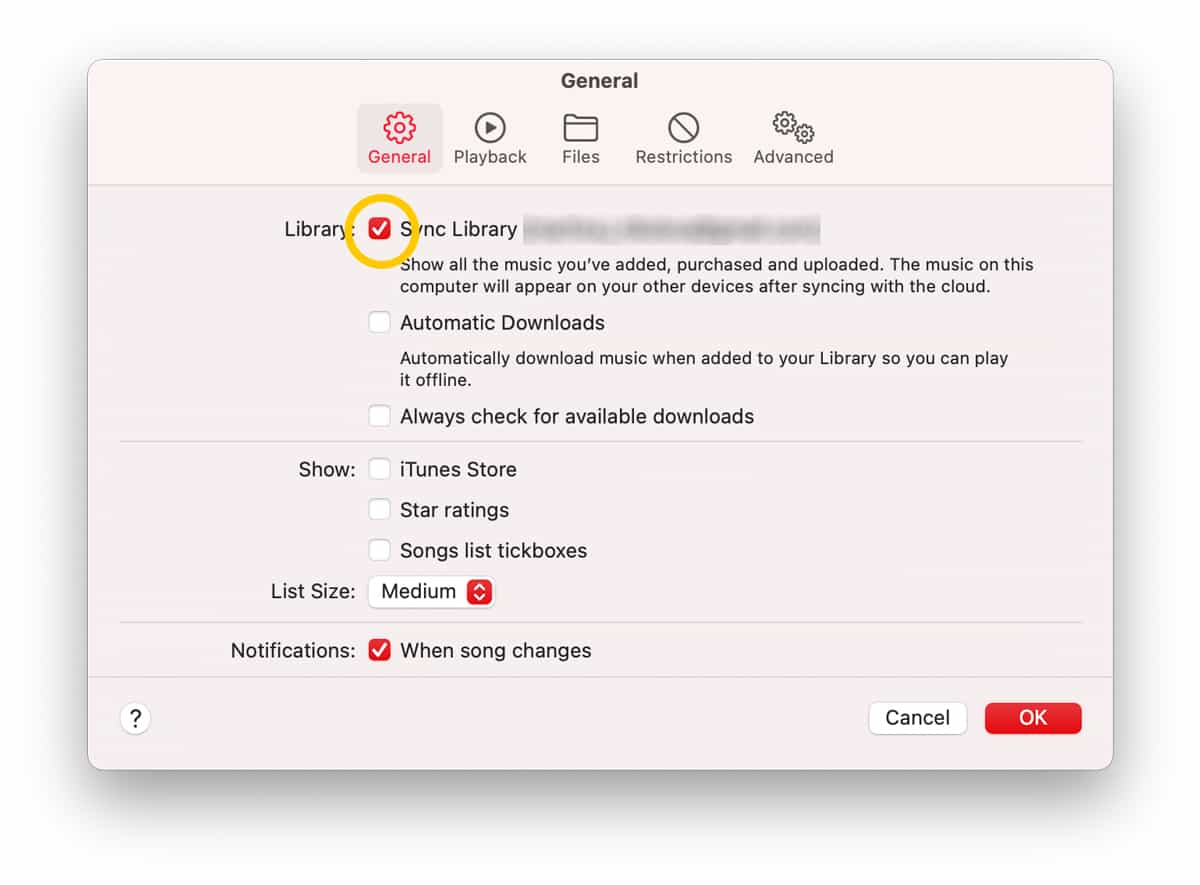
Part 3. How To Use Apple Music Without iCloud Music Library?
You won't sync songs to other devices when you turn off music matching in iCloud. You can save Apple Music songs on your other devices as local music files. Yes, you can do it with AMusicSoft Apple Music Converter.
It is not a machine but a simple software designed to save Apple Music songs on your computer. It eliminates DRM restrictions and downloads the DRM-free songs on a computer’s hard drive. You can transfer Apple Music songs to your other devices once they are on your computer.
This software removes all issues you can face with the iCloud music library. You will play the Apple Music songs offline and use any media player on your device. How long does AMusicSoft take to convert a single Apple Music song? It takes 30 seconds to convert a five-minute song or even less with audio files. This is because of the premium speed of 16X, which is ten times higher than other converters.
Most of the converters cannot convert songs to the latest Apple Music apps, but AMusicSoft has the power to override all versions of Apple Music. Moreover, this application maintains high quality in the output files. The precise audio level on Apple Music is still present in the end files of the software. Enjoy complex and straightforward output formats like WAV, FLAC, AC3, and MP3.
The program releases files with original names and characters as they appear on Apple Music, simply because the converter keeps all ID3 tags and metadata information. On iCloud, you have a maximum of 100,000 songs, but this program has allowed you to store more depending on the size of your internal storage.
Do you want user-friendly software? Mac or windows computers are also compatible with this program. Nevertheless, how do I use this program?
- First, download and install it on your Mac or Windows computer, and double click on the program’s icon to open.
- Wait for it to sync the Apple Music downloads on the main window, where you will select songs, playlists, and albums you want to convert.

- Then open the output format list and choose your desired format and an output folder.

- Lastly, identify the “Convert” button and click on it.

Part 4. Summary
The iCloud storage service is an excellent way to sync Apple Music downloads or iTunes library to all of your iOS devices. In other words, you create a copy of your current music library in the cloud and access it on any device. It is an excellent way to save time and money. However, the stress is with the buggy issues like your favorite songs can disappear or get low-quality files on the iCloud music library.
Turn off music matching on the iCloud music library and overcome such problems. On iPhone and iPad, go to your settings, open music, and turn off the button next to “Sync Library”. You can either use the Apple Music app or iTunes on your Mac or PC. Open the app and click on “Music”, select “Preferences”, then uncheck the check box labeled “Sync library”.
The permanent solution is using AMusicSoft Apple Music Converter. This software will ensure Apple Music songs are always on your device, even those that do not support Apple Music. Unlike an iCloud periodic subscription, make a one-time purchase of this software and enjoy free updates every time.
People Also Read
Robert Fabry is an ardent blogger, and an enthusiast who is keen about technology, and maybe he can contaminate you by sharing some tips. He also has a passion for music and has written for AMusicSoft on these subjects.