How To Turn Off iCloud Music Library On Mac/Windows/iPhone?
If you subscribe to Apple Music, you can store your entire music library online using iCloud Music Library. You can then stream and download them on all your devices when you’re signed in with the same Apple ID. You can access your library any time, whenever you’re connected to the internet. But there are reasons you may not want to enable iCloud Music Library. In this article, we discuss why and explain how you can turn off iCloud Music Library on Mac, Windows, and iOS devices.
Contents Guide Part 1. iCloud Music Library: OverviewPart 2. Turn off iCloud Music Library on Your Mac/WindowsPart 3. Turn off iCloud Music Library on Your iPhone/iPadPart 4. Bonus: How to Keep Apple Music Songs Forever?Part 5. To Summarize It All
Part 1. iCloud Music Library: Overview
Before we start to share with you how you can turn off iCloud Music Library on Mac, Windows, iPhone and iPad, you are recommended to learn about what is iCloud Music Library and what happens when you disable it.
What is iCloud Music Library?
iCloud Music Library is a handy feature included with your Apple Music subscription that can keep your music library (up to 100,000 songs) in iCloud. This means all your songs, albums, and playlists stay in sync across all your Apple devices, and you can access your library from any of them as long as you're signed in with the same Apple ID. iCloud Music Library is also called Sync Library.
After you enable this feature in the Apple Music app or iTunes, it will first scan your music library to check and see which tracks you own are also listed in the iTunes Store. If a track is available, it won’t upload the file from your computer (to save time and space) but simply ‘match‘ the song from the iTunes Store catalog and make it available on all your devices. This means that when you play that track on another device, you'll get a DRM-free, 256kbps-quality AAC file, rather than your original file.
Why do I need to disable iCloud Music Library?
But as handy as this feature is, it's not everyone's cup of tea. For example, if you have a song in your library encoded in AIFF, it may be transcoded into an AAC 256 Kbps file when uploaded to iCloud. AIFF is a lossless format that preserves the original audio quality, whereas AAC is a lossy format. In this case, you may lose audio quality significantly. What's more, Apple uses metadata matching and audio fingerprinting to match your songs to iTunes Store versions, so the process can lead to messed-up metadata, missing album art, and matching to the wrong song. After you turn on iCloud Music Library, all the music that’s currently on your iPhone and iPad is deleted and replaced with songs from iCloud. If the cons of iCloud Music Library outweigh the pros for you, you can turn off it.
What happens if I disable iCloud Music Library?
What happens if I turn off iCloud Music Library on Mac, Windows, or iPhone? The first thing is that you can no longer have access and updates to all the songs, albums, and playlists stored in the cloud across devices. Secondly, your entire music library stored on iCloud will be removed from your device unless you have local copies or backups. Thirdly, you can only sync your music library library manually.
Part 2. Turn off iCloud Music Library on Your Mac/Windows
Now, it seems that you have finally decided to turn off the iCloud Music Library feature. So you must know how to do it the right way. In this part, we will share how to turn off iCloud Music Library on Mac and Windows.
Disable iCloud Music Library on Mac or Windows 10/11
On your Mac running macOS Catalina or later: Open the Apple Music app. Choose Music > Settings > General. Uncheck the option called Sync Library. Click OK.
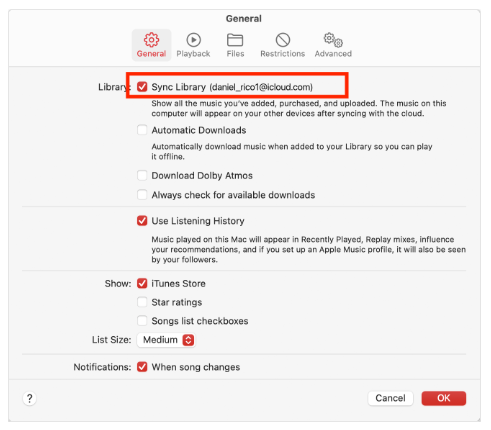
On your Windows 10/11: Open the Apple Music app. At the top of the sidebar, click Sidebar Actions > Settings > General. Turn off Sync Library.
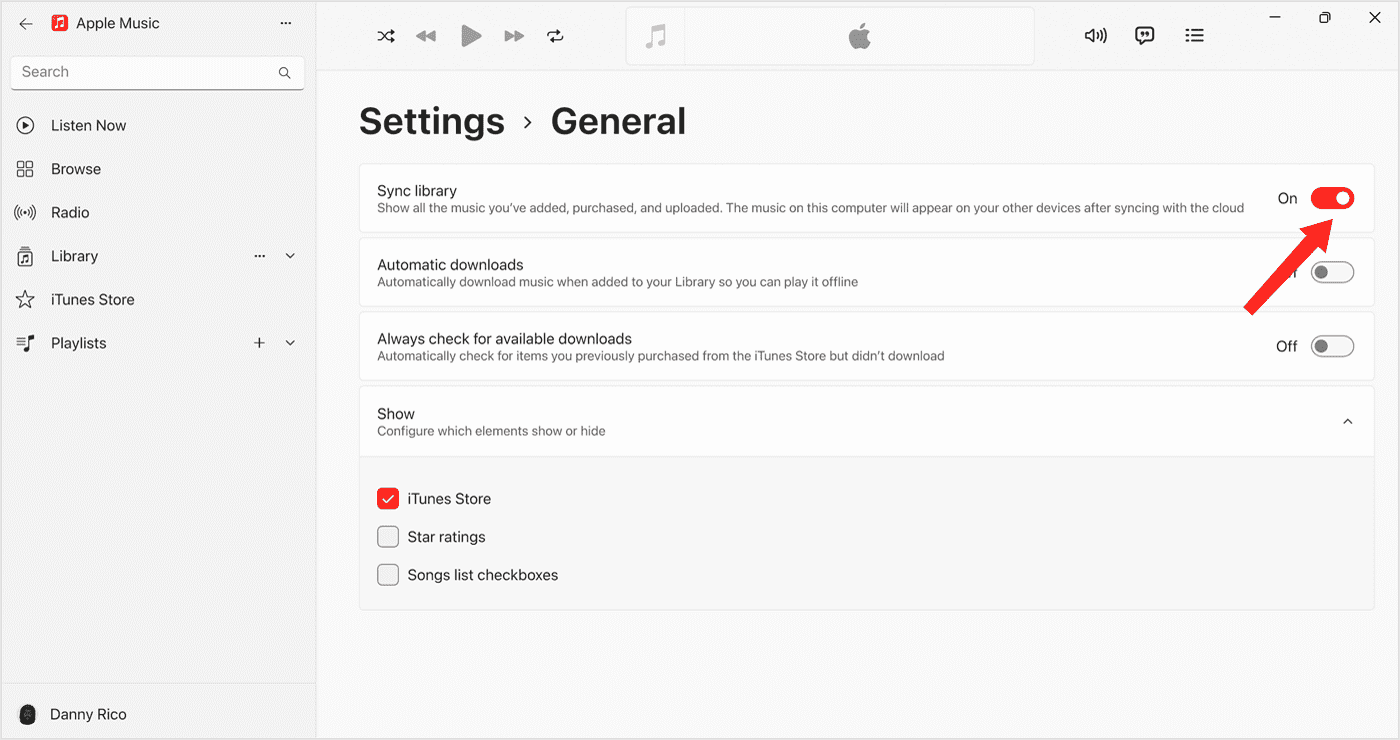
Disable iCloud Music Library on Older Mac and Windows 8/7
You can turn off iCloud Music Library on Mac (macOS Mojave or earlier) or Windows 8/7: Open the iTunes app, choose Edit > Preferences, then click General. Now you can uncheck the iCloud Music Library option.
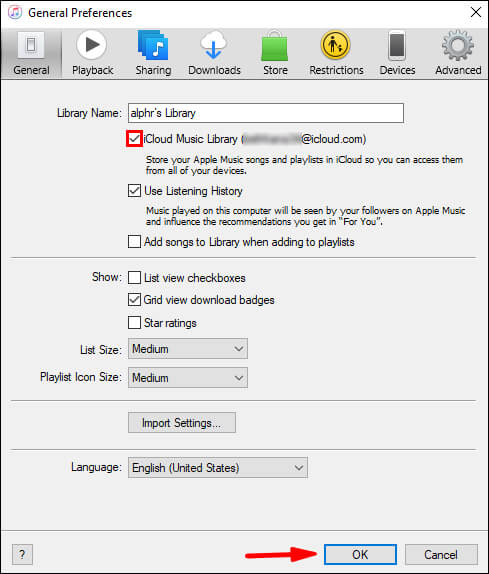
Part 3. Turn off iCloud Music Library on Your iPhone/iPad
How to turn off iCloud Music Library on your iPhone and iPad? Follow these simple instructions below:
Step 1. Open the Settings app on your iPhone and iPad.
Step 2. Scroll down the menu and select Music. Under the Library section, toggle off the switch next to Sync Library. You'll know the feature has been disabled when the toggle changes from green to gray.

You may be interested: Why iCloud Music Library Not Showing On iPhone?
You have to know that this action will remove all Apple Music content and downloads from your iPhone and iPad music library. Another thing to keep in mind: iCloud Music Library isn’t a way a backup service. Apple Music files are FairPlay DRM-encrypted. So, even though you can download the whole music library, you don’t actually own any of the tracks. It will become inaccessible should you ever choose to cancel your subscription and turn off iCloud Music Library.
Part 4. Bonus: How to Keep Apple Music Songs Forever?
Do I need a backup before disabling or enabling the iCloud Music Library? Yes. Make sure you have a complete, local copy of all of your music on your primary computer (or external hard drive) before turning on or off the iCloud Music Library. Is there a way that even if you turn off iCloud Music Library on Mac and other devices you can still be able to keep Apple Music songs for as long as you want?
Here's a tool called AMusicSoft Apple Music Converter which can help you easily back up your Apple Music and iTunes songs, playlists and albums. AMusicSoft Apple Music Converter is a perfect Apple Music downloader for Macs and Windows that aims to download Apple Music to MP3, WAV, AAC, FLAC, and other common formats. This tool supports converting Apple Music and keeps the lossless quality. More importantly, conversion speed can be up to 5X. It can convert your files in just a couple of minutes and even have a whole album or a whole playlist converted if you are too lazy to convert one file after another one. All ID3 tags can be preserved.
With the help of this professional Apple Music DRM removal software, DRM can be removed, and you can now freely transfer or access the songs to any device even if it is not authorized by Apple. Once all the Apple Music songs are unprotected, you'll be able to easily transfer your files from one device to another one without worrying about any type of technical restrictions.
Simply click on the "Free Download" button to download and install this powerful software on your Windows or Mac computer. Use AMusicSoft Apple Music Converter to download as many songs as you want for playing on any device.
Step 1. Once installed, launch the tool and start adding all the files that you wanted to download. The AMusicSoft Apple Music Converter supports multiple conversions so, you can add bulk music files if you want to backup.

Step 2. Select the output format to use for conversion from MP3, WAV, FLAC, AAC, M4A and AC3. These are the available formats that you can get from AMusicSoft. The output folder must be chosen as well.

Step 3. Hit Convert in order to finalize the files for conversion. In a few minutes, you are able to enjoy songs that you have been longing for quite a time.

Step 4. Finally, get the results and save the copies on your local computer. Just tap the Finished menu to see the converted files.
Part 5. To Summarize It All
If iCloud Music Library doesn't serve you well anymore, turning off it is the way to go. To those who are wondering how to turn off it, we have shared the steps on how to turn off iCloud Music Library on Mac, Windows and iPhone. But don't forget that you'll lose access to iCloud Music Library when you do. So, you need a backup tool like AMusicSoft Apple Music Converter to download Apple Music so that you can easily listen to Apple Music offline and sync to other devices you like.
People Also Read
- Easy Fixes For Apple Music Not Syncing To Mac Issue
- How To Sync iTunes Playlist To iPhone (3 Ways Updated)
- What Is Sync Library On Apple Music And How To Use It?
- How To Download Music From iCloud To iPhone/iPad?
- How To Use, Enable And Get iCloud Music Library
- How To Fix iCloud Music Library Won’t Turn On Problem
- How to Transfer iTunes Backup to iCloud?
- Learning How To Download Music To iCloud Drive
Robert Fabry is an ardent blogger, and an enthusiast who is keen about technology, and maybe he can contaminate you by sharing some tips. He also has a passion for music and has written for AMusicSoft on these subjects.