How To Find The Top Played Apple Music Songs
Knowing about the most played play songs in Apple Music may serve a different purpose for each and everyone. This may let you have a reference in deciding which to add on your playlist and stream next or, may help you in learning about your friend’s listening activity. Since Apple Music is a platform with a library that is continuously growing, people will always have so many options when it comes to music to play.
Despite of the growing collection, there are some tracks that you cannot afford to cease on playing. Learning about your own most played play songs in Apple Music is such a great idea, so, let me walk you through that as well as I tackle about how to find the top played Apple Music songs in the service on respective devices.
Contents Guide Part 1. Apple Music Playlists That Lists the Top 25 SongsPart 2. How to View Your Most Played Play Songs on iPhone, Mac and Windows?Part 3. How to Download the Most Played Apple Music Tracks on Your Device?Part 4. In Conclusion
Part 1. Apple Music Playlists That Lists the Top 25 Songs
As part of the suite of features in iOS and iPadOS 14.5, Apple has rolled out a brand new set of Apple Music playlists that lists the top 25 songs in more than 100 cities around the world. The new collection of playlists ranks the top 25 most trending and hottest songs for over 100 cities around the world. The new collection can be found in the Browse section of the Apple Music app on iPhone, iPad, and Mac. Non-Apple Music subscribers can also browse the playlists using Apple Music on the web.
Apple says the playlists are updated daily with songs "making the waves" in cities worldwide. These steps we share in the next part can be used as well if you wish to know the top played Apple Music songs on other playlists such as Top Songs, Recent Played and New Music.
Part 2. How to View Your Most Played Play Songs on iPhone, Mac and Windows?
If you specifically want to know the top played Apple Music on your own collection, check out the procedure below.
On iPhone
- Tap the Music app icon on your home screen in order to open the application.
- At the bottom part, there is a set of tabs in which you have to choose the Library tab.
- After that, select the Playlists button.
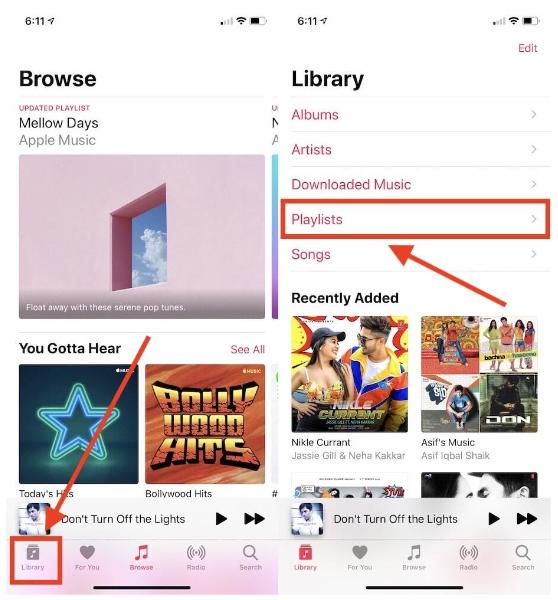
- A new window will show up wherein you have to browse until the end to see the Top 25 Most Played playlist. Tap it once found.
- The most streamed songs on Apple Music will then be displayed on your screen.
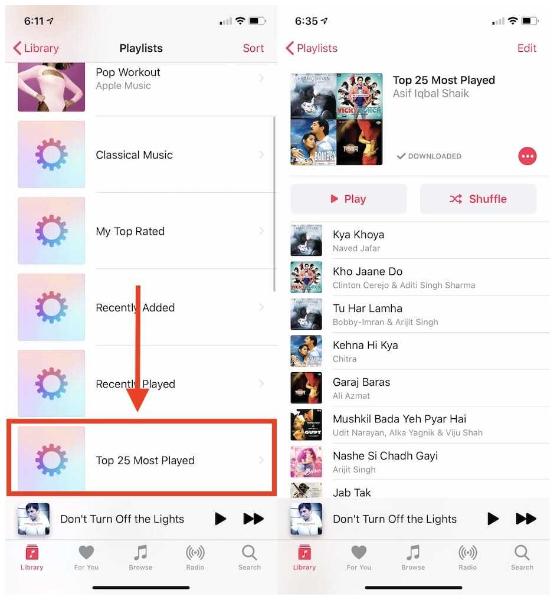
On Mac
- Just like above, you have to start with launching the Music application on your device.
- In the Mac version, you’ll find the tabs at the left part of the screen.
- Right next the Library section is the Playlists section. From here, you’ll see the Top 25 Most Played from the list.
- Just hit on this option next to reveal the top played Apple Musicoccupying the first 25 slots in the ranking.
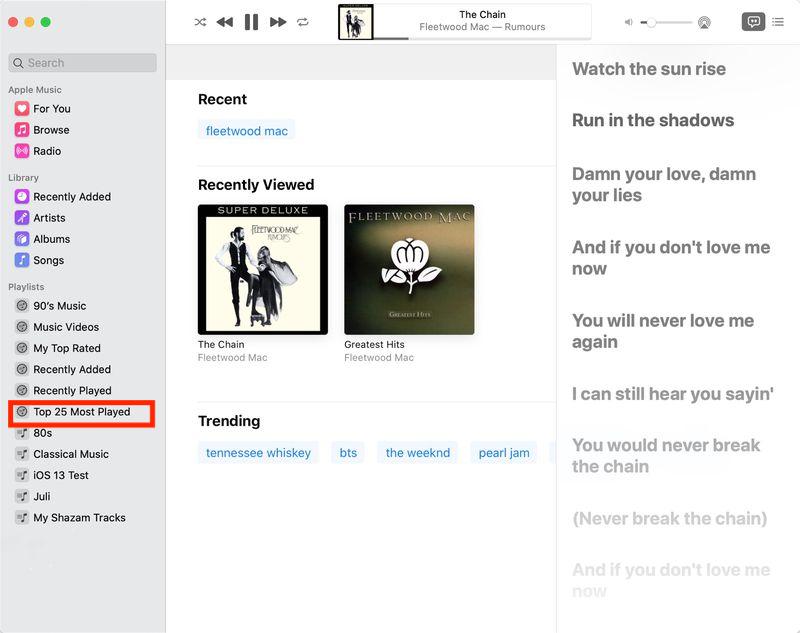
On Windows
If you are using a Windows computer instead, you will have to use the iTunes app in order to see the top played Apple Music. Here are the steps to follow.
- Open the iTunes app on your Windows computer and then see the left side pane on your current window.
- From here, you will be able to see immediately the Top 25 Most Played playlist. All you have to do is to select this to see the tracks saved inside it.
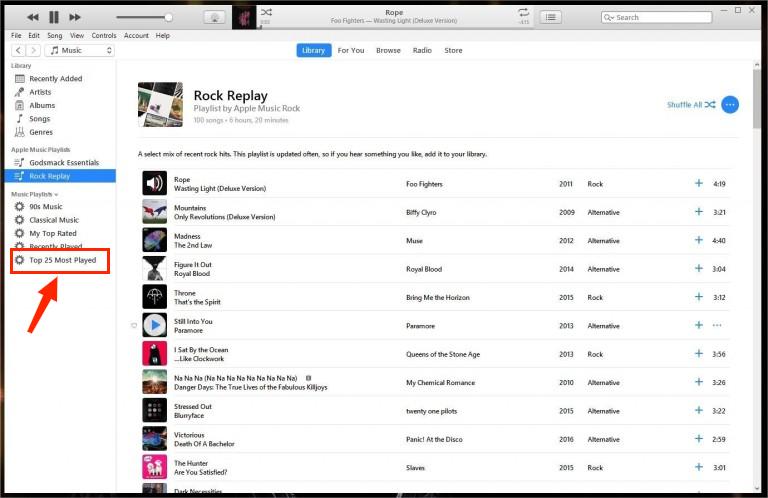
- The tracks will then be displayed at the right part of your screen.
Part 3. How to Download the Most Played Apple Music Tracks on Your Device?
In Apple Music, the easiest way to download tracks, albums and playlists is through the use of a subscription. If you are subscribed to the service, accessing the music files online and offline would both be possible. The only thing to mind in here is the cost that you’ll spend in order to maintain your plan. Now, to help you reduce some of your costs, let me share with you the tool of AMusicSoft Apple Music Converter, which can help you stop from using a subscription right after downloading the top played Apple Music.
The best features of this app include conversion and download. Since the files that you can see from Apple Music’s library are all protected with DRM, it will be hard for you to play them on any device you have. This protection must be removed from the files in advance to proceed with other procedures without problem. Fortunately, AMusicSoft Apple Music Converter is an over-all tool that can do a lot of processes. It also comes with a Apple Music DRM removal feature and a 16x faster speed that can lessen the total time to wait for the process to end. The commands and features that it has are also very easy to find and understand. All of the important files that must be kept are also retained by AMusicSoft even after the procedures are done.
AMusicSoft Apple Music Converter also offers a lot of output formats for the conversion process. It supports MP3, FLAC, WAV, AAC, AC3 and M4A. So you can add your music to GoPro Studio, Final Cut Pro, and other video editing software to create more fun videos.
See below the list of steps to follow in using AMusicSoft Apple Music Converter.
- First, make sure that your computer is connected to the internet to download the converter without error. Go to the website of AMusicSoft and then tap the Download button right below the Apple Music Converter. Wait until download is finished and proceed with installation right after.
- Open the converter to add music tracks to convert. From your collection, tick the selection box before each song title chosen. This will indicate that they are added for conversion.

- From the list of formats, select the one to utilize for conversion and then choose the end location as well.

- Tap the Convert button for the process to begin.

- Access the resulting files in the Converted menu above and download the output of conversion.
Part 4. In Conclusion
The top played Apple Music tracks can be found easily in the service. As long as you are following the correct set of steps, it will then be easier for you to know them. The guide above will be extra helpful for all iOS users, Windows and Mac. After accessing them, you may also download them via AMusicSoft Apple Music Converter. After using this tool, you will have an output format that is accessible in all types of devices.
People Also Read
- How To Turn Music Into Ringtones On iOS And Android?
- How To Fix My iTunes Doesn’t Recognize My iPod
- Easy Fixes For “iTunes Get Album Artwork Gone” Error
- Learning How To Get Clean Version On Apple Music
- Can I Make Apple Music Stop Autoplay?
- How Can iTunes Be Downloaded On Chromebook?
- Everything We Need To Know About Apple Music
Robert Fabry is an ardent blogger, and an enthusiast who is keen about technology, and maybe he can contaminate you by sharing some tips. He also has a passion for music and has written for AMusicSoft on these subjects.