This Song is not Currently Available in your Country or Region
There have been a lot of Mac, iTunes, iPhone, and iPad users who have complained about the error, this song is not currently available in your country or region. It’s because of this error that they are not able to play some songs.
This could be a disadvantage in availing of the Apple Music service. Some folks, like you, might turn away from it. Well, there’s no need to turn away from this stupendous music streaming service. There are viable ways to get around the error, this song is not currently available in your country or region.
Contents Guide Part 1. Why You’re Seeing the ErrorPart 2. Fix the Error: This Song is not Currently Available in your Country or RegionPart 3. Conclusion
Part 1. Why You’re Seeing the Error
There are a couple of reasons as to why you’re seeing this error. It’s most likely that the old version of songs that you have on your playlists is the source of the problem. The old versions of your playlists may have changed over time. It’s time to update them.
Another valid reason is that the song is not available for listening anymore. It’s worth noting that Apple Music is a dynamic service. What this means for you is that you have to expect changes in the availability of their songs or tracks. It may either be temporary or permanent. It’s hard to say. Nonetheless, it’s not a remote possibility since Apple Music deals with a lot of artists and distribution companies.
It could be that Apple Music may have decided not to further their relations with a particular artist or distribution company. It could also be the other way around. One thing is for sure. These are possibilities to expect when you’re signed up with a music streaming service such as Apple Music.
In most cases, the error can be fixed. Keep on reading to learn more about the viable ways on how to resolve the error.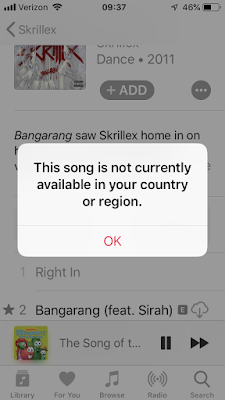
Part 2. Fix the Error: This Song is not Currently Available in your Country or Region
Below are your options on how to fix the error. The list of options below can help you fix the error on both your Mac and iPhone.
Option #1. Use the AMusicSoft Apple Music Converter to Avoid Seeing the Error on Mac and iPhone
To avoid seeing the error, this song is not currently available in your country or region, make sure to use the AMusicSoft Apple Music Converter on the onset of your free trial.
This a valuable tool since it can resolve the error on both your Mac and iPhone. Furthermore, you can use it while you’re on a free trial run with Apple Music. Check out the steps below to see how useful this particular tool is.
- Download the AMusicSoft Apple Music Converter
- Add Apple Music Songs
- Convert Apple Music Songs and Download
- Transfer Songs to iPhone or any Apple Device
You will find more descriptive steps listed below. Take some time to go over them to have a better view on how to use the AMusicSoft Apple Music Converter.
Step 1. Download the AMusicSoft Apple Music Converter
The AMusicSoft Apple Music Converter is a reliable tool that you can only access from its secure website. Once you have gained access to it, download and run it on your Mac.
Step 2. Add Apple Music Songs
Open the AMusicSoft Apple Music Converter to start adding your songs. There is a tab on the left side that you can click on to add the music. This tab will prompt all the songs you have on your Apple Music to appear on the main screen. Choose the songs you want to add to AMusicSoft Apple Music Converter.
Step 3. Convert Apple Music Songs and Download
You can convert your Apple Music songs to another file format, preferable one that’s not DRM protected. That way, you can easily transfer them to your iPhone or any device. Thanks to the conversion process of the AMusicSoft Apple Music Converter, you can easily remove the DRM from the songs.
This particular tool also gives you the option to adjust a couple of settings of your output. When you’re all set, you can download your Apple Music songs.
Step 4. Transfer Songs to iPhone or any Apple Device
Now that you have your Apple Music songs downloaded on your Mac, you can easily transfer them to your iPhone or to any Apple device. The good thing about this process is that you can play your Apple Music songs even if you are not connected to the internet. You are guaranteed a 100% playback. 
Option #2. Delete Old Songs and Add New Versions
You can also delete the old version of a song Then add it back again. Here’s how you can do it on your Mac.
Step 1. Open up Apple Music on Mac
Open up Apple Music on your Mac. You can either click on the icon on the Dock to launch it on your screen.
Step 2. Go to the Library Section
Take your cursor to the left-hand side of the screen where the Library is. From there, click on songs so that you can choose the ones you want to delete.
Step 3. Choose a Song to Delete
Once the songs appear on the main screen, choose the song you want to delete by clicking on the three dots you see after the song. A drop-down list will appear. Click on Delete from Library.
Step 4. Add Song
A small window will appear asking you to confirm your action. You can just click on the tab that says Delete Song. After you have done so, you can add that same song again by using the Search field and adding it to your playlist.
Option #3. Turn Off iCloud On Mac
Here’s another option for you if you’re seeing the error on your Mac. Take a look at the steps below to see how you can turn off your iCloud Library on your Mac.
- Tap on the logo that’s on the top, left-hand side of the screen. Choose System Preferences from the drop-down list.
- The System Preferences window will open up. You will see a list of items inside the window. Look for iCloud and click on it.
- You will see a sign out tab on the lower part of the window. Click on it. Then sign back in. Use the Spotlight search to launch the window where you can sign back into iCloud.
Option #4. Reset iTunes Warning
This is a viable solution if you’re trying to fix the issue on your iPhone. The steps below will show how to go about it.
- Connect your iPhone to your Mac with the use of a USB cable.
- Open iTunes and click on Preferences from the drop-down list.
- Click on the Advanced tab. Look for the field that says Reset Warnings. Click on it. Then click on the OK tab.
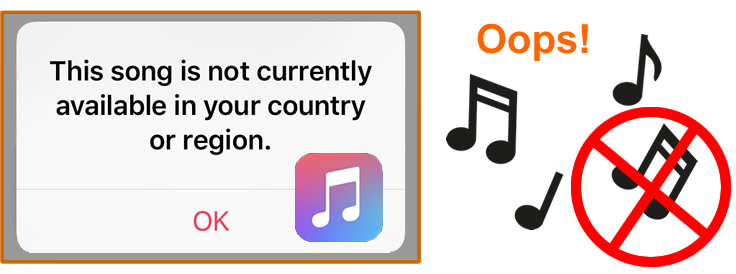
Option #5. Sync Songs to iTunes
Here is another option for you if you want to resolve the issue on your iPhone. The steps below will show you how to go about it.
- Connect the iPhone to your Mac with the use of a USB cable. Once you have done so, open iTunes.
- When you’re inside iTunes, look and tap on the icon of your iPhone.
- On the left-hand side of the screen, under Settings, click on Music.
- You will see Sync Music on the main screen. Check that option and then click on the Apple button on the lower, right-hand side of the window.
Option #6. Sign out and Back In with your Apple ID
This is another viable option if you are trying to fix the error on your iPhone. By doing so, you are allowing your iPhone to sync with servers of Apple Music again. Check out the steps below to see how it’s done.
- Click on the Settings icon on your Home screen. Tap on your Apple ID. You will see on your profile on top of the page.
- Scroll down the screen until you see the Sign Out tab at the bottom of the screen.
- Tap on Sign Out and enter your Apple ID and password. Then sign back in again.
Part 3. Conclusion
As you can see, you have a lengthy list of options to resolve the error, this song is not currently available in your country or region. Hence, it comes without a doubt that you will be able to resolve it. If you want to avoid seeing the error, either on your Mac and on your iPhone, then you are safer with the first option that requires you to use the AMusicSoft Apple Music Converter. This solves the error instantly.
Have you ever encountered this error before? How were you able to resolve the issue? Feel free to share with our avid readers some of your useful tips and tricks.
People Also Read
Robert Fabry is an ardent blogger, and an enthusiast who is keen about technology, and maybe he can contaminate you by sharing some tips. He also has a passion for music and has written for AMusicSoft on these subjects.