How To Switch From Individual To Family Apple Music
You must have heard already about the Family Plan in Apple Music which allows other members to enjoy the same features that you have been enjoying. What if you currently have the individual plan, how are you going to switch from individual to Family Apple Music?
Apple Music has three different types of subscription plans. If you are to start with Apple Music, you may choose from the Individual plan, Family plan, and Student plan. The Individual plan will only allow you to use one Apple Music account compared to a Family plan that supports up to 6 accounts. The Family plan may cost a little more but it can have other members invited within the subscription.
If you are now thinking to switch from individual to Family Apple Music, see the discussion below on how to do it.
Contents Guide Part 1. How To Switch An Individual Apple Music Plan To A Family Plan?Part 2. Bonus: How To Download Apple Music Songs For Offline Playing?Part 3. Conclusion
Part 1. How To Switch An Individual Apple Music Plan To A Family Plan?
If you wish to enjoy Apple Music on more than one device, you can utilize the Apple Music Family plan and have another 5 family members access the Apple Music catalog. As you notice, the Family subscription plan of Apple Music allows up to 6 total members involved. All of these members are given the opportunity to access the entire music catalog and have information about the most exclusive releases from different artists all over the world. So, a lot of individual account users are considering switching from individual to Family Apple Music.
Here are the detailed steps on how to switch from individual to Family Apple Music.
- On your iOS device, could be an iPhone or iPad, tap on the icon of the Music app.
- Inside the application, there are tabs placed at the bottom part. Among them, click on the “For You” tab.
- After clicking on it, you will then see your avatar or profile pic at the top right part of your screen. You have to select it.
- From the options displayed, click on “View Apple ID”.
- You will then be directed to Account Settings where you will be able to locate the “Subscriptions”. Click on it and tap as well the icon of “Apple Membership”.
- For the last step, switch from individual to Family Apple Music.
Now that you have successfully done the process to switch from individual to Family Apple Music, it is now time to invite other family members into the plan. But before that, you have to activate first the Family Sharing feature. See the steps below on how to do it.
- On your device, tap on the icon of Settings to have it opened.
- From the options shown, click on your iCloud and look for the button that needs to be clicked to activate the Family Sharing feature.
- After that, select “Set Up Family Sharing” which is to be followed by clicking the “Get Started” button.
- Once you have finally activated it, you will be seeing the instructions on how you can invite your family members to your Family Plan account.
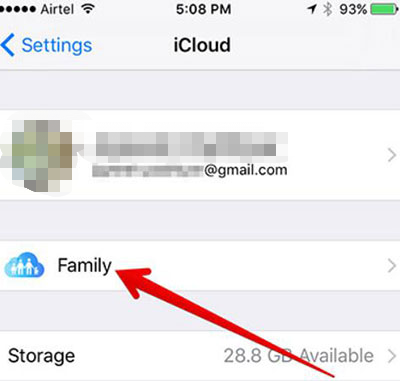
Part 2. Bonus: How To Download Apple Music Songs For Offline Playing?
As a bonus, I have here the method that you may utilize if you do not wish to get bothered by the process of how to switch from individual to Family Apple Music. This method is about downloading the Apple Music contents on your device and being able to share these tracks with some other devices. Another thing to commend about this method is that the user will be capable of playing the songs offline without the need for an internet connection or stable signal.
The tool that is best to utilize in saving the songs for the purpose of offline streaming is AMusicSoft Apple Music Converter. This professional tool is capable of not only downloading the tracks, but it can also removing the DRM copy protection from the songs that makes it impossible for you to just copy and transfer them to multiple devices. To add, AMusicSoft can even convert the tracks into multiple output formats including MP3, WAV, AAC, FLAC, AC3, and M4A. The process of conversion could easily be done by AMusicSoft since it can work at a speed that is up to 16x faster. Even with this speed, it is still able to produce a result that has the best streaming quality. And lastly, it is also capable of keeping and preserving all of the significant details that a track has including the ID tags and Metadata info.
Let us now proceed to the discussion of the steps to follow on how to use AMusicSoft Apple Music Converter in downloading Apple Music content for offline streaming.
- The first step is to download the AMusicSoft Apple Music Converter application. In order to do this, navigate to your web browser and search for the official website of AMusicSoft. From its homepage, locate the Download button and get the application. After the download process, install and run it on your device.
- Right after the installation and launching of the app, it will automatically scan all of the Apple Music songs. Once the scanning time is done, the next step to do now is to select the tracks. This could be done by ticking on the box located before the title of each track. Select each song that you wish to convert and download.

- If you are already finished with the song selection, proceed with the output format selection which could be changed in the section below allotted for the output path. You will notice as well the bitrate and sample rate setting which you may change based on your target results. Also, choose the output path that you wish to use as the end location of the converted tracks.

- Lastly, tap on the Convert button that is placed at the very bottom right corner of the page to start the conversion process. Once the process was done, click on the Converted tab and download all those tracks that have been successfully converted.

Part 3. Conclusion
To conclude, you do not have the need to switch from individual to Family Apple Music if you will utilize AMusicSoft Apple Music Converter. This tool can perfectly convert the tracks into other output formats making it possible for you to share your music with other family members. In fact, you can even have them streamed on other devices or music players and not just within the authorized Apple devices. But if you do not want to do more procedures outside of the app, just follow the set of steps on how to switch from individual to Family Apple Music discussed above.
People Also Read
Robert Fabry is an ardent blogger, and an enthusiast who is keen about technology, and maybe he can contaminate you by sharing some tips. He also has a passion for music and has written for AMusicSoft on these subjects.