How To Set A Ringtone From Apple Music Without iTunes
The iTunes app used to be so popular when setting up ringtones before. However, as days passed by, more updates and versions are created which has made it hard for users to easily get through the procedure since this is quite different from the way it used to be. So, multiple methods have been developed and some of them are explained below.
Whether you have a computer or not, you can easily set a ringtone from Apple Music. The following discussion will help you learn about the proper procedure of setting Apple Music song as ringtone with and without the iTunes app.
Contents Guide Part 1. Convert Apple Music with Apple Music ConverterPart 2. How to Make Apple Music a Ringtone Without iTunesPart 3. Conclusion
Part 1. Convert Apple Music with Apple Music Converter
Talking about the conversion of Apple Music songs, there is no better application than AMusicSoft Apple Music Converter. This is because AMusicSoft has a lot of supported formats that can be accessed easily on multiple devices. Naming the formats that you may get using this tool, you can choose from MP3, WAV, FLAC, M4A, AC3, and AAC. So you can keep your favorite Apple Music songs for Linux, Mac, Windows computers, or other media players.
Aside from that, after conversion, it helps with the download of songs. If you can notice as well, the audio quality of the resulting songs is definitely the best. The procedure for using this tool is manageable and the process will be finished in just a short period of time. When it comes to Apple Music DRM removal, AMusicSoft can do better, too. See the list of steps that must be followed in using AMusicSoft to proceed with setting a ringtone from Apple Music with ease.
- Through the help of your browser, search for the website of AMusicSoft and download the Apple Music Converter from here. Proceed to installation after the complete download of the app.
- Open the converter and add the Apple Music songs by selecting them from your music collection. Just simply tick the box before each song title selected.

- From the available formats mentioned, choose one and then select the end folder as well.

- Get started with conversion by hitting the Convert button below.

- Download the results by heading to the Converted section above.
Part 2. How to Make Apple Music a Ringtone Without iTunes
Through the help of AMusicSoft Apple Music Converter, you were able to save the converted Apple Music songs that you may use as your ringtone. After securing copies on your computer, you may transfer them to any device you want including your iPhone. Once done, even without the iTunes application, you can set your favorite ringtone from Apple Music. Let us see below the steps that must be followed how to set Apple Music songs as ringtones on your iPhone.
Set Apple Music Ringtone Via iPhone Settings
One way to set Apple Music song as ringtone is by using the iPhone’s settings. Check out the procedure below.
- Launch your iPhone and head quickly to the "Settings" section. Upon seeing the Settings window, choose the "Sounds & Haptics" option.
- Then tap "Ringtone". From here, you can choose any converted Apple Music songs that have been transferred to your device a while ago.

Set Apple Music Ringtone Via Customization on iPhone
The second method will require you to get help from your computer. This is specifically about customized ringtones which is only effective if the music is readily available. Since you have saved the converted Apple Music files in advance, you can proceed with setting the ringtone from Apple Music without worries.
- Make sure that you have a USB cable with you in order to connect the two devices, particularly your iPhone and computer.
- After a while, you will be able to see an iPhone icon on your computer’s screen under the devices connected. Just tap on your iPhone next.
- As you can see, below the Settings section, there is a Summary option. Click this and do not forget to select the option of “Manually manage music and videos”.
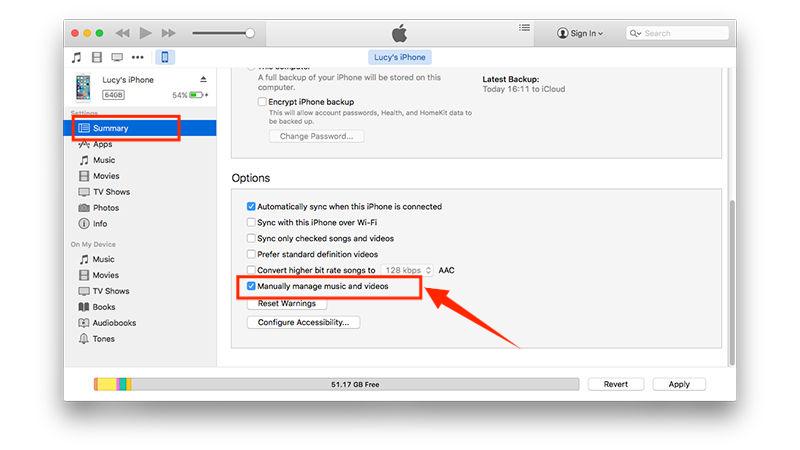
- Once done, tap the Apply button below to save the changes in the settings that you have made.
- Now, under the On My Device section, there is a Tones option. Hit this button next to be capable of adding the ringtones.
- To add the locally saved Apple Music songs, just simply do the drag and drop method.
Set Apple Music Ringtone Via GarageBand
Users with no computers might think that it is not possible for them to set a ringtone from Apple Music. But actually, even without a computer or the iTunes application, you can still proceed with the mentioned process by using an application that can be installed on your iPhone. This application is GarageBand which can easily be searched and downloaded from the App Store. There are some iPhones where this application is already installed when bought.
To see how setting a ringtone from Apple Music using the GarageBand application works, follow the procedure below.
- For those who do not have this application yet, go to your App Store first and download this app.
- Once finished, open it and notice the "+" icon located at the top right part of the app’s window.
- Swipe left or right to select the "Audio Recorder" option and tap "Voice" (mic icon). An audio workstation screen appears.
- Look for the "View" button and select this to see the "Loop" option. You’ll see three subheadings here: "Apple Loops", "Files", and "Music". Select the location of your converted song file.
- Find the song you want to add to GarageBand. If you cannot find your converted song file, tap on the "Browse items from the Files" app.
- Drag the selected song to your audio workstation to shorten its length.
- Once done, double-tap the song and select "Split". Then drag the scissor icon to cut and divide at your desired points. Delete the unusable part of the song by tapping it twice and then choosing "Delete".
- Click the down arrow button icon and then choose the "My Songs" option to continue saving the Apple Music song.
- Tap the added song and then choose the "Share" option to select the format of the added song which is the Ringtone format.
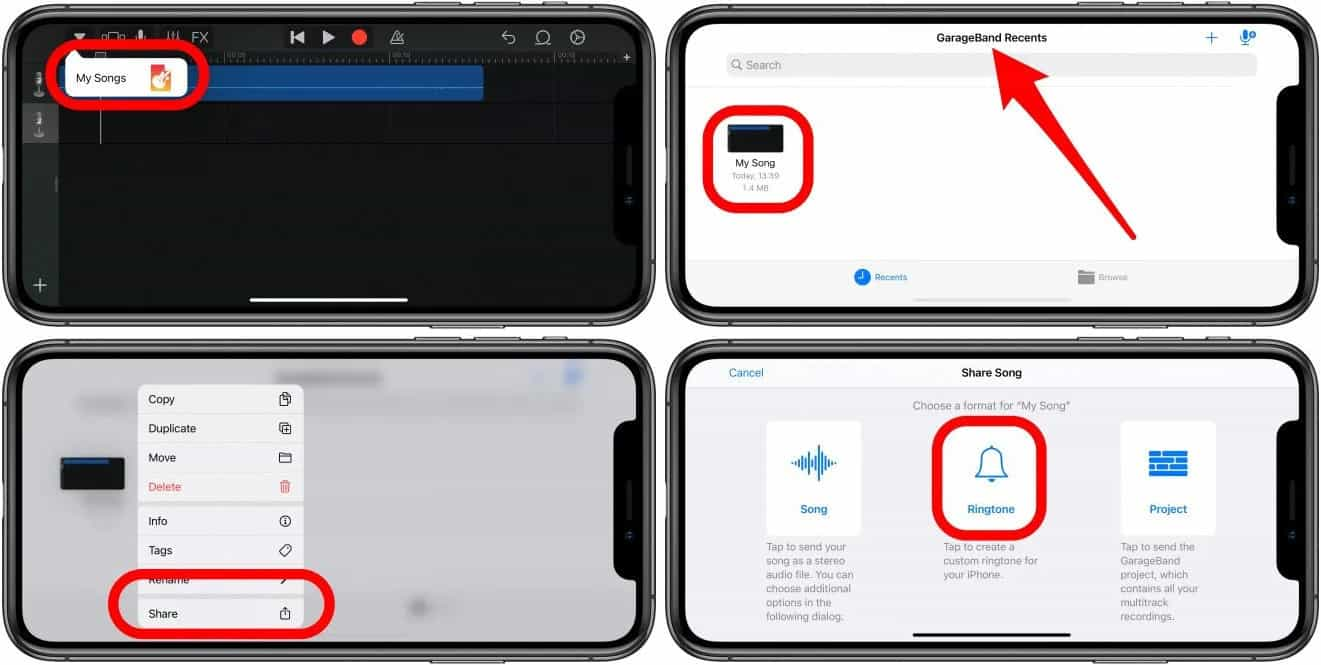
Part 3. Conclusion
The three easiest ways on how to set a ringtone from Apple Music are discussed above. Apart from them, there are still more methods to try, but you can casually choose among the three if you find them very convenient to do. However, these methods will work only if there are already songs readily available for selection on your device. In this case, I recommend using AMusicSoft Apple Music Converter as this tool is surely the best to use when converting and downloading music.
People Also Read
- Best Alternative To Adjust Apple Music Playback Speed
- Let Us Learn How To Crossfade On Apple Music
- How Do I Transfer Music From iTunes To My MP3 Player?
- “How Do I Get Alexa To Play My iTunes Music” - Solved!
- Guide On How To Turn On/Turn Off iCloud Music Library
- How Do We Convert Old iTunes Songs To DRM-Free Ones?
- Best Ways: How to Export Songs From iTunes
- How To Download One Direction Songs: A Guide for You
Robert Fabry is an ardent blogger, and an enthusiast who is keen about technology, and maybe he can contaminate you by sharing some tips. He also has a passion for music and has written for AMusicSoft on these subjects.