How To See And Clear Recently Played Apple Music?
With its extensive library and personalized recommendations, Apple Music has become a go-to platform for music lovers worldwide. Want to see what amazing music you've been streaming recently? In this guide, we aim to help you how to find your recently played Apple Music. Whether you're seeking inspiration for new playlists or simply want to track your listening habits, join us as we explore your recently played songs in Apple Music!
Contents Guide Part 1. How to See and Manage Apple Music Recently Played on Mobile?Part 2. How to See and Manage Apple Music Recently Played on Desktop?Part 3. More Tips: Backup Apple Music Listening History ForeverPart 4. Conclusion
Part 1. How to See and Manage Apple Music Recently Played on Mobile?
The "Recently Played" section is a feature within Apple Music that keeps track of the songs, albums, playlists, or radio stations you have listened to recently. It provides a quick and convenient way to access your recent listening history, enabling you to revisit and rediscover your favorite tracks. Due to the portability of smartphones, most people choose to use them as their preferred device for streaming experience. So our tutorial on how to see and manage recently played Apple Music tracks starts with mobile devices.
Step 1. Open your Apple Music app on iOS/Android device and sign in to your account.
Step 2. Tap on the Now Playing bar. Tap the Up Next icon on the playing screen. Scroll down and you'll see your most recently played songs listed under History.
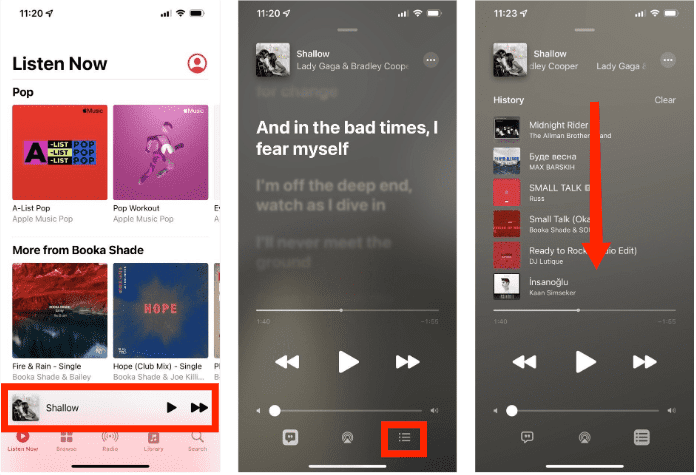
Step 3. Now you can choose a track you want to play it again. How to delete recently played Apple Music tracks? If you wish to clear your history, tap Clear on the top and confirm the action.
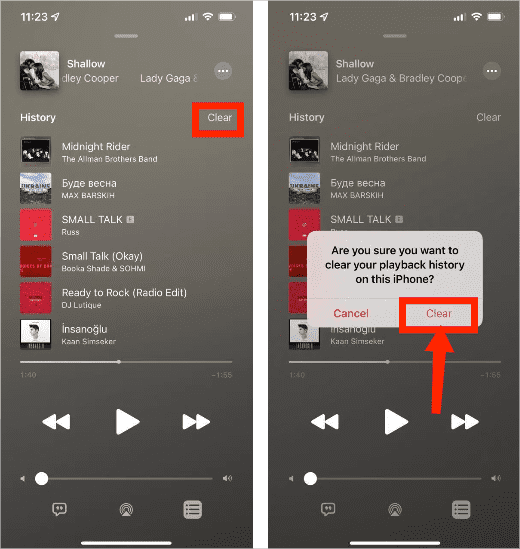
Part 2. How to See and Manage Apple Music Recently Played on Desktop?
You can also clear your listening history through the Apple Music desktop app. In the following example, you'll see how to see and manage recently played Apple Music tracks on Windows and Mac.
Step 1. Open the Music app on your Mac/Windows. In the top-right corner of the app, tap the Playing Next icon that looks like three horizontal bars.
Step 2. Switch to the History tab. You can scroll through your history now. If you've been listening to a lot of songs on Apple Music, you may have a fair amount of scrolling to do.
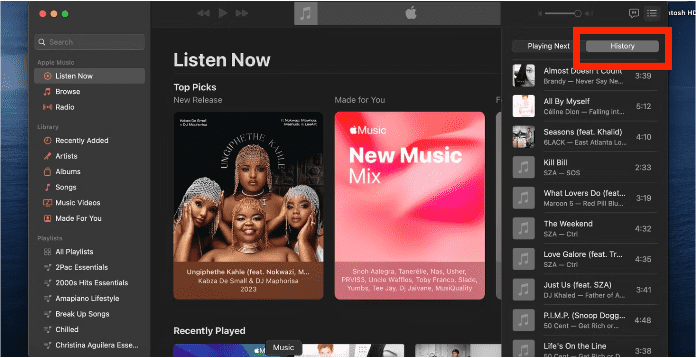
Step 3. Choose a song to play under History. Yes, it's that simple. If you want to remove recently played Apple Music tracks from the history, just right-click an entry in your History and choose the option Remove from History from the popup menu.
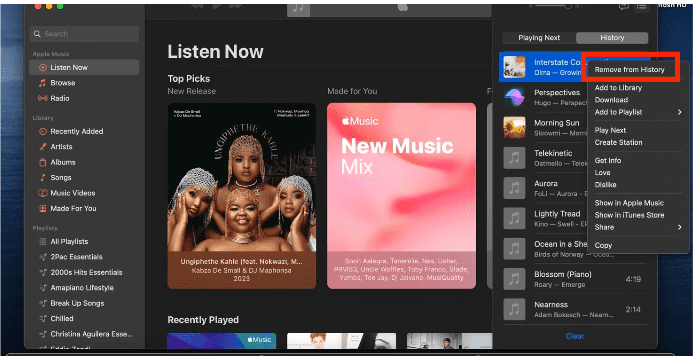
Part 3. More Tips: Backup Apple Music Listening History Forever
Although you can find recently played Apple Music tracks and track your listening habits via the Recently Played list, you can't access them all the time unless you always keep your subscription. Once your subscription expires, you can't listen to Apple Music anymore because Apple Music is a subscription-based service. So, we are here to introduce you to a method to back up your Apple Music history before canceling the subscription.
AMusicSoft Apple Music Converter is a powerful and user-friendly software designed to convert and unlock the full potential of your Apple Music tracks. It allows you to remove DRM from Apple Music, while converting Apple Music songs into popular audio formats like MP3, MP4, AAC, FLAC, and more. By doing so, you gain the freedom to backup and enjoy your Apple Music on any device or media player without limitations. No worry about missing music from iTunes and Apple Music! Even if songs disappeared from Apple Music, you can restore them immediately.
Simply click on the "Free Download" button to download and install this powerful software on your Windows or Mac computer. Use AMusicSoft Apple Music Converter to download as many songs as you want for playing on any device.
Step 1. Run AMusicSoft Apple Music Converter on your Mac or Windows. Follow the on-screen instructions to sign in with your Apple ID. Drag and drop your music file into the converter.

Step 2. Once you have the AMusicSoft software installed on your computer, just launch it and wait until it loads the Apple Music web player then enter your account details. After that, you can freely select the songs that you want to download simply by dragging and dropping them into the program’s main interface.

Step 3. Now convert the selected files by clicking the “Convert” button at the lower right corner of the interface. Once the conversion process is complete, you will see the MP3 file within the destination folder you set in the previous step. You can copy, share, or transfer these files to any music player and enjoy listening together.

Part 4. Conclusion
Maybe your recently played Apple Music tracks are too long, or you don't like some songs you've streamed. Whatever the reason, our guide should help you find and delete your Apple Music listening history on mobile or computer in just a few taps or clicks. To back up your recently played tracks, you can use AMusicSoft Apple Music Converter to download Apple Music as MP3 files without any loss in quality. The software ensures seamless playback of Apple Music on any device or media player, allowing users to enjoy their favorite tracks without limitations or restrictions.
People Also Read
- Level Up Gaming Experience: Play Apple Music on Xbox One!
- How Can You Play Apple Music Without Internet Connection?
- How To Play Apple Music On PS5 Consoles In 2 Ways?
- Ultimate Guide: How To Show Lyrics On Apple Music
- How To Navigate To Your Replay Apple Music List
- How To Fix Apple Music Skipping Songs Error?
- How Do You Share An Apple Music Playlist With Your Friends?
- Does Apple Music Require WIFI In Offline Mode For DRM? Fixed
Robert Fabry is an ardent blogger, and an enthusiast who is keen about technology, and maybe he can contaminate you by sharing some tips. He also has a passion for music and has written for AMusicSoft on these subjects.