How To Prevent Apple Music From Opening On iPhone And Mac
It is really kind of annoying when the music suddenly starts even if you are not doing anything, right? Most Apple Music users would surely know about this. In this case, the best thing to do is to look for possible solutions to prevent Apple Music from opening. But of course, solutions could not be provided if you do not know the causes that must be solved.
In the coming sections, the reasons and the solutions will be discussed so that you can avoid the automatic playing of Apple Music especially if you did not do any command for it to happen.
Contents Guide Part 1. Stop Apple Music from Automatically Playing on iOS/AndroidPart 2. Stop Apple Music from Automatically Playing on MacPart 3. Bonus: Download Apple Music for Offline Play on Any DevicesPart 4. To Conclude
Part 1. Stop Apple Music from Automatically Playing on iOS/Android
The auto-playing of Apple Music as you open your iOS or Android devices is possibly caused by the factors above or by some bugs and glitches. To prevent Apple Music from opening as you open your device, see the list below of the most effective solutions to do.
1. Check Your Headphones/AirPods
Apple AirPods can detect when you're wearing them, but they can be tricked by gripping them in your hand or even having them in a dark pocket. Putting them in the case will ensure they don’t turn on by themselves and automatically trigger music playback. Facing the same issue if you are trying to connect Bluetooth headphones or earphones other than manufactured by Apple company? Try to disconnect them.
2. Turn off Apple Music Auto Play
After all the songs in an album or playlist have finished playing, the Apple Music feature, Autoplay, will play music from your collection or random music. The second method you can try if you’re trying to figure out how to stop Apple Music from automatically playing is turning off AutoPlay. Stopping autoplay means after a song or album is finished, Apple Music won’t continue on. The solutions covered here are for connecting to AirPods, headphones, Bluetooth speakers, or even inside your car.
To turn Autoplay off on your iOS and Android, tap the Autoplay button (looks like an Infinity symbol) in the upper-right corner of your screen. If you turn off Autoplay on one of your devices, then Autoplay is turned off on any device that's signed in with your Apple ID.
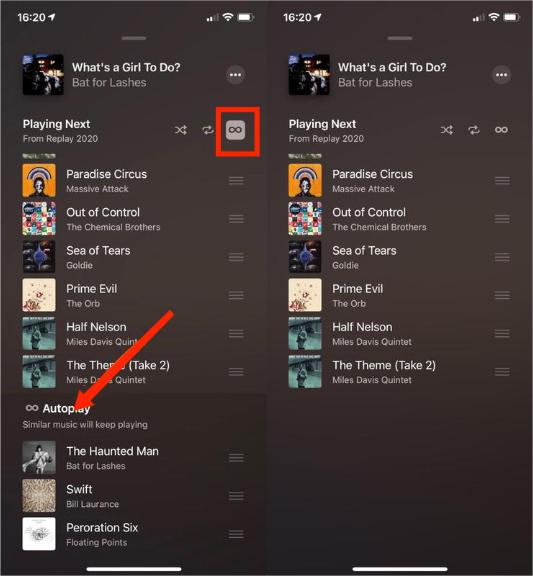
3. Disable Bluetooth on iOS/Android
If Apple Music keeps playing automatically every time you get into your car, the easiest way to prevent Apple Music from opening is to turn off your device’s Bluetooth to prevent a connection from being made. You may also want to turn off your car's Bluetooth if you don't use it for anything else.
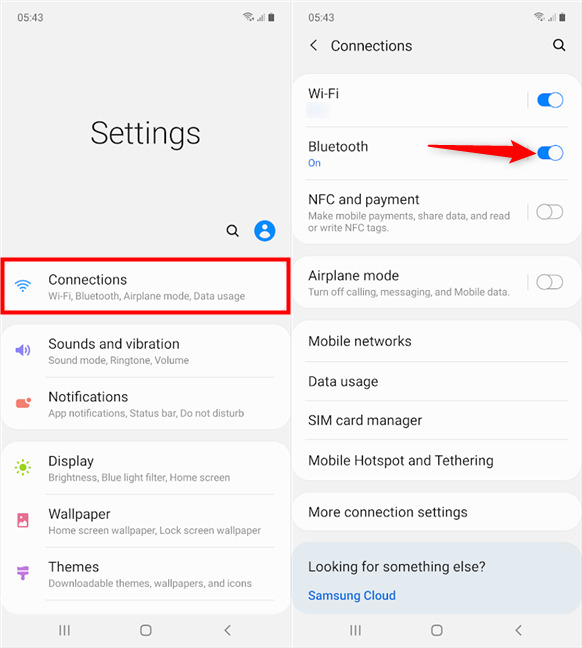
4. Disable iPhone Handoff
With Handoff, you can start work on one device, then switch to another nearby device and pick up where you left off. If the Apple Music app was ever present on your Mac or in your car, Apple Music will automatically play on those devices when iPhone discovers them. The Handoff feature is enabled by default. You can customize, disable, or change Handoff settings. On your iPhone or iPad: Go to Settings > General > AirPlay & Handoff, then turn on Handoff.
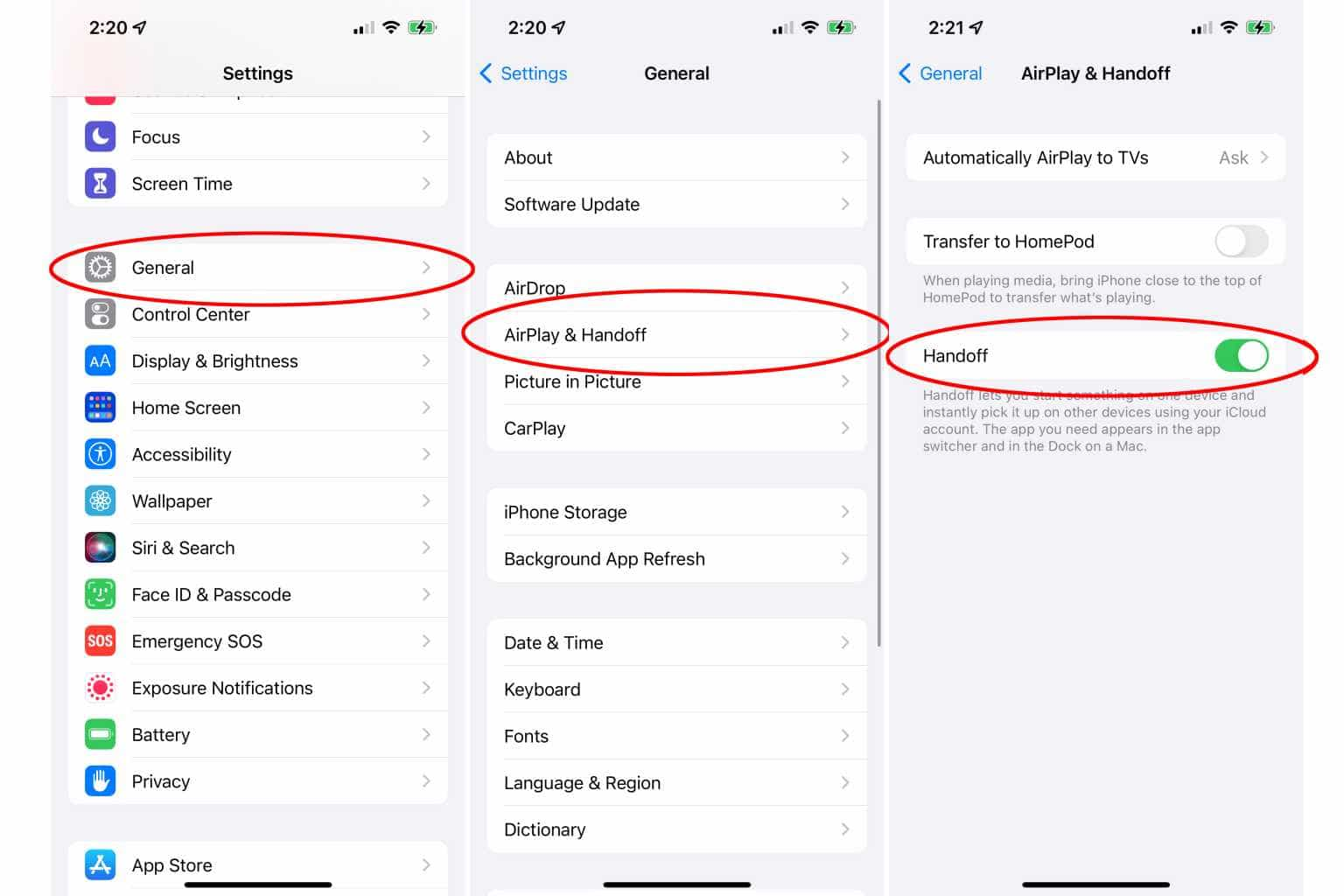
5. Update Apple Music App or Your Mobile Device'OS
The latest version of Apple Music may fix the problem of Apple Music automatically playing. So, keep your Apple Music always up to date. For Android, go to the Google Play Store. For iPhone, open the App Store. Then tap on 'updates' and see if there is a new Apple Music version. If yes, tap on it to update the Apple Music app.
You should also update your phone or tablet to the newest version. Every update adds some cool features or removes a few bugs from the previous operating system. The current major version of iOS is iOS 16. Android 13 is the latest version of Android.
Part 2. Stop Apple Music from Automatically Playing on Mac
The things that you may do to prevent Apple Music from opening on your mobile devices are almost the same as how to solve this problem on Mac computers. But to explain more in detail about how you do it on your Mac, keep on reading the discussion provided below.
1. Turn off Apple Music Auto Play
- Start playing a song.
- Click the Playing Next icon (the icon that looks like a bulleted list) in the upper-right corner of the Music app. This opens a column of songs to be played. Within that list, you may see a section for Autoplay.
- At the top header of the column, click the Autoplay button to deselect it.
- The list disappears, and text appears that says “No upcoming songs.”
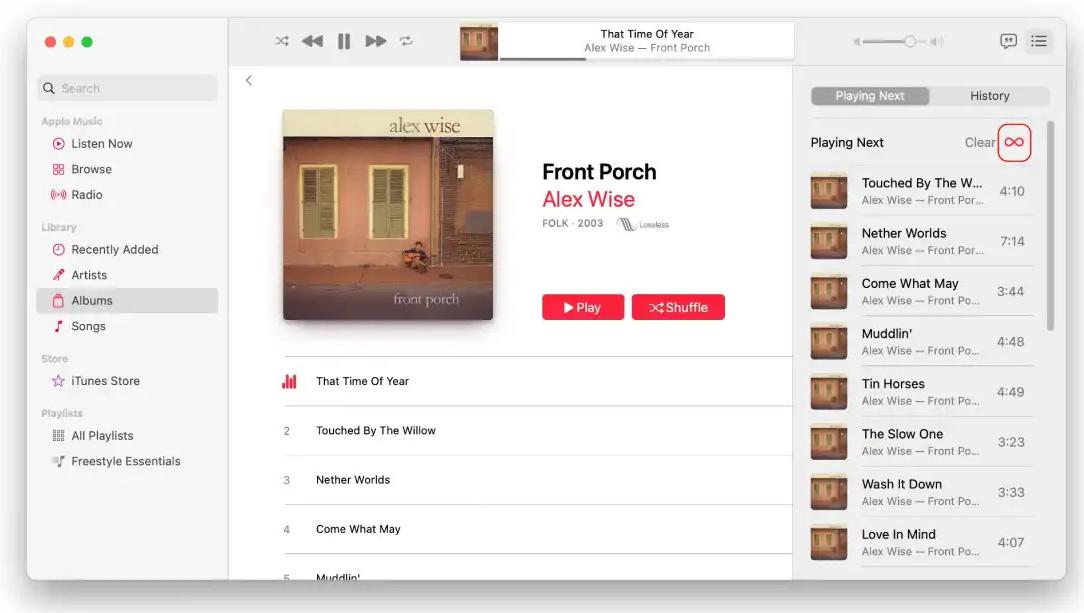
2. Check Login Items on Mac
Login Items or Startup Programs are the applications or features that automatically turn on during startup. If Apple Music is added to Login Items, then it would start playing automatically when the Mac is booted. Remove it to avoid Apple Music opening automatically.
3. Turn off Handoff on Mac
As we mentioned above, to prevent Apple Music from opening, you need to disable the Handoff feature on Mac.
- Mac with macOS Ventura or later: Choose Apple menu > System Settings, click General in the sidebar, then click AirDrop & Handoff on the right. Turn off “Allow Handoff between this Mac and your iCloud devices.”
- Mac with earlier versions of macOS: Choose Apple menu > System Preferences, click General, then disable “Allow Handoff between this Mac and your iCloud devices.”
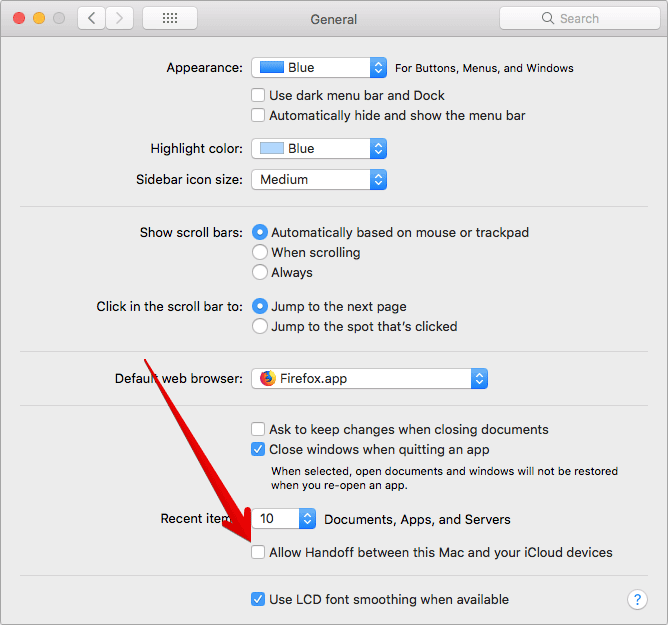
4. Update Your Mac Computer
If all of the solutions mentioned above did not work and you are left with no other solution, then the last thing to do is to make sure that you are using the latest macOS version. An updated macOS may solve all the issues happening within the application. Before upgrading to macOS, it's a good idea to back up your Mac. From the Apple menu in the corner of your screen, choose System Preferences. Then Click Software Update in the System Preferences window. Finally, click Software Update to install it.
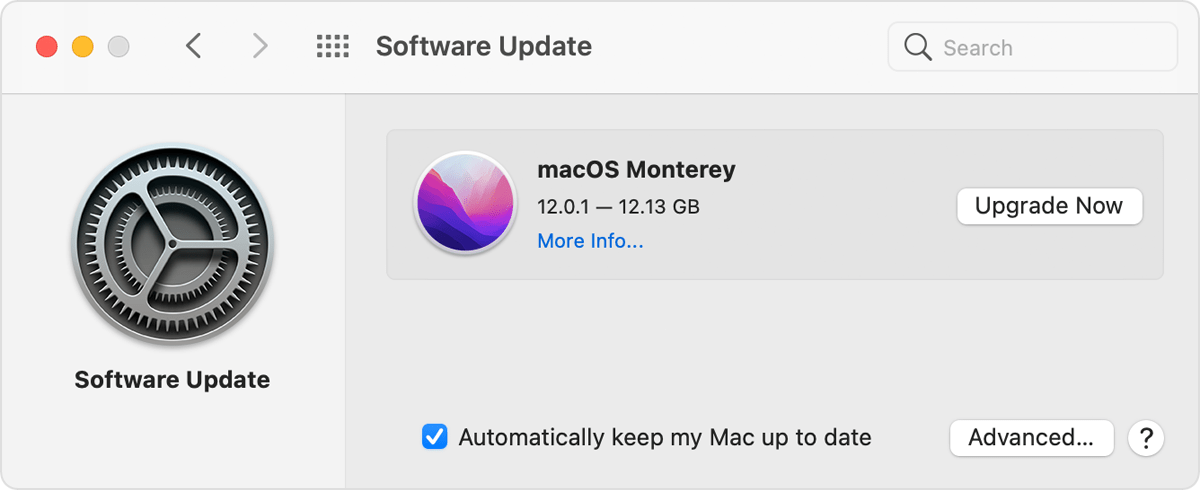
Part 3. Bonus: Download Apple Music for Offline Play on Any Devices
In the discussion above, we have learned about the reasons and solutions on how to prevent Apple Music from opening. In this part, let us tackle about how you can possibly download any Apple Music song you love to other music players so that streaming will be more convenient.
To make this possible, I recommend using AMusicSoft Apple Music Converter. With the help of this music converter, you may convert and download the songs into the formats of MP3, FLAC, WAV, AAC, M4A, and AC3. But of course, this process does not happen directly because Digital Rights Management (DRM) is present in them. Since you have AMusicSoft, you do not have to worry because it can remove the DRM from Apple Music effortlessly. Aside from that, you can have the best audio quality even after the conversion process. So you don't need to pay a lot for a subscription to music services. You can still enjoy your favorite Apple Music songs with high quality.
Once you already have the converted songs, you can have them transferred to other music players without being limited. It means that in any music player, the resulting format after the conversion process could be accessed without restrictions. For instance, you can enjoy converted Apple Music files on PS4 or your preferred devices such as Apple Watch, Google Home, MP3 Player, and more.
With a very easy to follow steps, in just a few minutes, you can already have the songs to stream. To be more specific, it works up to 16x faster. See the guide below to have the converted Apple Music songs.
Step 1: Open your browser and then search for AMusicSoft official website. From here, tap the Download button below the Apple Music Converter app. Then install and launch it afterwards.
Step 2: Now, add the songs to converter by ticking on the minibox before each song title in your collection.

Step 3: Choose an output format among the ones said available. Allot an end folder as well.

Step 4: Hit the Convert button and wait for the process to get done.

Step 5: Select the Converted tab above and see all the finished songs.

Part 4. To Conclude
Well, that sums up our discussion about the ways on prevent apple music from opening. You have learned what are the common reasons and the solutions if ever you have encountered such issue. I hope that the above-mentioned ways helped you solve your problem so that you can fully enjoy listening to your favorite songs on Spotify.
You can see there are many music converters on the market but the best is AMusicSoft Apple Music Converter. This software will assure you of the best end files. in addition, it gives you free updates and customer care services. Do not worry because this application is affordable with also a free version.
People Also Read
- 9 Ways To Fix Apple Music Songs Greyed Out On iOS/Android/Mac
- Best Way To Fix: Apple Music On Roku Not Working
- Home Sharing Not Working On Apple TV: How Do We Fix It?
- Fixed: Why Does Apple Music Keep Deleting My Downloads?
- How To Fix Apple Music Not Available In Your Region (8 Ways)
- How To Stop Apple Music From Automatically Playing?
Robert Fabry is an ardent blogger, and an enthusiast who is keen about technology, and maybe he can contaminate you by sharing some tips. He also has a passion for music and has written for AMusicSoft on these subjects.