How To Prevent Apple Music From Changing Library 2025
The are several factors that can possibly cause your music files to change inside your library. This can be very frustrating especially if you are streaming your favorite album or playlist, then suddenly the list of songs that you expect to play have changed.
This issue actually troubles a lot of users lately, that is why we are going to tackle how to prevent Apple Music from changing library every time you start streaming music. Discussed below are the procedures that you may do on your respective devices, as well as the tool that can help you keep the files as yours permanently.
Contents Guide Part 1. Why Does My Music Keep Changing on Apple Music?Part 2. How Do I Stop Apple Music from Automatically Adding Songs to My Library?Part 3. Bonus: Get Free Apple Music Forever to Prevent Apple Music from Changing LibraryPart 4. Conclusion
Part 1. Why Does My Music Keep Changing on Apple Music?
Since the issue about how to prevent Apple Music from changing library could be caused by multiple factors, you should widen your knowledge in weighing which one can cause the greatest impact on your collection. It could be due to different external factors such as your internet connection, which in particular, can affect the songs that are about to play on your music player. If your connection suddenly became weak, then it will not play the next listed songs especially if they are not downloaded for offline playback. It will continue to play once it reaches a song that is allowed to be played without the internet.
You should also consider some internal issues that must be addressed such as the outdated version of your music application. This could be the same with your device too. An outdated system does not possess the latest features that could be responsible for playing your music library correctly. After checking the available updates for your music app, you must check as well if there are some updates for your used device.
To enjoy Apple Music to the fullest, you must be able to know the most effective method on how to prevent Apple Music from changing library. The detailed procedure on how to do this will be explained in the coming section of this post.
Part 2. How Do I Stop Apple Music from Automatically Adding Songs to My Library?
One reason causing the songs to keep on changing might be that Apple Music is having trouble in keeping your library the same. This reason alone can cause other song titles to be added to your collection without being notified of such activity. The question now is, how are you going to prevent Apple Music from changing library? To prevent Apple Music from changing the library without your command, you should follow the procedure explained below.
Modify iPhone/iPad Settings
- Open your device and launch the Settings application.
- After a few seconds, a new window will show up and among the options you see, click Music.
- In the Music window, notice the slider button next to “Add Playlist to Songs”. This is specifically under the library section. You have to make sure that this feature is deactivated by just checking if the button has turned gray already.
- Once done, exit from the application and enjoy streaming Apple Music.
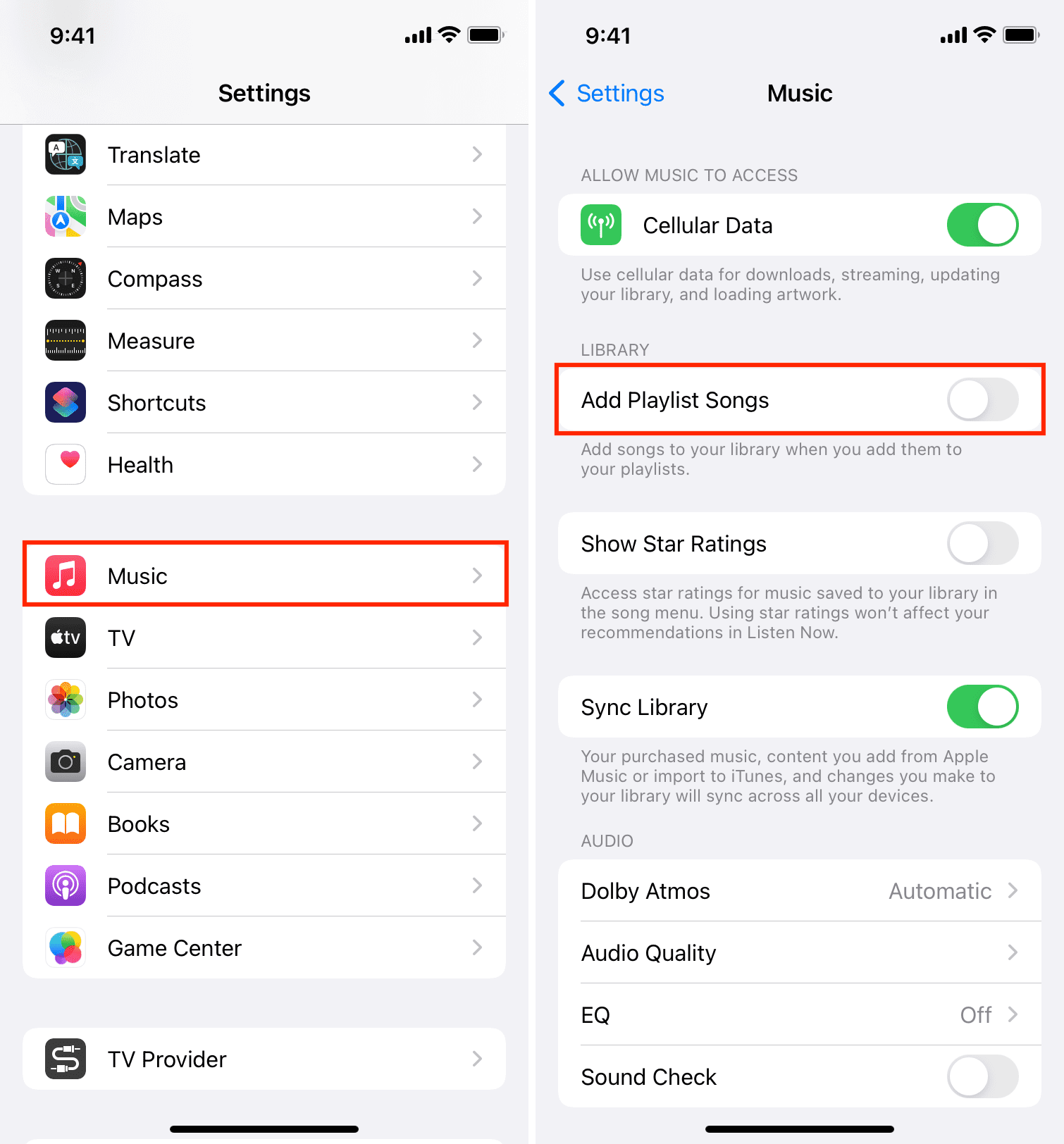
Modify Mac Settings
- To prevent Apple Music from changing library on your Mac, begin with opening the Music app on your device.
- Then click the Music tab located at the top menu in order to see other options.
- In the submenu displayed, choose the Preferences option.
- After doing so, hit the Advanced tab.
- Doing that will cause the Advanced window to open. As you can see, there are several descriptions right under it. Do not forget to remove the checkmark before “Add songs to library when adding to playlists”. This could be done by just clicking on the mini box.
- Once you are finished, select the OK button that is located at the top right corner of the window.
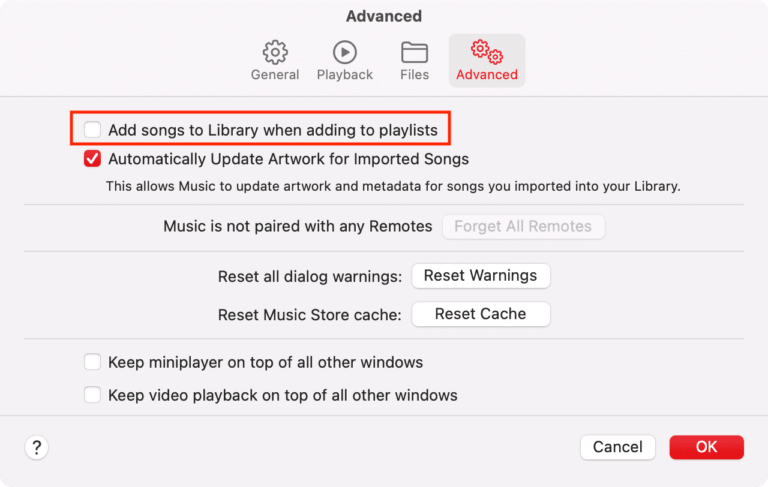
Part 3. Bonus: Get Free Apple Music Forever to Prevent Apple Music from Changing Library
If you only have your favorite albums and playlists saved on your device as local files, then you will be able to create your collection according to the sequence of songs that you want to stream. This collection of yours could also be managed by you alone, which means that adding and removing a song title from the list could be controlled by you. With this being said, it is the perfect method to prevent Apple Music from changing library. However, although you can download your favorites through your Apple Music subscription, this does not give you the right to keep permanent copies of the songs. Frankly speaking, a professional downloader is needed to make this procedure attainable.
But what professional downloader can exactly help you in making this procedure possible? For this to be doable, you have to use AMusicSoft Apple Music Converter. This tool can do both conversion and download procedures. Since the chief reason forbidding you to save the music files directly is the DRM encrypted within the files, this must be removed first to proceed. Fortunately, AMusicSoft can also do DRM removal. In addition to that, it has a 16x faster working speed and is still capable of producing high-quality results. Also, the steps in using it are very simple and convenient to follow.
Let us see below how to use AMusicSoft to prevent Apple Music from changing library.
STEP 1. Via your browser, navigate to AMusicSoft page and hit the Download button under Apple Music Converter to save the application.
STEP 2. Launch it on your device and then add the songs by selecting them from your collection.

STEP 3. Select an output format to use and choose an output folder to save the converted files. AMusicSoft is a professional tool that can convert Apple Music playlists to MP3 and other formats including FLAC, AAC, WAV, AC3, and M4A.

STEP 4. To begin with the conversion, click the Convert button.

STEP 5. Tap the Converted menu to download the songs that have been converted already.

Part 4. Conclusion
Through the recommended tool of AMusicSoft Apple Music Converter, you can save all of your favorite Apple Music files and be able to prevent Apple Music from changing library manually. This tool can help you permanently avoid the same issue from happening again. But if you wish to solve this via other methods, the procedure above about modifying the settings of your device is very easy to manage and follow.
People Also Read
- How To Enjoy Apple Music iPod Nano Via iTunes And USB Cable
- Top 3 Ways On How To Enjoy Apple Music Android TV
- How To Add Music To Final Cut Pro From Apple Music
- How To Get Apple Music Family Sharing Setup
- What Is Sync Library Apple Music: Get It Today
- Everything We Need To Know About Apple Music
- Can I Make Apple Music Stop Autoplay?
- Learning How To Get Clean Version On Apple Music
Robert Fabry is an ardent blogger, and an enthusiast who is keen about technology, and maybe he can contaminate you by sharing some tips. He also has a passion for music and has written for AMusicSoft on these subjects.