Best 3 Ways To Play Apple Music On Chromebook
Apple Music is the go-to music streaming service for many because it has over 100 million songs in its library, plus seamless integration with Apple devices. But it works great on other devices too, for example, the Apple Music Android app is available on Chromebooks. How can you play Apple Music on Chromebook if you bought a new one? For those who are new to buying a Chromebook to listen to Apple Music, this article has comprehensive answers for you. This article will show you how to get Apple Music on your Chromebook in several methods. Let's dive in!
Contents Guide Part 1. Can I use Apple Music on a Chromebook?Part 2. Play Apple Music on Your Chromebook Using Apple Music Web PlayerPart 3. Play Apple Music on Your Chromebook Using the Android AppPart 4. Play Apple Music Offline on Chromebook Forever Using Audio ConverterPart 5. Summary
Part 1. Can I use Apple Music on a Chromebook?
A Chromebook uses the Chrome OS which was developed by Google, can it install the Apple Music app developed by Apple? For quite some time, it has had no Apple Music app on Chromebooks, however, this has changed in 2019. Apple has taken time to launch the Android version of Apple Music and web player for Chromebooks. Currently, you can play Apple Music on Chromebook as long as you have subscribed to Apple Music already.
Part 2. Play Apple Music on Your Chromebook Using Apple Music Web Player
How to play Apple Music on your Chromebook? The first and easier method we share here is using the Apple Music web player. To attract more listeners, Apple has been expanding the availability of its streaming music service, so the Apple Music web player came into being. The most appealing point of the Apple Music web player is allowing users to enjoy the Apple Music service without installing the Apple Music app, as long as you keep a stable network connection and an active Apple Music subscription.
The Apple Music web player can be accessed on most common web browsers, such as Safari, Chrome, Firefox, and more. Usually, Chrome is the default browser on Chromebook devices. So it is easy to play Apple Music on Chromebook. Follow the steps below to access the Apple Music web player on your Chromebook to play music.
Step 1. Make sure you have a good internet connection on your Chromebook or else you with not have a smooth link to the Apple Music web player. Choose any web browser on your Chromebook and search for the Apple Music web player (via music.apple.com).
Step 2. Click Sign in in the upper-right corner and enter your Apple ID and password that is associated with your Apple Music subscription. If you are new to Apple Music, you can enjoy its free trail first.
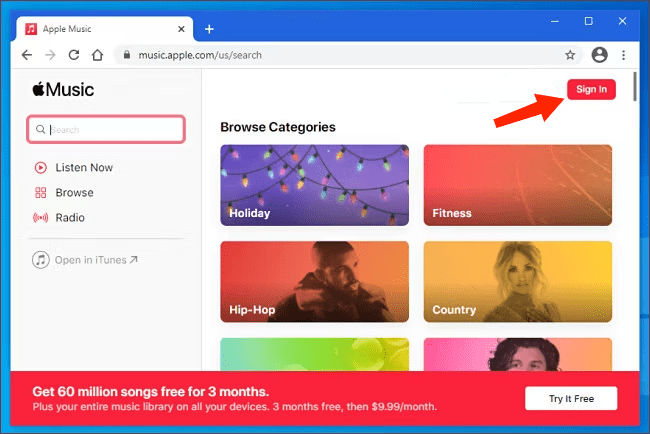
Step 3. Once done, you can start to play Apple Music on Chromebook. The Chromebook version looks similar to the Apple Music web player on Mac and Windows and has the basic features.
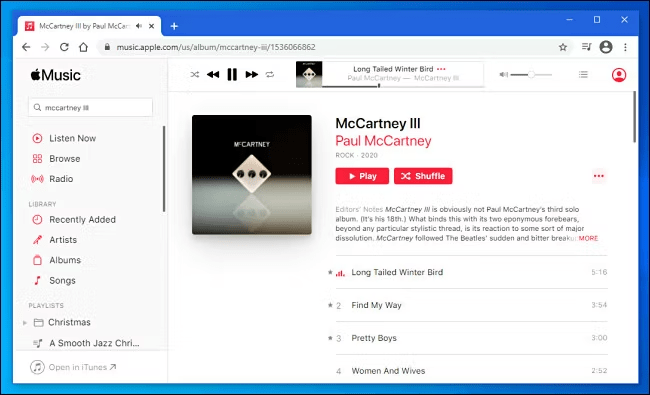
Although the Apple Music web player on Chromebook can meet the basic needs of all subscribers, such as creating playlists, showing lyrics, shuffling, and more, downloading Apple Music songs from the web player is not supported. Additionally, the audio quality on the Apple Music web player is 128kbps, or even lower. If you want to enjoy higher audio quality, you can refer to the other methods we share below.
Part 3. Play Apple Music on Your Chromebook Using the Android App
Apart from a web player version, Apple also created its Android app for Chromebook devices. You can find and install the Apple Music app from the Google Play Store on Chromebooks. However, not all Chromebook devices can use the Apple Music Android app. Always ensure you get a Chromebook that supports Android apps. You must also update the Chrome OS to the latest version to check if your device is compatible with Android apps. Here is how you can play Apple Music on Chromebook using the Android app.
Step 1. Open Google Play Store on your Chromebook. To find the Apple Music app, enter "Apple Music" and you will see the app in your search results.
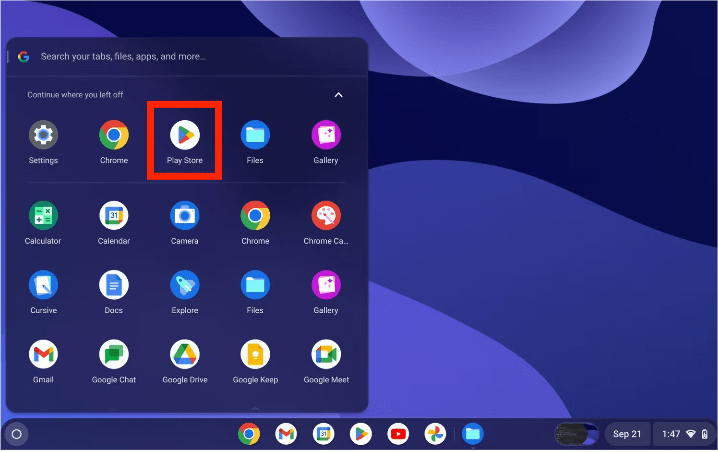
Step 2. Click on "Install" and the Apple Music app will be installed on your Chromebook.
Step 3. When it has finished installing, open the Apple Music app and log into your Apple account using the correct Apple ID. You can now listen to Apple Music on your Chromebook.
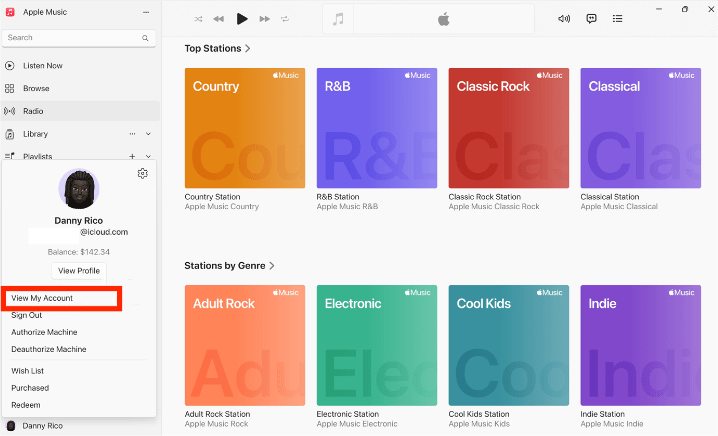
Part 4. Play Apple Music Offline on Chromebook Forever Using Audio Converter
The two methods to play Apple Music on Chromebook we mentioned above sometimes do not work. The web player may not work when the internet connection is not stable. What's more, you can't download music from its web player. Even if you download songs from the Andriod app version, you can't play them on other devices if they are not licensed or allowed by Apple because Apple uses FairPlay to protect all digital content available in Apple Music. Here we recommend a versatile audio converter, AMusicSoft Apple Music Converter, in case you need help.
AMusicSoft Apple Music Converter is a versatile DRM removal software and music downloader, which is capable of removing DRM from Apple Music or iTunes protected files at 5X faster speed and converting them to MP3, MP4, AAC, M4A, FLAC, WAV, or other Chromebook-supported formats. All of these formats can easily be accessed and kept on any device, so playing them anytime and anywhere you want wouldn’t be that much concern on device compatibility. Do you have to pay for Apple Music? Yes! Only subscribers can enjoy music offline. But in this way, you won’t need to access the application ever, keep the subscription, or connect your device to the internet to listen to Apple Music.
Many people shy away from the converted music files because of the low quality, but this software will always produce high-quality output files. The sound frequency and quality will remain similar to the original song on Apple Music. With this converter, you will not struggle to identify which song is which after conversion because it keeps all ID tags of the original song.
Step 1. First thing’s first. You need to download the AMusicSoft Apple Music Converter. This will only take a couple of seconds. The installation will automatically follow. Make sure to launch the AMusicSoft Apple Music Converter so that you can start using it.
Step 2. Launch the software by clicking the shortcut icon on your desktop. It will automatically scan your Apple Music library once you opened it, so just wait for a few minutes until the scanning is complete then select the songs that you like to play on Chromebook.

Step 3. Once you finalized the songs you wish to convert, you will then select the output format in our case we will be using MP3, then from here, you will also be given to choosing the destination folder of your converted songs.

Step 4. If you are finally satisfied with the format and destination path, click the convert button to begin the conversion process. Once done, you may also see the converted songs on the converted section.

Wait for a while until the process is done. To save the results, access the Finished section and check for tracks available for download. Now your songs are DRM free which means that you can play DRM-free songs on any device you want.
You may be interested:
Part 5. Summary
Apple Music Android app for Chromebook was introduced by Apple and they also brought in the Apple Music web player. Playing Apple Music on Chromebook is so easy whether you use a web player or a desktop app, as long as you keep an active Apple Music subscription. If you cancel it, you can't access your music library on Chromebook anymore because of DRM. How to play Apple Music on Chromebook? It would be nice for you to have AMusicSoft Apple Music Converter to back up your Apple Music library for offline playback on your Chromebook if not pay for Apple Music charges anymore.
People Also Read
- Can I Play Apple Music On Windows Phone?
- How To Switch From Individual To Family Apple Music
- Tips On How To Enjoy Apple Music On Multiple Devices
- How To Get Apple Music Family Sharing Setup
- How To Add Music To Final Cut Pro From Apple Music
- How To Enjoy Apple Music iPod Nano Via iTunes And USB Cable
- Top 3 Ways On How To Enjoy Apple Music Android TV
- The Steps On How To Stop Apple Music From Automatically Renewing
Robert Fabry is an ardent blogger, and an enthusiast who is keen about technology, and maybe he can contaminate you by sharing some tips. He also has a passion for music and has written for AMusicSoft on these subjects.