Learn How To Keep Apple Music Playing In Background
One of the most commonly encountered problems in Apple Music is its random or sudden stopping while being played. According to some, this happens to them mostly when they open the application. This situation is surely very frustrating especially if you are already at the best part of the song and then it suddenly stopped. To keep Apple Music playing in background, you should begin by knowing the causes behind this issue as well as the possible solutions that you can do to avoid it from happening again.
Apart from that, you may also utilize a professional converter to help you download the Apple Music songs into audio formats that can be played even without the music app. In this case, you can keep Apple Music playing in background anytime you want.
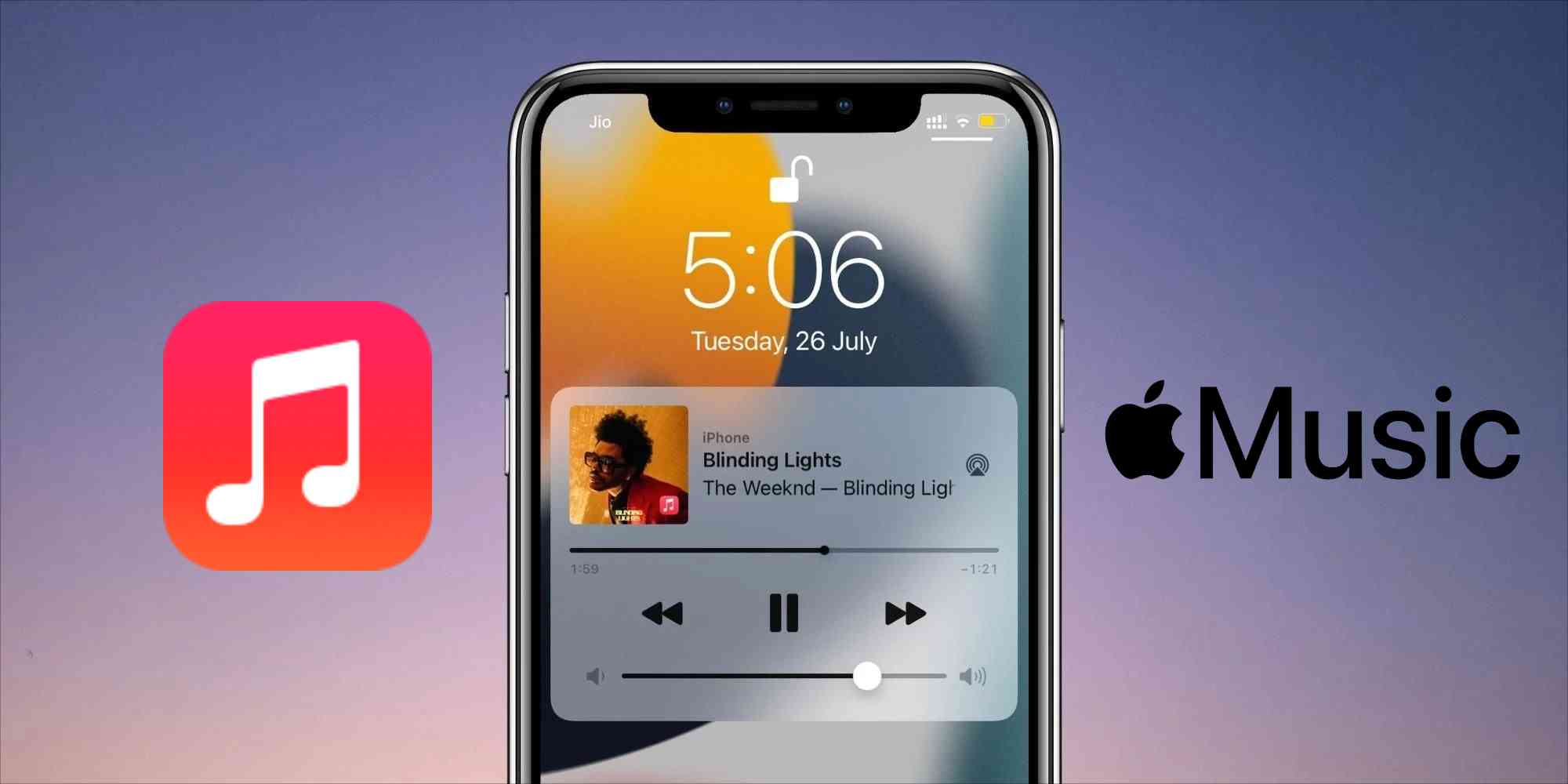
Contents Guide Part 1. Why Does My Music Stop when I Open an App iPhone?Part 2. How Do I Play Music in the Background?Part 3. How Do You Keep Music Playing on Apple Music?Part 4. Summary
Part 1. Why Does My Music Stop when I Open an App iPhone?
For whatever reasons, there are some people who want to keep Apple Music playing in background. However, it is inevitable to encounter problems and glitches while streaming such as the sudden stopping of music while being played as soon as another application was opened simultaneously. Let us take a look first at the possible reasons behind its sudden pause in the middle of streaming.
Possible Reasons Why Music Stops when Application Was Opened
- Internet connection is weak and not stable to support streaming online.
- Music files are not successfully synced across devices.
- Files are damaged or corrupted.
- Your current iOS is outdated resulting to the occurrence of bugs in the system.
- Utilized music app is having problems matching up with your iPhone’s operating system.
- Music app is not updated causing it to crash multiple times.
How to Fix Iphone Stops Playing Music
Force Quit and Restart Your Apple Music App
As mentioned, one of the possible reasons of the sudden pause of songs is the crashed music application. Exiting from the application and closing it might help in solving the issue. After a few minutes, launch the music app once again and see if you can now keep Apple Music playing in background.
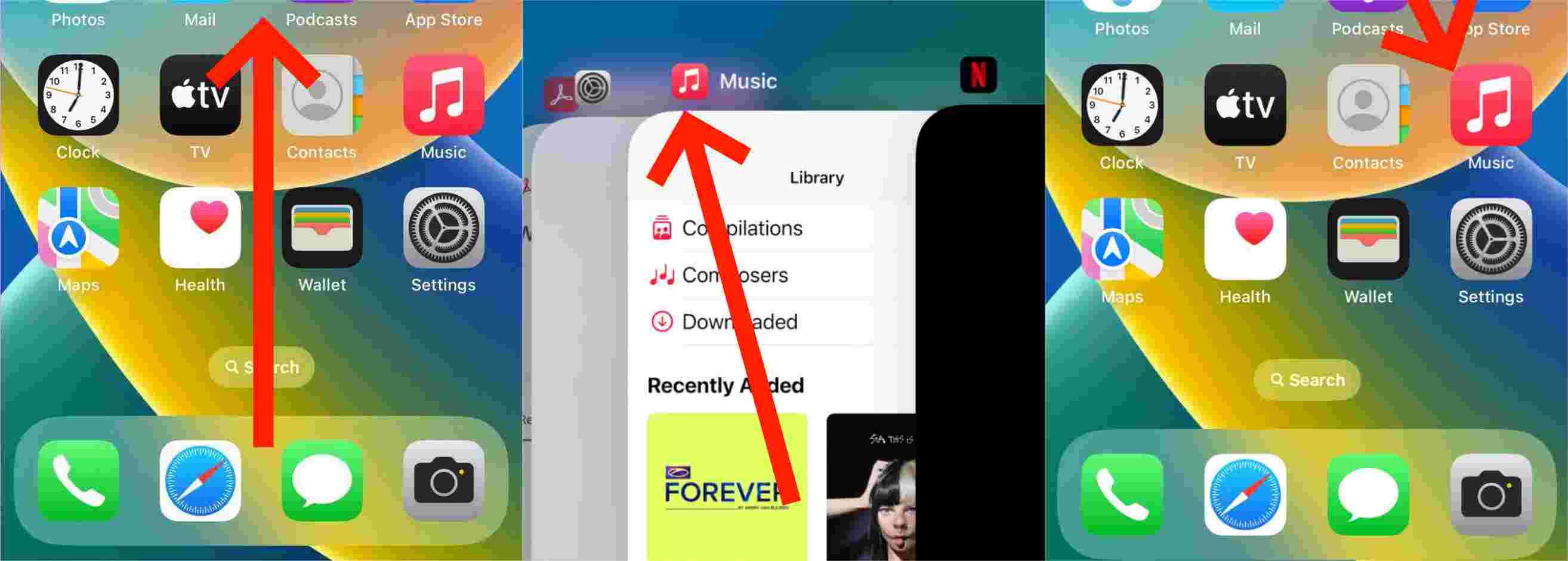
Gradually Check if Your Internet Connection Speed is Fast and Stable
In streaming online, the internet is very vital. Your network connection will create a big impact on the success of music playback. If your WIFI or mobile data is too unstable, then expect already that your music will most likely to stop and play again in the middle of playback. This might concern as well the signal that you have. So, you may try on turning on and off the Airplane Mode consecutively to refresh your signal and network connection.
Uninstall and Reinstall Apple Music App
Another way to cure the problem in relation to corrupted or crashed music apps is to uninstall and reinstall the application once again. This will return the settings of the application back to the original one. To uninstall the application, do a long press within the app and then click the Remove App button in the window that has showed up. Now, to install the music app once again, just search for the application in the App Store and tap the Install button once the application is seen in the search results.
Update Your Device’s iOS System
An outdated app may result to the presence of multiple bugs and errors happening within the system itself. Downloading the latest system will help you get away from a variety of errors and will definitely help you with the procedure to keep Apple Music playing in background.
To do this, just head to the Settings section of your device and then tap on the General tab. Upon doing that, a new window will show up wherein you will be able to see the Software Update button. This will show the available update for your iPhone, so, you will just have to click Download and Install.
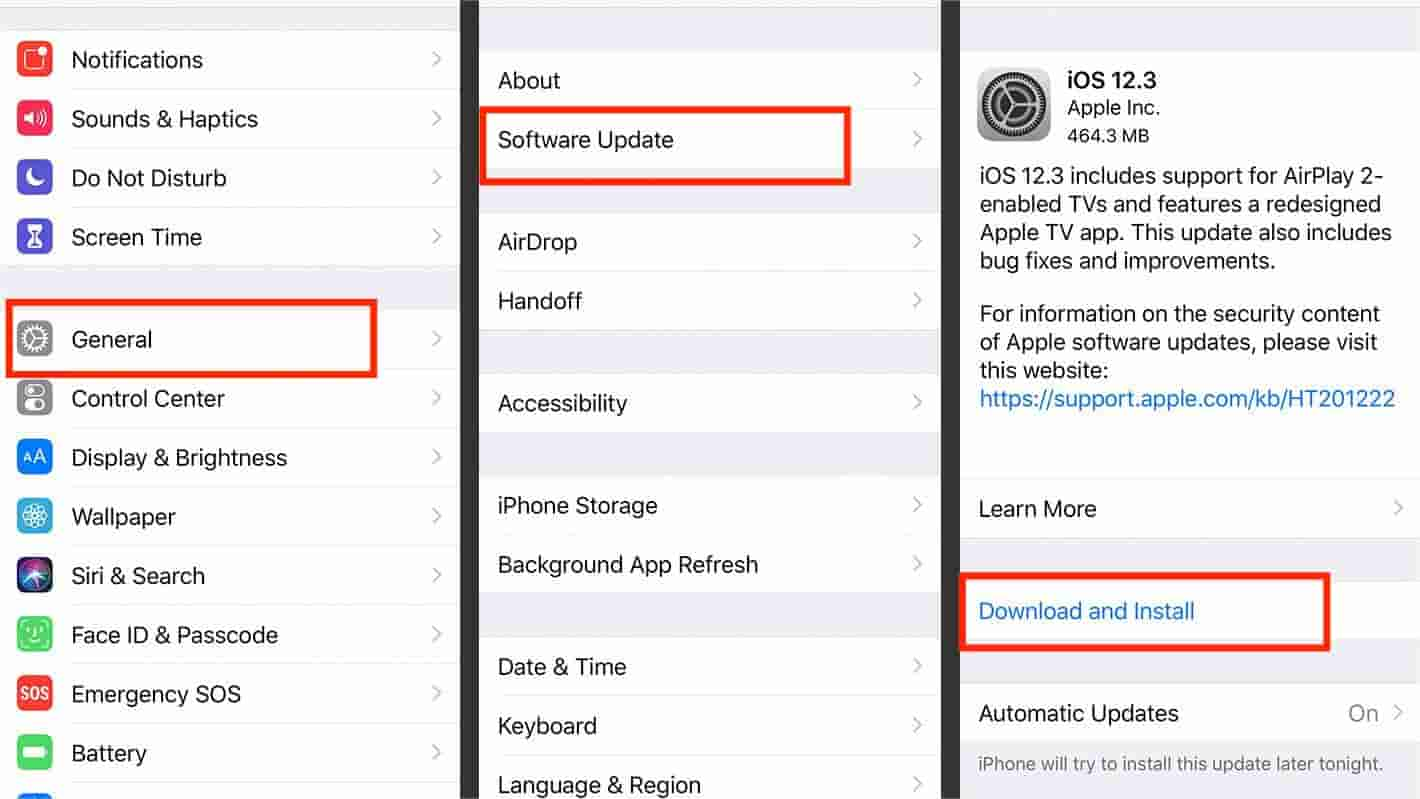
Restart Your Mobile Device
Most of the errors encountered could easily be fixed by restarting the device. So, depending on what phone model you have, just do the correct way of restarting it and then play a music on your background to check if the problem is still being experienced.
Redownload and Resync Music Files Again
The issue discussed above could also be solved by redownloading the music files again. It is possible that the error is encountered because the files themselves are damaged, or the syncing procedure was not done successfully. By trying to do the said procedures once again, you might keep Apple Music playing in background without hassle.
Part 2. How Do I Play Music in the Background?
As long as you have a music app on your phone, it will be easy for you to keep Apple Music playing in background. To make it possible, follow the steps below and enjoy your favorite music while doing your activities and tasks on your computer or mobile device.
- Launch your Music app or iTunes.
- Go to Library in order to see your music collection that is available for streaming.
- Browse and select any album or playlist that you wish to stream.
- Tap the Play button and enjoy the songs.
If you wish to stop the song from playing for a few minutes, just click the Pause button then.
Part 3. How Do You Keep Music Playing on Apple Music?
The best way to keep Apple Music playing in background is to utilize another music player in streaming, especially if you keep on encountering problems while using the Music app on your device. But in order to do this, you have to convert the music files first into other audio formats other than that of Apple Music. You must make sure as well that the new formats to be used are accessible on most devices and in any music player that you might possibly use to keep the music playing in background.
To make this possible, you may use AMusicSoft Apple Music Converter. This tool will help you in the conversion process enabling you to listen to Apple Music offline for non-stop streaming. Aside from conversion, AMusicSoft can also remove the DRM from the files making them unprotected and ready for download. All of its supported formats are playable in almost all music players making the application very worthy of use. To name the formats, you may have MP3, WAV, AAC, FLAC, AC3 and M4A. Let us see below the more detailed list of AMusicSoft Apple Music Converter key features.
Key Features of AMusicSoft Apple Music Converter
- Removes DRM from the music files.
- Converts and download Apple Music files into accessible formats.
- Retains the ID3 tags and other significant details such as the metadata info.
- Provides high-quality converted files.
- 16x quicker conversion and download speed.
- Simple interface that is easy to manage.
How to Use AMusicSoft Apple Music Converter
- To get started with the process, you have to first download the Apple Music Converter application from the website page of AMusicSoft by just clicking the Download button. Open your browser and then search for the mentioned site and navigate to the Products section to see the available products.
- After the successful download, install and launch the application on your computer. Wait for a while until it has recognized your music collection. Once alright, add the songs by selecting them from your song list.

- Among the output formats that are mentioned supported in AMusicSoft, choose one. In the section below, you are allowed to modify the settings of conversion.

- Next is to select an output folder to save the music files. Then click the Convert button to proceed with the main process.

- Download the converted songs by getting them from the Converted section. This could be found above.

Now, to keep Apple Music playing in background while using your iPhone, through the use of a USB cable, connect your mobile device to your computer and transfer the locally saved files into the local storage of your iPhone or iTunes library. Once has done, you can play music on other devices, for example, you can play DRM-free iTunes music files on Alexa if you have uploaded converted music into the iTunes library,
Part 4. Summary
I hope by the end of this discussion; you have learned about the ways on how you can keep Apple Music playing in background through taking the needed measures to solve the possible factors behind the tackled problem. The best alternative to keep music playing in background without the need of the music app itself is through the use of AMusicSoft Apple Music Converter. Take advantage of this tool and make sure to obtain the best streaming experience.
People Also Read
- Let Us Learn How To Crossfade On Apple Music
- How To Stop Apple Music From Automatically Playing?
- Enjoy Apple TV With Apple Music Via The Most Convenient Way
- Best Methods To Convert Apple Music To MP3 Free Online
- Is Apple Music PC Download Possible?
- How To Restore Apple Music Library On iPhone, iPad, Mac, And PC
- Apple Music DRM Removal: Is It Illegal?
- Can I Play Apple Music On Windows Phone?
Robert Fabry is an ardent blogger, and an enthusiast who is keen about technology, and maybe he can contaminate you by sharing some tips. He also has a passion for music and has written for AMusicSoft on these subjects.