Ultimate Guide To Import iTunes Library To MediaMonkey
When it comes to music file management, iTunes is definitely the most famous one. Fortunately, apart from this app, there is also one good application that you can use as an alternative. Just like iTunes, it can also work as a music player which will allow users to play any available music they want. This multimedia player being talked about is named MediaMonkey.
In this article, we will discuss and learn about how to import iTunes library to MediaMonkey. Knowing much about this procedure would make it possible for you to have another great experience in streaming music.
Contents Guide Part 1. What is MediaMonkey?Part 2. How Can You Import iTunes to MediaMonkey?Part 3. The Best Tool to Use to Convert iTunes Music to Stream on MediaMonkeyPart 4. Conclusion
Part 1. What is MediaMonkey?
The features that are tackled above are not just the only things that MediaMonkey was capable of doing. To add, it can also convert audio files, it can help in fixing duplicated copy issues, it can rip CDs, it supports playing of videos and it can also help in accessing other common formats.
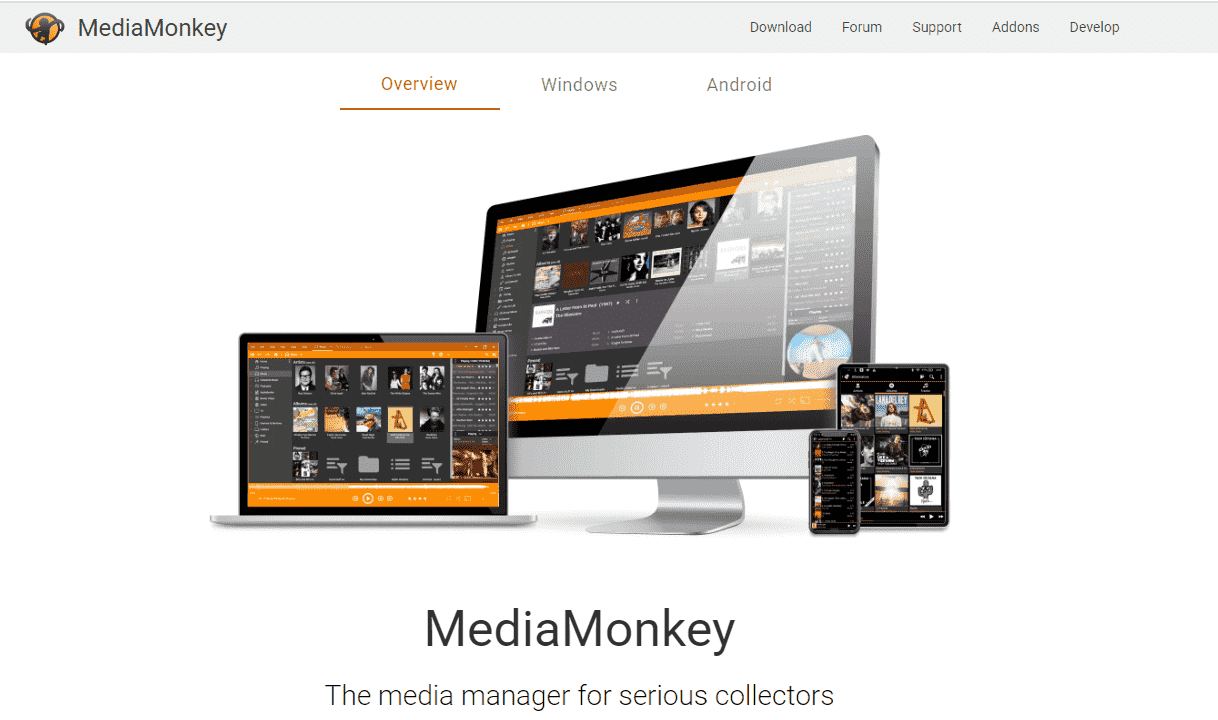
After learning about an extensive information about MediaMonkey, you should know by now why people kept on searching about how to import iTunes library to MediaMonkey. These are not just the reasons why some people are considering to use MediaMonkey instead of iTunes. In addition to the factors mentioned above, below are some of the advantages of MediaMonkey over iTunes.
- When it comes to file organization and management, MediaMokey is said to do better than iTunes. It has introduced a more creative and more convenient way of organizing playlists, albums and tracks.
- Recording and converting of audio files are both possible in MediaMonkey. This goes the same with videos.
- MediaMonkey supports playing of songs in a Blu-ray music player with the assistance of either DLNA or UPnP media player, which iTunes is not capable of doing.
If you are used to utilizing the iTunes music player and you suddenly had the idea to change the tool that you are using into a new one, good news is that there are ways possible to import your iTunes library to MediaMonkey.
Part 2. How Can You Import iTunes to MediaMonkey?
Before doing the procedure to import iTunes library to MediaMonkey, there are some factors that you must consider doing. Check them out below.
- It is always good to make sure that proper tags are kept on your previous media player. Importing of files to MediaMokey would be a lot easier if this is followed based on the standards as required. Some other programs do not support such feature, so, you should always check on this. Unfortunately, MediaMonkey does not have the ability to recognize all data and information from other programs.
- Make sure that the format of the files is ready for import procedures. This is to guarantee that the files can be accessed after being imported.
Now, for the main procedure, thankfully, there were only a few simple steps to completely import iTunes music library to MediaMonkey. This is the guide that most programs used in general. Other procedures about how to import iTunes library to MediaMonkey right after using a music converter will be discussed as well in the next part of this post. For the meantime, let us see below the easy steps to follow.
- Install and setup MediaMonkey on your computer. Installation is straightforward following the install wizard. When selecting the file type associations, make sure to check iTunes file types.
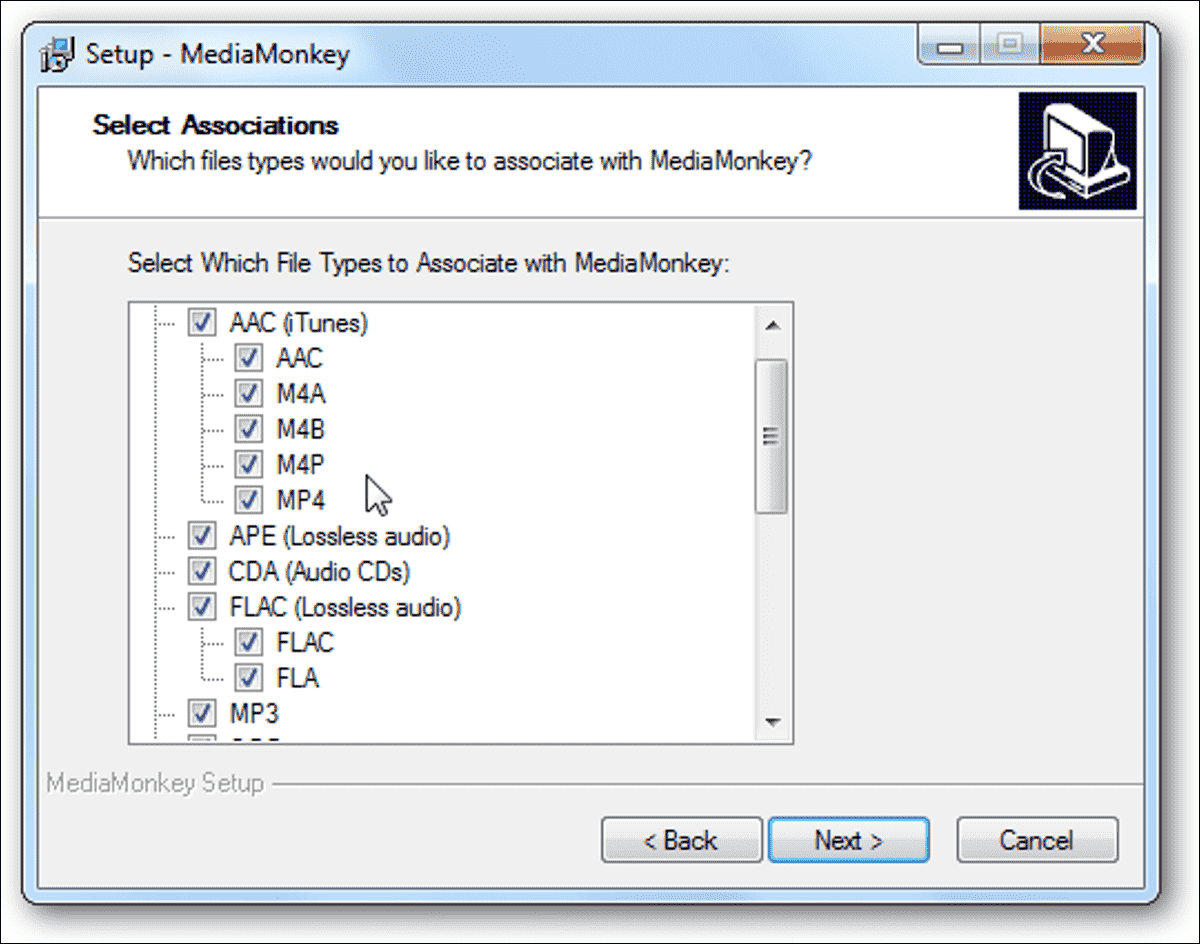
- When transferring the files, begin with selecting the iTunes service as the source of the songs.
- Go to your library and choose all the iTunes tracks that you prefer to be imported.
- Choose MediaMonkey as the end location of the files.
- Just wait until the transfer is done.
Part 3. The Best Tool to Use to Convert iTunes Music to Stream on MediaMonkey
Having iTunes files converted in advance, into a format that is supported in most devices such as on MediaMonkey, the process to import iTunes library to MediaMonkey would be easy and convenient. Conversion and downloading iTunes into such formats are just easy but could be hard especially if you are using the wrong tool. So, by making sure that your utilized tool is reliable, then you can get the process done in the shortest time and in the most convenient way possible.
For the download and conversion procedures, you should use AMusicSoft Apple Music Converter. This tool can do the same things on your Apple Music tracks. This is a program that will download iTunes library and remove DRM content encryption making all files on iTunes free of encryption. Apart from that, AMusicSoft has a reliable working speed of 16x faster that can assure that results are released within just a few minutes. The downloaded iTunes are also to have a good audio quality.
Nothing will fall out of place when you listen to the converted files. This software can also handle many files at the same time without hanging. It must be your first choice to use in the processing of the conversion of your files so you can be able to burn CDs on iTunes. Lastly, AMusicSoft is definitely user-friendly with simple steps and functions to follow.
See the detailed procedure on how to use AMusicSoft Apple Music Converter.
- Go to your browser and then navigate to the website of AMusicSoft. Get the Apple Music Converter application by clicking on the Download button. Install and launch it afterwards.
- Once installed completely, add the files to convert by marking the selection box of each.

- Choose the format of conversion and then allot an end folder after the process. You nay choose among MP3, FLAC, WAV, AAC, AC3 and M4A.

- Tap the Convert button to let the process begin.

- Finally, download the converted songs from the Converted tab above.
Now that you already made the music files converted and downloaded into a supported format, the process to import iTunes library to MediaMonkey would come next. To do that, follow the list below.
- Launch the MediaMonkey app on your device.
- Select the File tab from its menu bar and then choose the Add/Rescan track to the Library option.
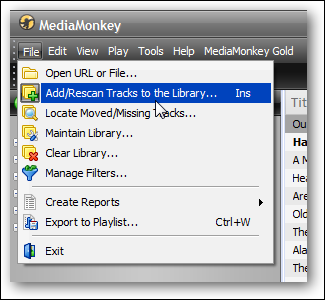
- After that, choose the folder where the songs are saved on your local computer and select them to start adding.
After a while, you will then be able to stream your downloaded iTunes files using the MediaMonkey app.
Part 4. Conclusion
In order to import iTunes library to MediaMonkey properly, there are some factors that ae required to be followed and kept in mind. By doing it, rest assured that you can get all the processes done in the most hassle-free way possible. But since iTunes media files are protected, converting them into an accessible format is a must. When it comes to this process, the most recommended tool is AMusicSoft Apple Music Converter. I would recommend to use such tool since it is complete with the best features that can help you greatly in having the best quality of files.
People Also Read
- Top Ways To Fix Apple Music Not Downloading All Songs Issue
- Fix Apple Music Not Downloading Songs To iPhone Problem
- Guide About How To Keep Apple Music Separate Family Plan
- The Complete Guide On How To Buy A Song On iTunes
- 6 Best MP3 Converter To iTunes
- Know How To Enjoy Unlimited iTunes Downloads
- Easy Fixes For Apple Music Not Syncing To Mac Issue
- How to Watch iTunes Movies Offline on Any Device
Robert Fabry is an ardent blogger, and an enthusiast who is keen about technology, and maybe he can contaminate you by sharing some tips. He also has a passion for music and has written for AMusicSoft on these subjects.