Guide On How To Turn On/Turn Off iCloud Music Library
Do you have concerns about the iCloud music library? If yes, then allot some of your time to reading this post for it contains the discussion about how to turn off and how to turn on the iCloud music library on iPod, Mac, and other iOS devices.
Every user has his own reasons for turning off and on his iCloud music library. For whatever reason you have, the steps to take are just very easy to understand and follow. To help you know about it, in the discussion below, you will be learning about the possible reasons behind Apple Music syncing problems and the procedure on how to turn on iCloud music library on iPod, iPad, iPhone, and Mac.
Contents Guide Part 1. Why Is My Apple Music Not Connecting To The Cloud Library?Part 2. How To Turn On/Turn Off iCloud Music Library On iPhone/iPod Touch/iPad/Mac Computer Part 3. Bonus: How To Back Up Apple Music Songs Without iCloud Music LibraryPart 4. Conclusion
Part 1. Why Is My Apple Music Not Connecting To The Cloud Library?
When using Apple Music, it is inevitable to encounter errors, and to name one, is the syncing problem. If this is experienced, the factors below might be the ones causing you this. Check them out.
- Your iCloud music library is possibly not enabled on your used device.
- Your internet connection is not stable or is very weak to accommodate such a process.
- You are using the outdated version of iTunes and outdated iCloud music library.
- Your device is not updated to the late iOS version released.
- You might have accidentally used a different Apple ID.
- You forgot to pay your monthly fee resulting in an expired subscription.
- You have a very extensive music library so entry of other files could not proceed anymore.
Part 2. How To Turn On/Turn Off iCloud Music Library On iPhone/iPod Touch/iPad/Mac Computer
Before you do the process of how to turn on iCloud music library on iPod and on other devices, there are several factors that can cause you to do that. If you are running into the same set of issues as below, then I recommend trying turning on and off your music library on your Apple device.
Reasons Why You Should Turn On/Off Your iCloud Music Library
Excessive Mobile Data Consumption
If your iCloud music library is initially set as enabled, then whenever internet access is available, the automatic uploading of songs is possible. If this is the case, then you are at a disadvantage especially if you are using your cellular data in opening the app instead of WIFI, because this automatic processing library will cost you so much mobile data. So, you might want to learn how to turn off and how to turn on iCloud music library on iPod as well as on your other devices.
Not Useful In Other Streaming Applications
Since the iCloud music library is meant for iOS devices alone, using this on other streaming platforms might not be possible. This is only an advantage for those who use the Apple Music application in playing music but for some, backing up songs is not that really a big deal.
Secured And Safe Music Library
Turning on your iCloud music library will assure you a secured and safe copy of your favorite music. Having this activated as well will keep you away from too many errors and problems when streaming. To add, reporting about these issues will also be less hassle for you.
Steps On How To Turn On/Turn Off iCloud Music Library On iOS Devices
Step 1: iCloud Music Library Settings Modification
Since iCloud is designed for iOS devices, it will be less burden and hassle for you to do some alterations to its settings. All of the functions and features of iCloud are already set up in every iOS device at the time you had them purchased. So, with that being said, the process of how to turn off and turn on the iCloud music library on iPod and other iOS devices will just be a convenient process for you to do.
To get started, go to your device’s settings app and then look for an iCloud option. Has it been selected once seen?
Step 2: Back-Up Copy Creation
Upon clicking on the iCloud option, you will be directed next to the window containing more options in relation to it. From this page, browse and stop if you are already seeing the Backup option. Click on it then.
Step 3: Turn On/Off iCloud Back-up
As seen on the previous page a while ago, the option of iCloud back-up is initially set as On or enabled. After clicking on this option in the last step, a separate window for it will show up wherein a toggle switch button is present right next to iCloud Backup. If you wish to turn it off, just switch the button oppositely. If you wish to have it activated, just leave it the way it used to be.
At the lower part, as you can see, there is a Backup Now button provided. This is actually to help the users who wish to do a manual backing up of songs.
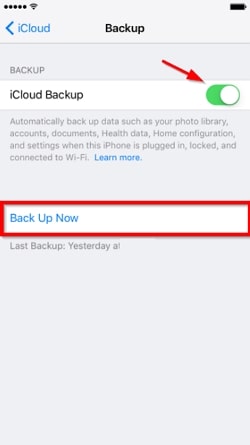
Steps On How To Turn On/Turn Off iCloud Music Library On Mac Computer
Apart from the procedure on how to turn on iCloud music library on iPod, you can also do it on your Mac computer. See the steps given below.
To warn you beforehand, because you might possibly have expectations that this will just be the same as the previous one, the process on how to turn on iCloud music library on iPod has several differences compared to the process of how you do it on your Mac. Please be guided accordingly.
Step 1: Preferences Option
Get started by selecting the Edit tab from the iTunes toolbar. Then, among the menu options shown next upon clicking on this tab, select Preferences.
Step 2: Turn Off/On iCloud Music Library Settings
Before you proceed with this step, make sure first that you are signed in to your iCloud. Then after that, in the Preferences window, click on the General tab and locate the option for iCloud Music Library. As you can see, you have the choice to checkmark the box or not as an indication that you had it turned on and off, respectively.
At the bottom right corner of the window, there is an OK button that needs to be clicked in order to save all the changes that you have made.
Part 3. Bonus: How To Back Up Apple Music Songs Without iCloud Music Library
If you do not wish to bother yourself about doing the process on how to turn on iCloud music library on iPod and on other devices such as your iPad and Mac, then it is best if you will learn about creating your own backup copies even without the iCloud music library. In order to do that, you will have to use a professional tool that would be beneficial for you in every way possible in relation to the subject mentioned.
The tool that I would recommend for you to use is AMusicSoft Apple Music Converter which is composed of multiple features that are very advantageous to all users. Check out the list of AMusicSoft features that I have prepared below.
- Very easy and convenient to use due to its neat and simple interface.
- Supports conversion and download of music files into plain output formats including MP3, FLAC, AAC, WAV, AC3, and M4A.
- Designed with a fast-working speed of 16 times faster than any normal converter application.
- Supports DRM removal procedure to proceed with conversion and download proper.
- Assures a better music streaming experience by giving the users the best audio quality of the converted files.
- Retains significant details from the converted songs including the ID tags and Metadata info.
Next to be discussed is the step-by-step guide on how to convert and save the songs through the help of AMusicSoft.
- On your browser, search for the official website of AMusicSoft and then download the Apple Music Converter from it.
- Right after that, the application needs to be installed and launched. It will take some minutes to read all the music files until it is ready for uploading. If it is done, start adding the songs by marking the box before each song title you chose.

- After doing so, select the output format that you are targeting to have and do some modifications to the settings of the output if needed.

- Then, make sure that an output folder is ready once AMusicSoft has finished the process. Recheck the songs selected and the output settings are altered. If you are good with it, then tap the Convert button to start the process.

- Lastly, after a few minutes, the process will be done and the output songs will be seen in the Converted tab.
Part 4. Conclusion
As you can see by now, how to turn on iCloud music library on iPod process and on other devices as well, is just very simple to do. With all the guide steps given above, I hope that it would be easy for you now to turn on and off your iCloud music library. On the other hand, you may alternatively use AMusicSoft Apple Music Converter in producing backup copies of your favorite songs and be able to stream them without any errors to encounter.
People Also Read
Robert Fabry is an ardent blogger, and an enthusiast who is keen about technology, and maybe he can contaminate you by sharing some tips. He also has a passion for music and has written for AMusicSoft on these subjects.