How To Turn On Crossfade On Apple Music On iOS/Android/Windows/Mac
Are you looking to take your music listening to the next level? Apple Music offers a range of features designed to enhance your musical journey, and one such feature is crossfade. Crossfade allows for seamless transitions between songs, creating a fluid and uninterrupted listening experience. If you've ever wondered how to enable this feature on Apple Music, you've come to the right place.
In this article, we will provide you with a guide on how to turn on crossfade on Apple Music. Whether you're a fan of meticulously curated playlists or enjoy listening to albums from start to finish, crossfade can transform the way you experience your favorite tracks. Join us as we explore the purpose of crossfade and walk you through the process of activating it, enabling you to create a truly immersive and uninterrupted music flow. Let’s get started.
Contents Guide Part 1. What Does Crossfading Mean in Apple Music?Part 2. How to Turn on Crossfade on Android/iOSPart 3. How To Turn on Crossfade on Windows/MacPart 4. How to Crossfade Apple Music on Other DevicesPart 5. Conclusion
Part 1. What Does Crossfading Mean in Apple Music?
How to turn on crossfade on Apple Music? Now, talking more about this topic, let us know what is crossfading in Apple Music. Crossfade is a feature that allows for smooth transitions between songs by overlapping the end of one track with the beginning of the next. Instead of experiencing sudden stops or gaps between songs, crossfade creates a seamless blend, enhancing the overall listening experience. It eliminates the jarring pauses and ensures a continuous flow of music, especially when playing a curated playlist or album.
As for Apple Music, yes, it offers a crossfade feature that enables users to enjoy uninterrupted playback. With crossfade, you can eliminate the abrupt transitions between songs and create a more cohesive listening experience. By enabling this feature, you can seamlessly transition from one track to another, allowing the music to flow naturally and maintaining the desired ambiance.
Apple Music provides users with the flexibility to adjust the duration of the crossfade effect according to their preferences. By customizing the crossfade duration, you can control the length of the overlap between tracks, tailoring it to match your personal musical tastes. Whether you prefer a short and subtle transition or a longer crossfade for a more immersive experience, Apple Music's crossfade feature offers you the ability to fine-tune this aspect of your music playback.
Part 2. How to Turn on Crossfade on Android/iOS
Now that you know this amazing feature of Apple Music which is crossfading, we must then know how to turn on crossfade on Apple Music on various devices that will be introduced below, so let’s head over on mobile device first:
1. Turn on Crossfade on Apple Music Android App
Apple Music for Android version has gained a crossfade feature in 2020. When enabled through the app's playback settings, songs will overlap and crossfade, with users able to set a crossfade duration of up to 12 seconds. Here is how to crossfade Apple Music on Android:
- Open the Music application on an Android device. Make sure you are logged into your Apple Music account.
- Click the gear settings icon, typically situated in the top-right corner of the screen.
- Within the settings menu, scroll down until you find the "Crossfade" option.
- If Crossfade is set to Off, switch it to either Automatic or Manual. The Automatic option sets the crossfade length automatically based on what's playing. You can also choose Manual to customize the crossfade duration according to your preference.
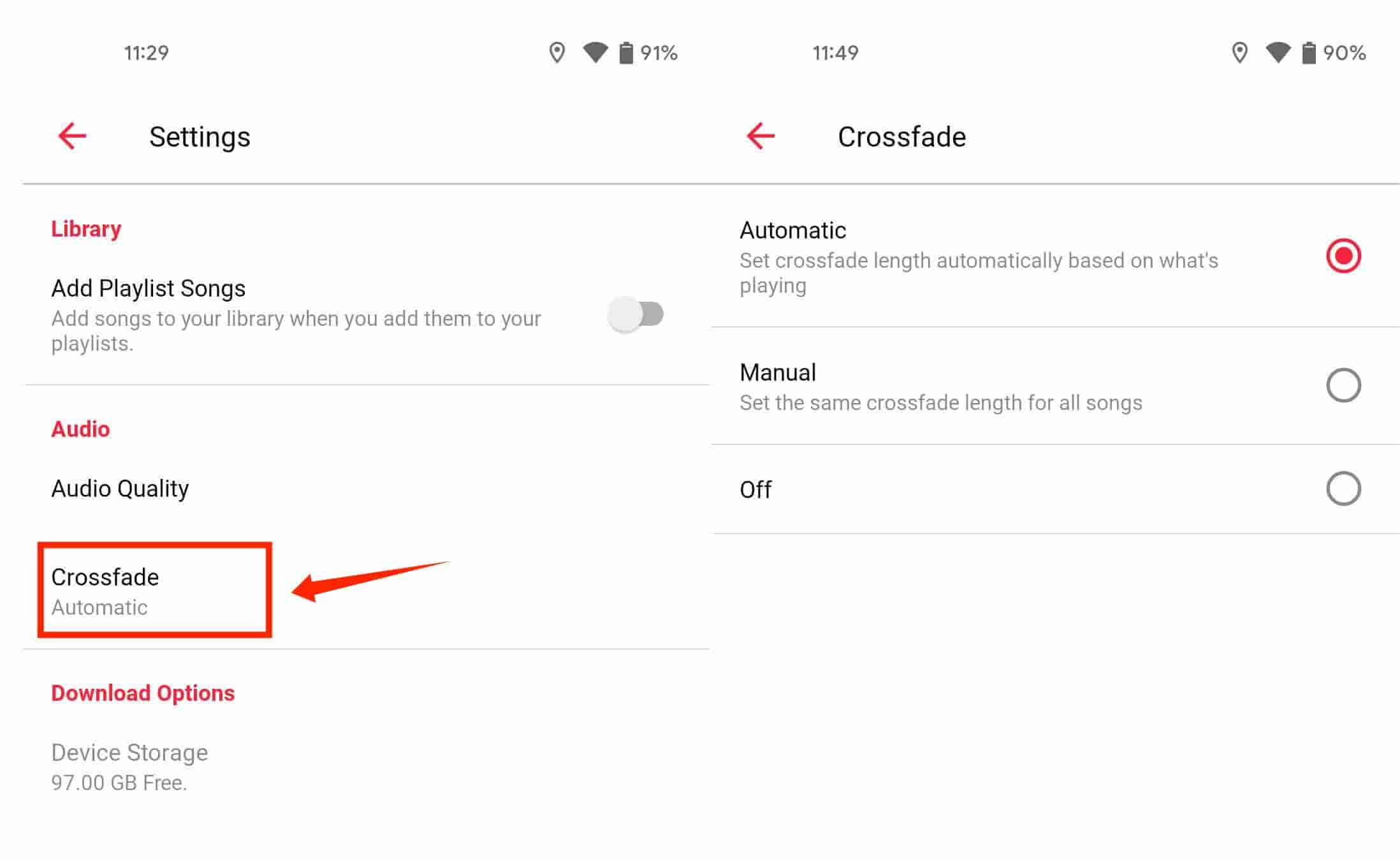
Congratulations! You are now ready to enjoy the seamless transitions between songs while using Apple Music for Android version.
2. Turn on Crossfade on Apple Music iOS App
Interestingly, in the early years, this crossfade feature is not available in Apple Music on the iPhone or iPad. But with the release of iOS 17, Apple Music for iOS version has got the ability to crossfade tracks. If you want to set Apple Music to fade in each song, please update your iPhone or iPad to iOS 17. Once done, here is how to turn on crossfade on Apple Music on your iPhone or iPad:
- Open the Settings app on your iPhone or iPad.
- Scroll down and tap Music.
- Scroll down to the "Audio" section, then toggle the switch next to Crossfade so that it's in the green ON position.
- Now you can adjust the slider below to choose the number of seconds in which the crossfade is active across consecutive songs (from 1 up to 12 seconds).
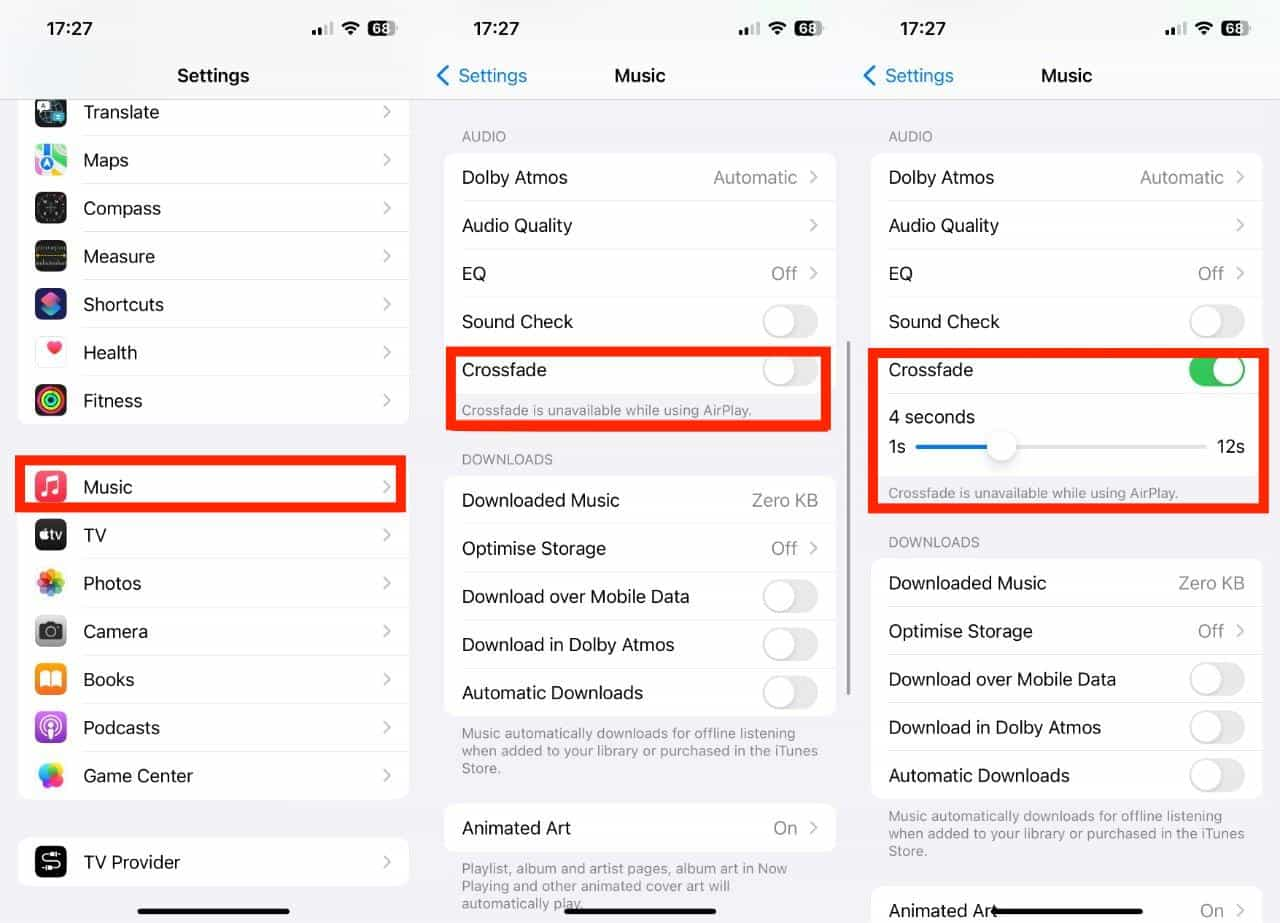
Part 3. How To Turn on Crossfade on Windows/Mac
Can you fade songs in and out on the computer? Yes. Here we will share how to turn on crossfade on Apple Music and iTunes.
1. Turn on Crossfade on the Music App (Mac)
- Launch the Music app on your Mac and ensure that you are signed in to your Apple Music account.
- In the menubar, choose Music > Settings > Playback.
- Look for the "Crossfade" option within the Playback settings and mark the checkbox next to it to enable the feature.
- To customize the crossfade duration, utilize the slider and adjust it according to your preferences.
2. Turn on Crossfade on the Music App (Windows 10/11)
- Open the Music app on Windows 10/11.
- On the left panel, click the three-dot button to open the settings menu.
- From the drop-down menu, select Settings.
- Go to the "Playback" tab in the Settings.
- Turn on the toggle next to "Crossfade" and then adjust the "Duration" slider.
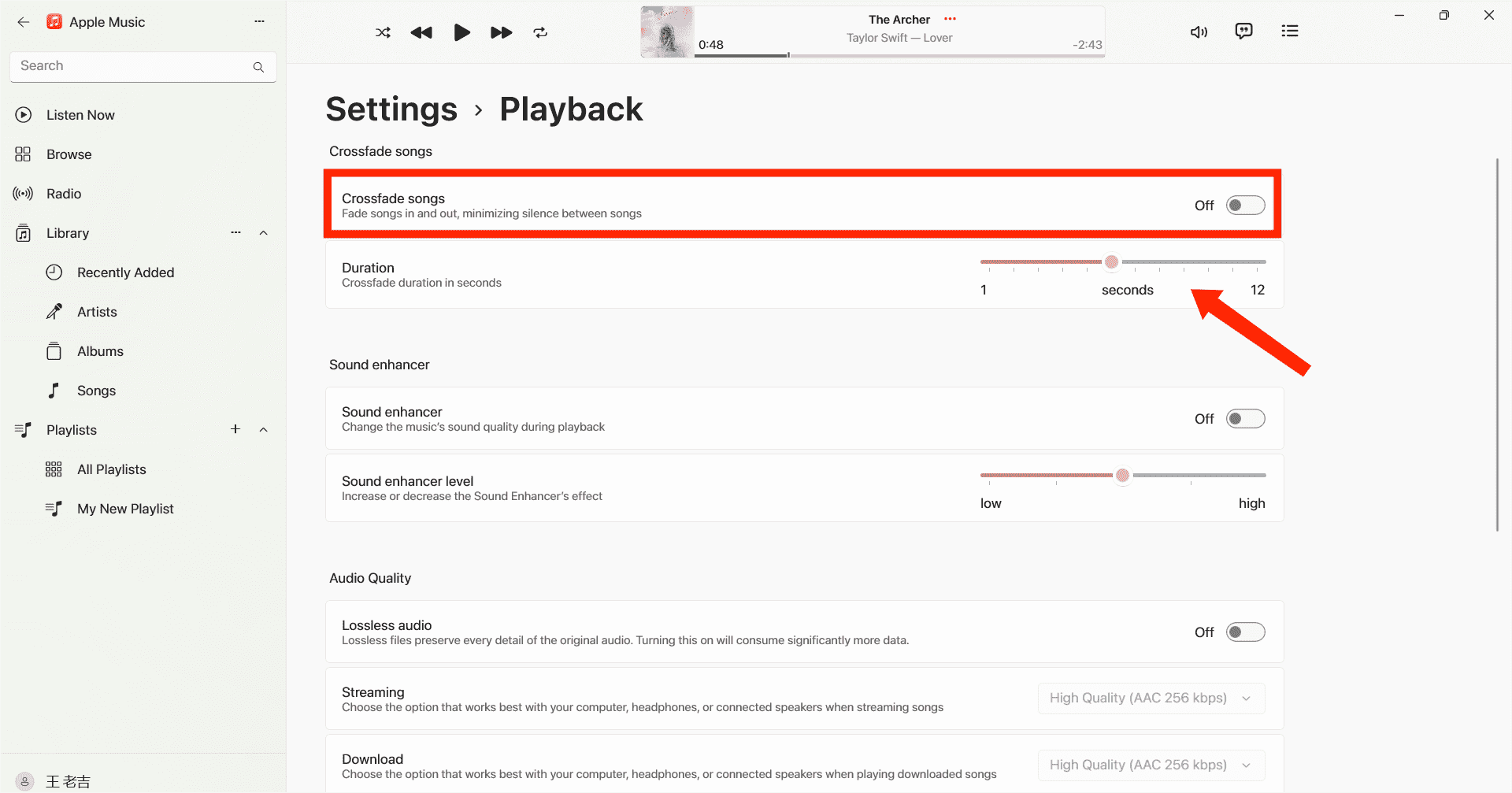
3. Turn on Crossfade on iTunes
If you still use iTunes to play music, you can also turn listening into an uninterrupted music experience with crossfading. Here is how to turn on crossfade on Apple Music using iTunes:
- Launch iTunes on your Windows/Mac computer.
- Then you need to go to "Edit" on the menu bar and choose "Preferences". Select the Playback icon from the top menu bar.
- From this window, you will then be able to see the Crossfade songs option.
- Now move the slider bar to adjust the duration of the crossfade between songs. The default length is six seconds.
- When finished, select OK to exit the preferences menu.
Part 4. How to Crossfade Apple Music on Other Devices
The steps of how to turn on crossfade on Apple Music using iOS, Android, Windows, and Mac are easy, but there can be instances where users encounter issues. One common problem is that the crossfade feature may not work as expected. If you've experienced this inconvenience, don't worry. We've found an alternative way for you. That is, you can listen to your Apple Music songs with other music players. Then you will be able to get your Apple Music songs crossfade with other music players. However, Apple Music files are encrypted by DRM, which means they can only be played within the Apple Music app. To overcome this limitation and potentially fix the crossfade issue, you can use a powerful audio converter like AMusicSoft Apple Music Converter.
DRM will no longer be a problem if you want to transfer your downloaded songs to any device that you want. AMusicSoft Apple Music Converter will elicit the technical restrictions in songs without losing any quality. You are free to choose which audio file format will suit your needs because it can help you convert music files to MP3, MP4, FLAC, M4A, WAV, and other common audio formats at up to 5x speed. Once you keep Apple Music tracks outside the platform, you don’t need to open the Apple Music app or subscribe to Apple Music to access the music database anymore! You can enjoy music from other music player even if the Apple Music app not working.
User-friendliness is essential when it comes to any application nowadays. This program is easy to use. The software automatically syncs Apple Music and iTunes music library to the main interface. AMusicSoft software will keep all the music metadata and ID3 tags for the downloads, including the title, artists, Track ID, and album artwork after the conversion is finished. With this information, you can easily manage your collection of music downloads. Even if Apple Music songs are greyed out, you can restore them immediately.
You can follow the following detailed steps to download your Apple Music and crossfade them with other music players.
Step 1. How to get music on Apple Music for crossfading with other music players? The first step to do is to download and install the AMusicSoft Apple Music Converter on your Windows or Mac computer.
Step 2. After launching, you can enter the built-in Apple Music web player to log into your account. When you access the music library, browse and find any music you wish to download. AMusicSoft also support batch conversion, you can also add a whole playlist or album in one go, letting you save your energy and time as well.

Step 3. The next step is for you to make a folder where you will be putting all the files that you have converted. Then please choose your preferred output format.

Step 4. When all the settings are done, now start downloading the selected Apple Music songs offline by pressing the Convert All button.

All the converted files will be saved on the local folder of your computer. You can click the Finished button to find them and keep them forever. When the songs are downloaded, they are in DRM-free common audio formats, which is no longer protected by Apple Music, and you can listen to these downloaded Apple Music songs using any other music player you want and then crossfade them.
Part 5. Conclusion
Crossfade is a small but interesting feature that improves your music listening experience. We have shared how to turn on crossfade on Apple Music on your devices. Additionally, you can use AMusicSoft Apple Music Converter to get an unlimited listening experience. It proves to be a valuable tool, offering effortless conversion of Apple Music tracks and expanding the flexibility to enjoy your favorite music across various devices and formats.
People Also Read
- Guide of Downloading The Highest Apple Music MP3 Bitrate
- Offline Music Guide: How Long Does Apple Music Last Offline?
- How Do You Share An Apple Music Playlist With Your Friends?
- How to Get Apple Music Lossless on PC Windows?
- 8 Best Free Apple Music DRM Removal Software For You
- Learning About The MP3 Player Compatible With Apple Music
- Top 3 Ways On How To Enjoy Apple Music Android TV
Robert Fabry is an ardent blogger, and an enthusiast who is keen about technology, and maybe he can contaminate you by sharing some tips. He also has a passion for music and has written for AMusicSoft on these subjects.