How To Set Custom Ringtone On iPhone Using Your Music
The iPhone comes with a number of ringtones that you need to choose from. But, do you want to personalize your ringtones? That is the time that you need to know how to set custom ringtone on iPhone. The ringtone can be a song or a recorded audio device as long as it’s a music files you are able to use it as a ringtone.
However, the challenge that comes is how to get music files from Apple Music for free. Before you set your favorite songs as ringtones, you should ask yourself where to download unprotected songs. In this article, our focus is to get your favorite song from Apple Music to your phone without limits and further as a ringing tone.
Contents Guide Part 1. Download Music for Free from Apple Music Using the Best ToolPart 2. How to Set Converted Music as Ringtones on iPhonePart 3. How to Buy Ringtones from Apple MusicPart 4. Conclusion
Part 1. Download Music for Free from Apple Music Using the Best Tool
Since Apple Music is a streaming application for all your music files. That means that there is a library of songs on the internet but not offline. If you are to know how to set custom ringtone on iPhone then you have to have them in an offline option. Does Apple Music work offline? Let us focus now on how to download songs and playlists on Apple Music for offline playback.
Apple Music playlists, albums, and tracks are protected with Digital Rights Management (DRM) which needs to be removed first, so downloading and streaming them offline would be possible. The Apple Music DRM removal process is possible only if you will utilize a professional music converter named AMusicSoft Apple Music Converter. AMusicSoft Apple Music Converter that supports all the conversion process from iTunes M4P music and all the audiobooks to MP3 and other file formats. Some of the output file formats supported on the interface include AAC, AC3, WAV, FLAC, and M4A among others.
The high conversion speed is a plus for his application. One unique advantage of this application is that it maintains all the ID tags and also the meta information that include artist, title, fie size among others. Here is the simple procedure to use to download the music for free.
- Launch your browser and then search for the website of AMusicSoft. After that, click the Download button below the Apple Music Converter app and then install it on your device right after.
- Open AMusicSoft and then add the tracks to convert. On your collection, just tick the selection box right before each chosen song.

- Select the output format among the list of the file formats that appear on the interface based on what will be played on the iPhone.

- Click the “Convert” button and wait for the process to complete until you get to have the status of the music files changed.

Within just a few minutes, the converted and DRM-free music files will now be available for streaming. How to set custom ringtone on iPhone for free? You need to download music first and move or save them even on a computer, or external drive!

Part 2. How to Set Converted Music as Ringtones on iPhone
How to set custom ringtone on iPhone? Through the help of AMusicSoft Apple Music Converter, you'll find the converted Apple Music songs are free of DRM protection after the conversion. After securing copies on your computer, you may transfer them to any device you want including your iPhone using iTunes app. iTunes has the feature of transferring songs between your computer and your iPhone. If you have DRM-free Apple music on your iPhone it is very easy to set ringing tones for your phone. Let us see below the steps that must be followed how to set Apple Music songs as ringtones on your iPhone.
- Launch iTunes on PC or Mac, then click File > Add File to Library to import the converted Apple Music songs into the iTunes library. Then look for the converted song that you want to use as a ringtone.
- Select a song and right-click on the song title and select "Song Info". In the pop-up window, go to the tab "Options".
- Tap Options from the pop-up window, select the specific clip by setting the start time and stop time of the ringtone, then click OK. Ensure that the ringtone is not longer than 20 seconds.
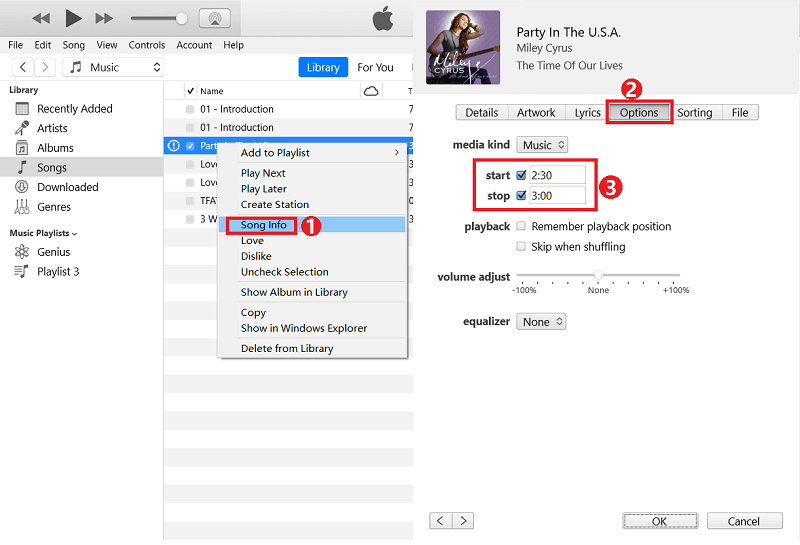
- Choose the File option once again and click the File menu and click Convert and further Create AAC version. Then iTunes will create a ringtone file that you can find under the original song.
- Right-click on the ringtone that has been generated. Then hit Show in Windows Explorer to get find the ringtone file if you are using a Windows computer. On a Mac, it will say Show in Folder. Rename the ringtone file by changing its extension from M4A to M4R.
- Now you can set Apple Music as ringtones on your phone with converted Apple Music songs. Connect your iPhone to your computer with a USB cable. Then Click Tones under Devices on the left panel. Drag the M4R ringtone file to the tone list on the right part on iTunes to get it transferred to your iPhone.
- Connect your iPhone to your PC with a USB cable and Click Tones under Devices on the left panel. Drag the M4R ringtone file to the tone list on the right part on iTunes to get it transferred to your iPhone.
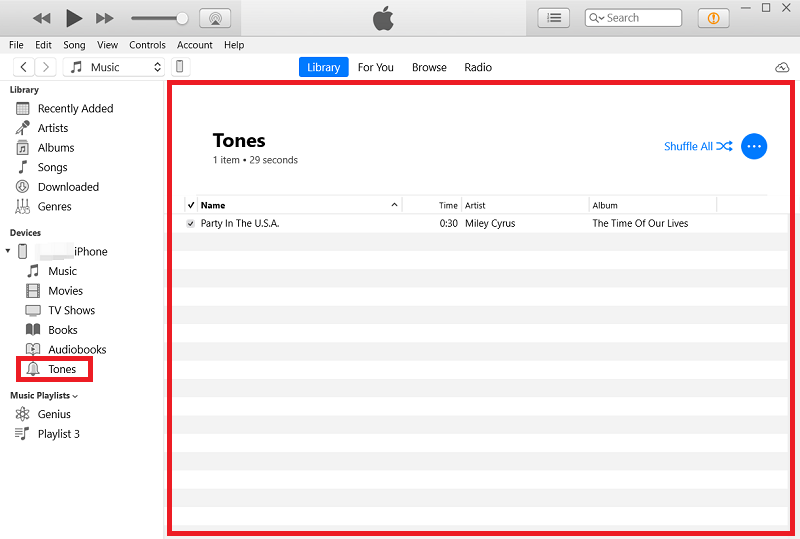
- On your iPhone, navigate to Settings > Sounds & Haptics > Ringtone and you can see the newly created Apple Music ringtone appeared at the top of the default iPhone ringtone list. Tap on the song you want to set as a ringtone and it's all done.
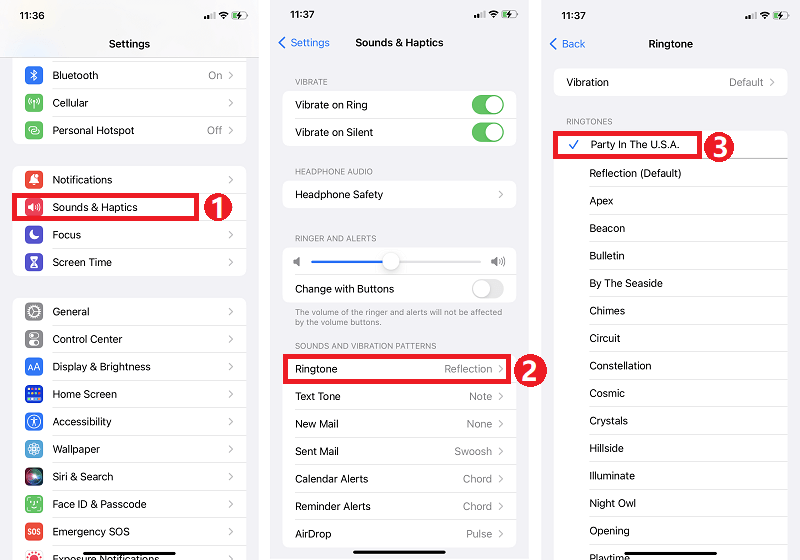
Part 3. How to Buy Ringtones from Apple Music
Now you have known how to set custom ringtone on iPhone. Did you know that you can also buy ringtones from Apple on your iPhone? If you are a fan of purchasing items, you can also consider buying a ringtone from the Apple ringtone store. This is simple to use this procedure.
- On your iPhone, go to Settings > Sounds & Haptics > Ringtone > Tone Store.
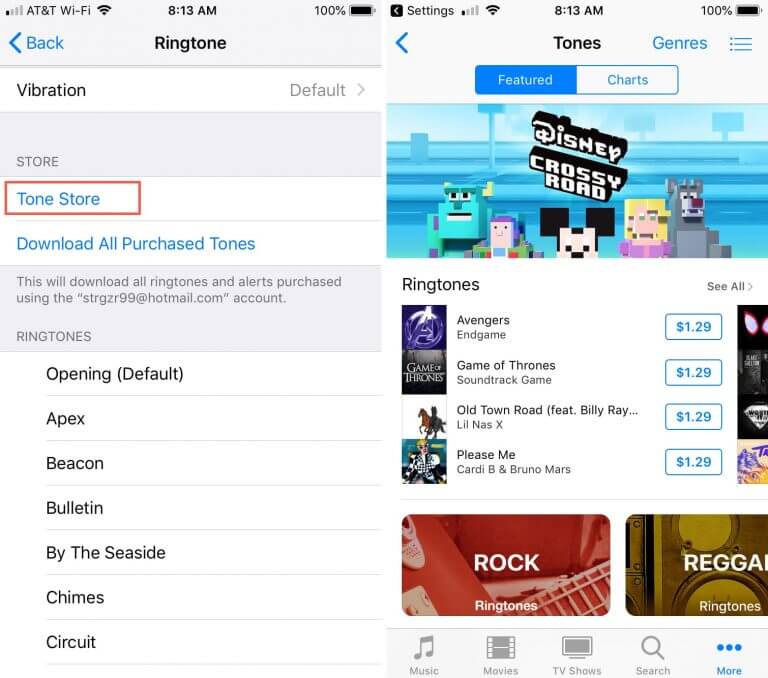
- Now, just look for a ringtone that you like using. You have the ability to preview an option you want to check. If you decided that this could be a good choice, just press the Price of the ringtone. Most of them fall between “$1-$0.5”
- You will then see a pop-up notification on your screen. You will be asked to choose from these options – “Set as Default Ringtone”, “Set as Default Text Tone”, and “Assign to a Contact”. To finally complete the purchase, you will be asked to enter your Apple ID credentials (both your username and the password you are using).
Part 4. Conclusion
At this point you have no issues when it comes to looking for an option on how to set custom ringtone on iPhone. You have AMusicSoft Apple Music Converter that you can try to get the music from Apple music and use it as a ringtone. It’s evident that for you to have a personalized ringtone, you need to have the music in an offline version. If you have incompatibility issues then you need to use a music converter to change to file formats that are supported on the iPhone.
People Also Read
- Easy Ways To Get An Apple Music Student Discount
- How To Move SoundCloud Songs To Apple Music And Vice Versa
- Two Ways On How To Add Synced Lyrics To Apple Music
- Create And Share New Collaborative Playlist On Apple Music
- How To Turn Off Explicit On Apple Music
- Learning How To Add Music To Capcut (A Complete Guide)
- Play iTunes On TV: Things That You Have To Know
- How To Listen To Apple Music Podcasts Easily On Any Device
Robert Fabry is an ardent blogger, and an enthusiast who is keen about technology, and maybe he can contaminate you by sharing some tips. He also has a passion for music and has written for AMusicSoft on these subjects.