How To Repeat A Playlist On Apple Music On iOS/Android/Mac/PC
Apple Music is a popular music streaming service that offers millions of songs, albums, playlists, music videos, and live performances. In addition to professional playlists curated by Apple Music, you can also create your own playlist with your favorite tunes or artists. If you always want to enjoy your musical taste over and over again, you can repeat your playlist to hear your favorite songs. In this article, we will look at how to repeat a playlist on Apple Music using iOS, Android, Mac, and PC. Lastly, we will go a step further and explore a toolkit that supports the conversion of Apple Music to MP3 file format so that you can repeat playlists on all devices. Read on and get to know more details.
Contents Guide Part 1. Repeat a Playlist on Apple Music on Your iPhone/iPadPart 2. Repeat a Playlist on Apple Music on Your Android DevicePart 3. Repeat a Playlist on Apple Music on Mac/PCPart 4. Bonus Tip: Repeat All Playlists on Apple Music on Any Devices FreelyPart 5. Conclusion
Part 1. Repeat a Playlist on Apple Music on Your iPhone/iPad
How to repeat a playlist on Apple Music using iOS devices? You can easily turn repeat on or off by asking Siri. Siri is Apple's smart assistant across all of its platforms that can perform tasks like managing schedules, answering questions, and controlling smart home devices. So this is the direct way you can try to repeat playlists on Apple Music. Just say something like:
- "Hey Siri, repeat my workout music playlist"
- "Hey Siri, repeat Taylor Swift's playlist."
- "Hey Siri, repeat playlist to study."
- "Hey Siri, repeat Today's Hits."
- "Hey Siri, play this playlist in the bedroom."
- "Hey Siri, turn off repeat."
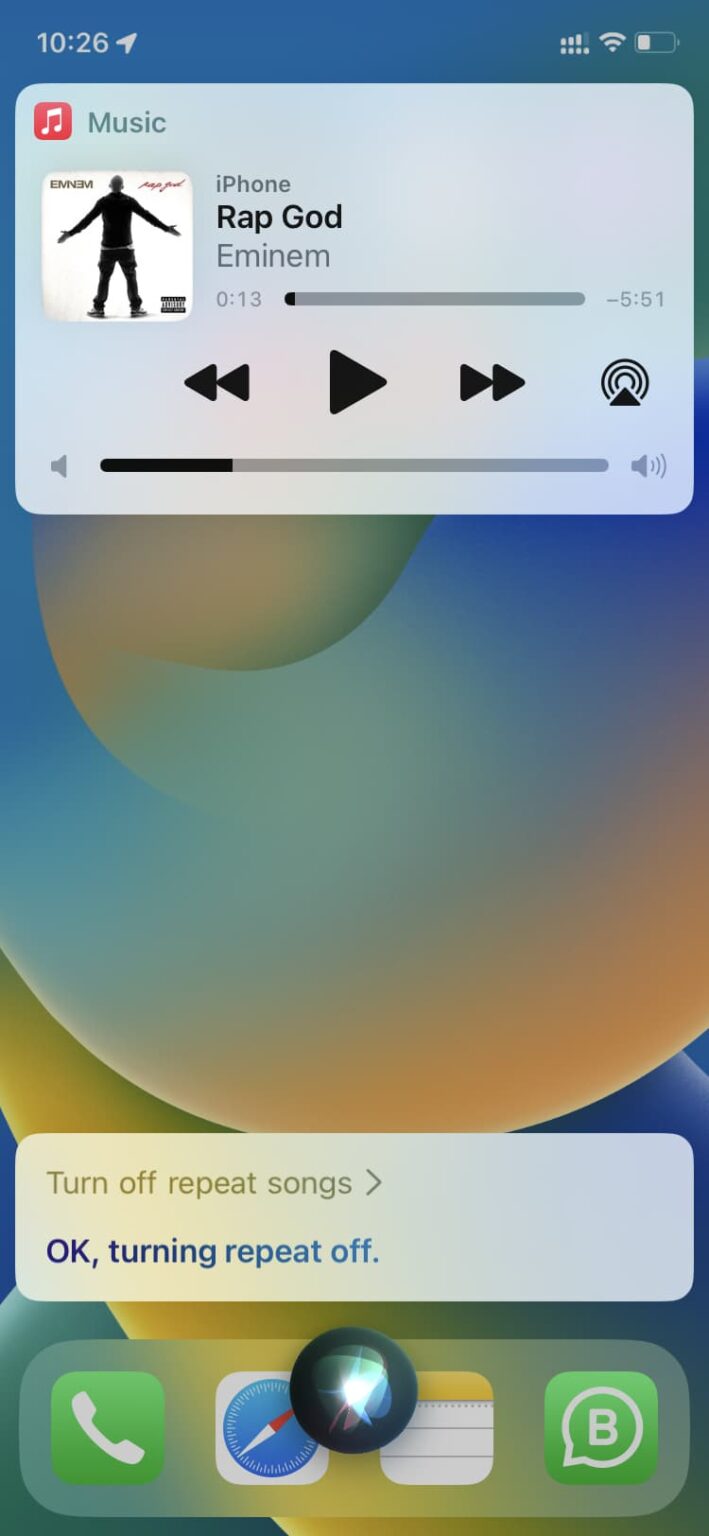
Related Topics: How To Reset Siri Suggestions >>>
You can also repeat a playlist or an album on Apple Music manually. Here’s how to repeat a playlist on Apple Music on iPhone and iPad:
Step 1. Open the Apple Music app on iPhone and iPad.
Step 2. Select the playlist that you want to listen to on repeat and start playing it. Tap the Now Playing bar at the bottom.
Step 3. In the screen that appears, tap the Playing Next button on the bottom right.
Step 4. At the top of the Playing Next screen, tap the Repeat button until it changes to Repeat All.
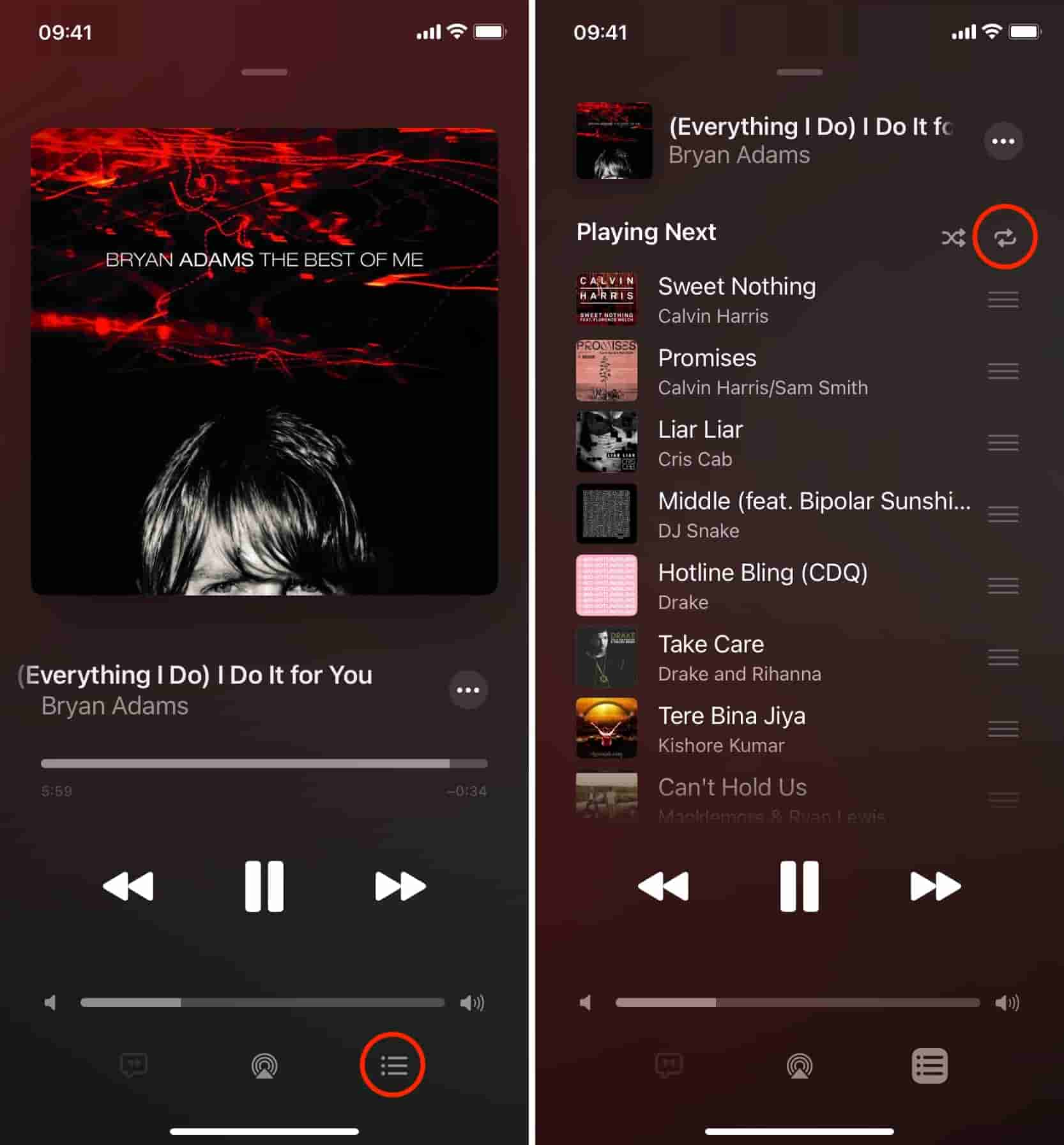
Part 2. Repeat a Playlist on Apple Music on Your Android Device
How to repeat a playlist on Apple Music on Android. Siri is built into nearly every device in the Apple ecosystem only. If you are not an iOS device holder and want to repeat a playlist on your Android device, then follow the below steps:
Step 1. Open the Apple Music app on your Android device.
Step 2. Play a playlist. Hit the song at the bottom of the screen and the "Now Playing" screen appears.
Step 3. Click the three horizontal lines and hit the Repeat button until it shows Repeat All.
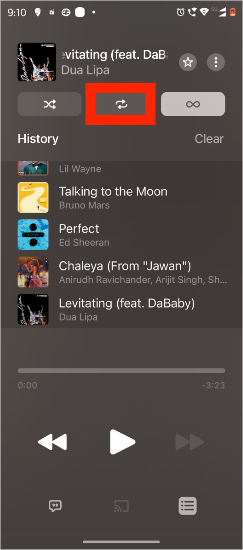
Part 3. Repeat a Playlist on Apple Music on Mac/PC
Can you loop a playlist on Apple Music using a computer? Of course, the service is compatible with macOS Catalina or later and Windows 10 or higher. Here's how to repeat a playlist on Apple Music on the desktop app:
Step 1. Open the Apple Music app on your Mac or Windows and play the playlist you'd like to put on repeat.
Step 2. Find the playback controls at the top of the window and click the repeat icon. Repeat is on when the button changes color.
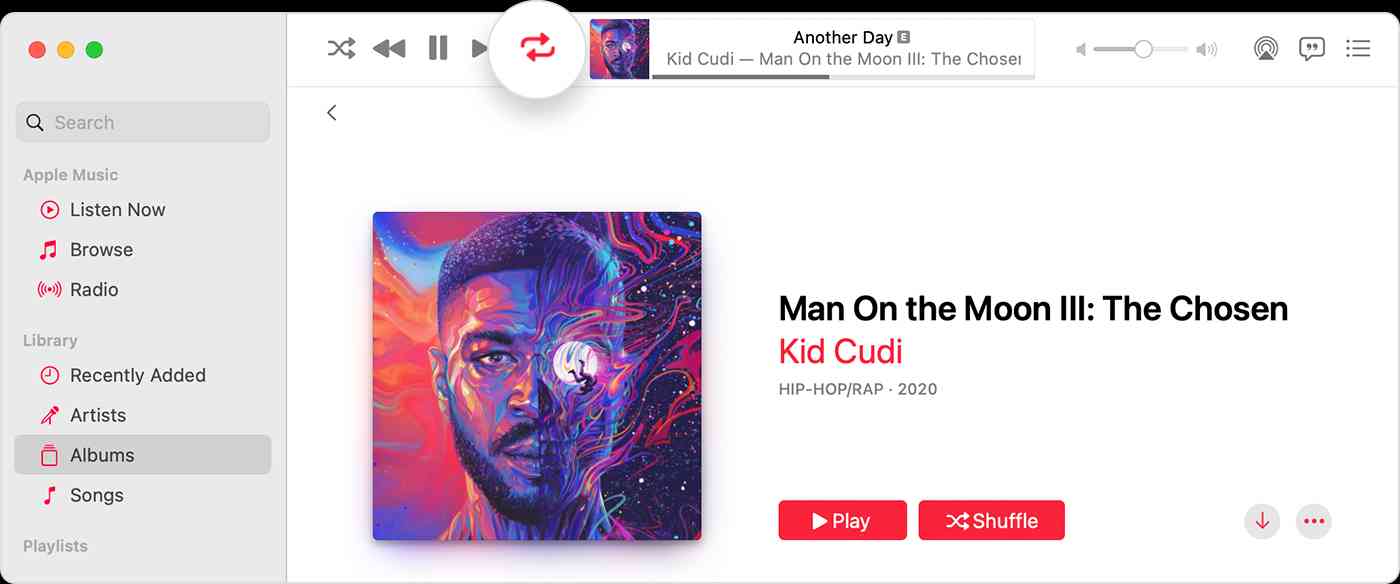
Part 4. Bonus Tip: Repeat All Playlists on Apple Music on Any Devices Freely
After reading the above parts, you have learned how to repeat a playlist on Apple Music across different devices. What if you want to repeat a playlist on your own music player instead of the Apple Music app? Is it possible to repeat Apple Music playlists on other devices or platforms freely?
Sadly, transferring Apple Music playlists to other devices for offline listening is difficult because the playlists can only be downloaded after you subscribe to its plan and they can be played on its platforms only. Moreover, once the subscription expires, you are not allowed to listen to Apple Music songs. If you want to move Apple Music playlists to other players, you need to convert Apple Music playlists from DRM-encrypted AAC to DRM-free MP3 or other common formats.
When looking for a toolkit that converts Apple Music playlists to MP3, AMusicSoft Apple Music Converter is your go-to toolkit. AMusicSoft Apple Music Converter has the capability to convert and download music from Apple Music to a computer, it supports MP3, FLAC, WAV, AAC, M4A and AIFF formats. All of the mentioned formats are accessible on most devices making it possible for you to choose whichever device you want in streaming music. If you want to restore the Apple Music library, AMusicSoft will help you a lot.
With the help of this professional converter, you can now get to enjoy all the songs that you want to listen to at any time. The Digital Rights Management or DRM will be removed alongside the process of conversion. In this way, you won’t need to access the application ever or connect your device to the internet in order to listen to Apple Music offline.
👍 More Features of AMusicSoft Apple Music Converter
- 🌟Integration with Apple Music Web Player
- 🌟Faster Batch Conversion Speed
- 🌟Music ID3 Metadata Retained
- 🌟Original Sound Quality Preserved
- 🌟100% Clean. No Risk in Using
- 🌟Free Updates & Technical Support
📝 How to Use AMusicSoft Apple Music Converter
Simply click on the "Free Download" button to download and install this powerful software on your Windows or Mac computer. Use AMusicSoft Apple Music Converter to download as many songs as you want for playing on any device.
Step 1. Click "Add Files" to import your Apple Music tracks into the software. You can add multiple tracks at once by holding down "Ctrl" or "Shift" while selecting.

Step 2. Select a format and Adjust settings: Choose from a range of formats including MP3, M4A, and WAV to convert your Apple Music tracks. If desired, adjust the output settings such as bit rate and sample rate to control the quality and size of the output files. Then choose where you want to save the files.

Step 3. Start conversion: Click "Convert" to start the conversion process. The software will remove DRM protection and convert the files to your selected format.

That’s it! You have successfully downloaded your desired tracks from Apple Music. It’s so easy to follow, right? also, you can start transferring and playing them on any device that you like and at the same time keep the songs for as long as you want.
Part 5. Conclusion
That’s all for how to repeat a playlist on Apple Music across different devices. If you think this guide is helpful, please share it with your friends. And do not forget to have a free try on AMusicSoft Apple Music Converter! In this way, you can grab your favorite music and tracks from Apple Music with ease and then transfer them to any device. This converter is the most perfect tool that you can use to get the same quality of music.
People Also Read
- How Do You Share An Apple Music Playlist With Your Friends?
- How To Convert Public Spotify Playlist To Apple Music
- How To Backup Your Playlists Via Apple CD Burner
- Create And Share New Collaborative Playlist On Apple Music
- How To Remove Songs From Apple Music Playlist?
- How To Get Back Deleted Playlists On Apple Music
Robert Fabry is an ardent blogger, and an enthusiast who is keen about technology, and maybe he can contaminate you by sharing some tips. He also has a passion for music and has written for AMusicSoft on these subjects.