How to Put An MP3 into iTunes [Latest Updates]
iTunes app is very known for its great features especially when it comes to file management. This is one of the greatest reasons why people are aiming to transfer their music copies into the said service, because it can handle it better. For example, it can do a great job in categorizing your items based on artist, year released, title, album and more.
If you are also wondering what is it like to have your files saved in the iTunes app, this post will tackle about the different simple ways on how to put an MP3 into iTunes service. You can choose from using a shortcut method, manual transferring of files or the iCloud Drive to get done with the said procedure.
Contents Guide Part 1. Available Methods to Add MP3 Files to iTunesPart 2. Bonus Tip: How to Download Apple Music Tracks to MP3 Format?Part 3. Summary
Part 1. Available Methods to Add MP3 Files to iTunes
Method 1: Add MP3 Files to iTunes Wirelessly
For the first method, you can try a wireless way to do the process of how to put an MP3 into iTunes. This is applicable especially if your music files are saved in the Files app on your device. In this case, you can use the Apple iCloud Drive in downloading your MP3 files on your computer and then transfer it next to iTunes. Here is how to do it.
Step 1: Transfer A Copy Of The MP3 Files To Your iCloud Drive
- Open your Files app and then look for the saved MP3 files.
- At the upper right corner of your screen, there is a three-dot icon which needs to be tapped to see the Select option. Right under the Music section, choose and select all the files to copy.
- After doing so, select the Folder icon that you see, tap your iCloud drive and then either create a folder for the files or select an existing location to save them.
- Lastly, click the Copy button at the top right part of your phone screen.
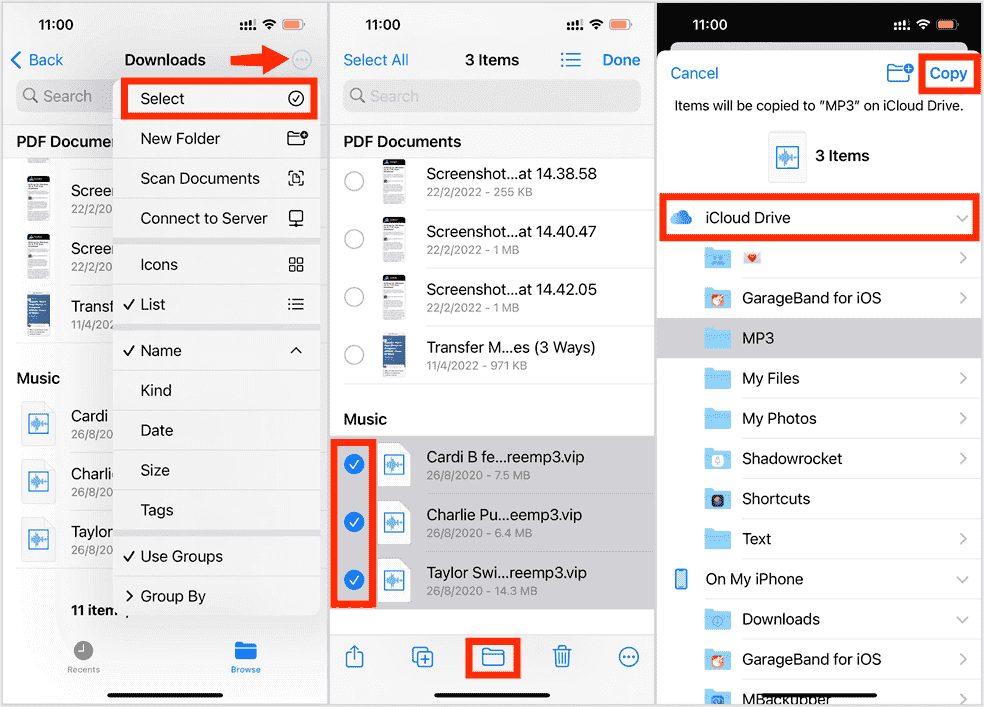
Step 2: Have The Copied MP3 Files Downloaded To Your Computer
- Launch any browser on your computer and then navigate to iCloud.com. Proceed with signing in using your Apple ID and password.
- Go to your iCloud drive and then see the copied MP3 a while ago.
- Hold down the Ctrl key and select the files one by one.
- Save the selected files by hitting the Download icon at the top.
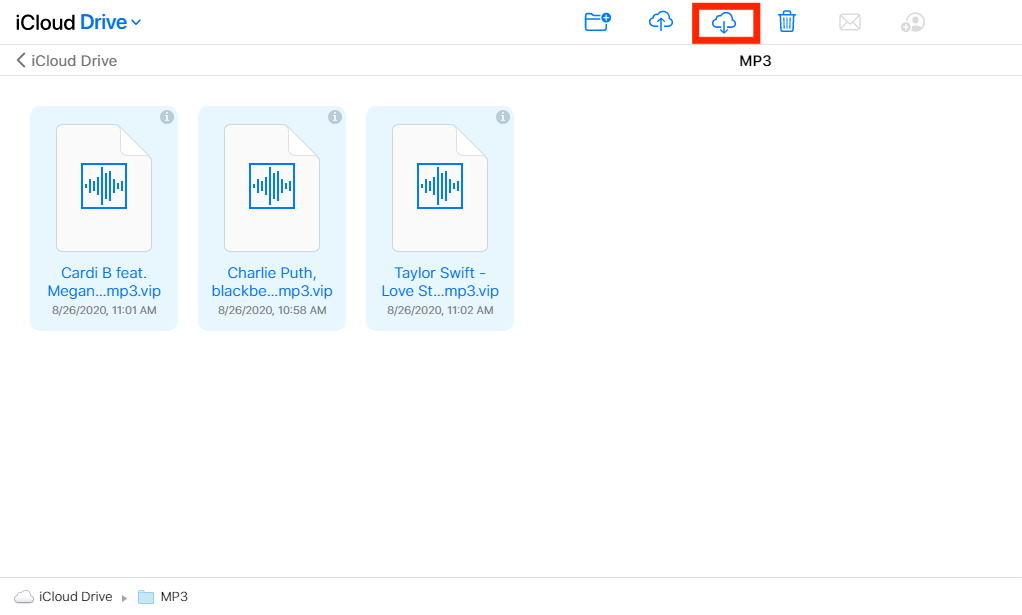
Step 3: Add The MP3 Files To iTunes
After making sure that you have the latest version of the app, you can now peacefully do the process on how to put an MP3 into iTunes.
- Open the iTunes app and hit the File tab from the menu bar above.
- From the menu option list, choose Add File to Library option and then select the folder containing the items.
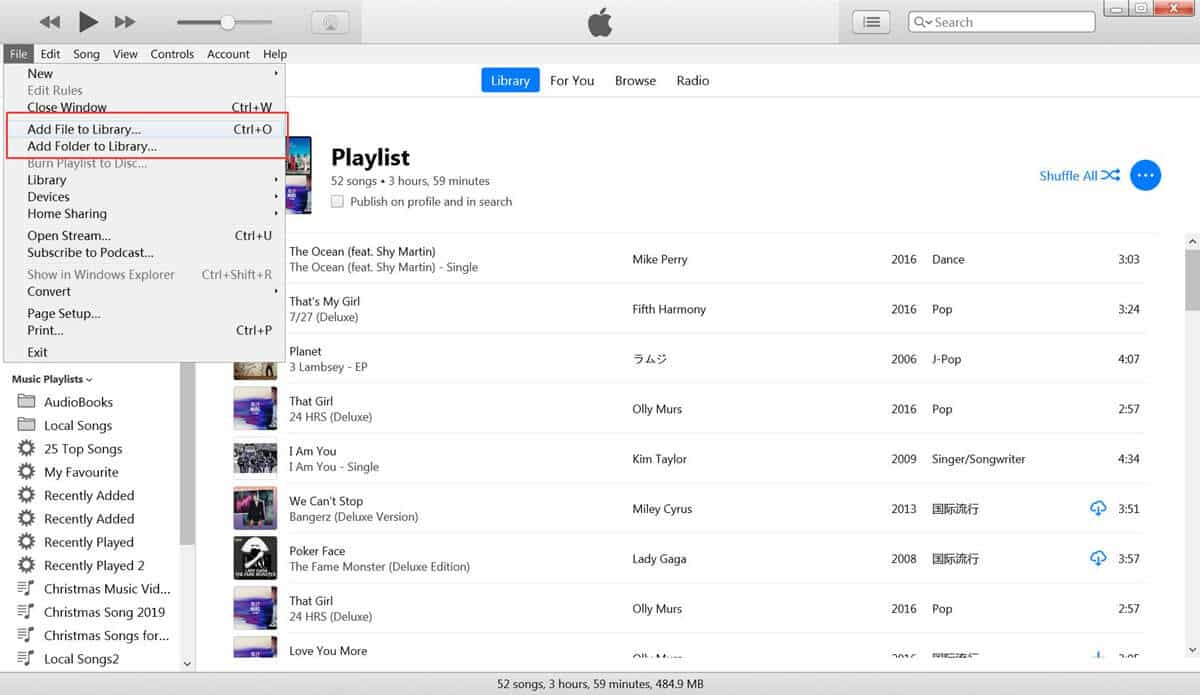
Method 2: Add Music to iTunes Using Shortcuts
The shortcut way for the process on how to put an MP3 into iTunes is somewhat the same with the tackled procedure earlier. For the detailed guide, see the steps below.
- First, check the original file location of the MP3 files on your device.
- Open the iTunes app and select the File tab.
- See the list of options and then click the option of Add to Library.
- Seconds after, a new window will show up where you can head to the specific folder where the MP3 files are saved.
- Just tap on the folder and hit the Open button to add them into the iTunes app.
- To see if all the files are successfully added, on iTunes, navigate to the Music section, hit Songs and then choose the Recently Added to see the copied files.

Another shortcut way of how to put an MP3 into iTunes procedure is via the drag and drop method. This might be simpler and more convenient for some users.
Part 2. Bonus Tip: How to Download Apple Music Tracks to MP3 Format?
The methods above will not work in the first place if you do not have the MP3 files to transfer. Since most of the tracks now that you stream from popular music streaming services like Spotify and Apple Music, are not originally encoded in MP3, you will need an extra tool to convert them into such accessible format.
In this post, let me focus on tackling how to download songs from the Apple Music service and convert them into MP3 and get done with how to put an MP3 into iTunes. To make this possible for Apple Music items, you may use AMusicSoft Apple Music Converter. This tool is both a downloader and converter that is specially designed to cater such needs in Apple Music. AMusicSoft also supports multiple audio formats like FLAC, WAV, AAC, AC3, and M4A which are surely accessible on different devices. For example, you can add Apple Music songs to WMP (Windows Media Player).
It is made with features of Apple Music DRM removal, 16x working speed and less complicated functions to use. Apart from that, it can assure the users that only the best audio quality is produced right after download. With just a few minutes of waiting, you can already have the results.
The complete steps to follow on how to download the Apple Music files to MP3 using AMusicSoft are shown in detail below.
- Launch the browser on your computer and search for the AMusicSoft website to get the Apple Music Converter app. Once the download is complete, install it on your device.
- Open the music converter and add the files by selecting them from your music library. Tap the selection box before each title to upload them.

- Select the conversion format from MP3, FLAC, WAV, AC3, AAC and M4A. Follow it with the output folder.

- Tap the Convert button to get started and download them from the Converted menu.

Part 3. Summary
Unfortunately, there is no direct method yet to transfer the MP3 files from your mobile phone to iTunes on computer. But on the other hand, there are so many available ways to use if you still wish to proceed with how to put an MP3 into iTunes. You may use the shortcut method or the wireless one to do it. However, you cannot continue unless you already have the MP3 files, which can be easily produced by AMusicSoft Apple Music Converter. This is surely the most reliable tool to use in getting the MP3 formatted files from the Apple Music service.
People Also Read
- How To Copy Playlist From iPod To iTunes [Quick Methods]
- How To Unsubscribe On iTunes On iPhone, Android And Computer
- How To Play Music Through USB On iPhone? [Updated 2024]
- What If Cannot Delete Songs From iPhone? SOLVED!
- How To Download Ringback Tones On Android [2024 Guide]
- Downloading And Burning Music To CD Via Multiple Methods
- Easy Methods: How To Get All Your Music Back On Apple Music
- Why Is My Apple CarPlay Glitching And How To Fix It
Robert Fabry is an ardent blogger, and an enthusiast who is keen about technology, and maybe he can contaminate you by sharing some tips. He also has a passion for music and has written for AMusicSoft on these subjects.