How To Play Windows Media On Mac [Best Three Solutions]
Have you recently changed your used device from Windows to Mac? If you just did, then I assume that you are also having a hard time about the new commands, new interface and new locations to access in order to see your files. Among all the concerns that you are thinking about, let us focus on how to play Windows Media on Mac.
The issue about how to play Windows Media on a Mac is usually encountered by users who are attempting to do such on their Mac and MacBook. Some are even confused if this procedure is possible, mostly because of the contradicting file formats and the missing codec support. In this post, rest assured that all of your questions will be answered especially the most important things that you should know about playing media files on Mac.
Contents Guide Part 1. What Are Windows Media Files? (WMA And WMV)Part 2. Three Ways to Play Windows Media Files on Your MacPart 3. Summary
Part 1. What Are Windows Media Files? (WMA And WMV)
Windows Media files, which can be classified into Windows Media Audio and Windows Media Video are both originally playable on Windows Media Player and Windows Video programs, respectively, which are built-in on all Windows computers but not on Mac. This best describes the reason behind the hard time felt while doing an attempt on playing these files on your Mac computer. Your Mac system does not support such media files as well as the programs mentioned.
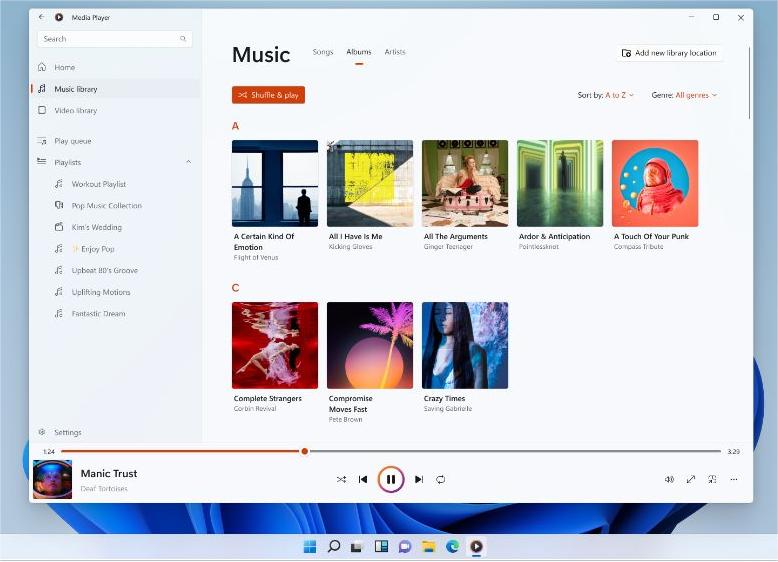
Every WMA and WMV files may contain videos, audios and photos on it. If you have been using a Windows computer all along and you suddenly switched to using Mac, then you are definitely in trouble especially if you have lots of these media files and you want to bring them along with you. You will really face a difficulty in doing the process of how to play Windows Media on Mac.
So, in order to access them on your Mac, it is either you will look for a Mac-supported application that can play these media files or you will convert them into the file format supported on MacOS.
Part 2. Three Ways to Play Windows Media Files on Your Mac
Solution No 1: Install A Compatible Media Player on Your Mac
Looking for free software with no limitations when it comes to download and installation? VLC Media Player for Mac is a freeware that is designed particularly to match the operating system of Mac computer. Being an open software, it can be utilized by all users to play their WMV and WMA files. Another advantage that you can get from using this open-source software for the “how to play Windows Media on Mac” process is that you are even allowed to edit some videos as this tool contains multiple features regarding video editing.
For the time being, see below the complete guide on how to play Windows Media on Mac using VLC Media Player for Mac computers.
- To get started, download and install the VLC Media Player application on your Mac.
- Make sure that the application is located inside your Applications folder which could be done by simply dragging and dropping the application’s icon into the said location.
- Right after that, open the VLC Media Player app.
- As you can see on the right part of the app’s interface, there is a downward arrow sign displayed with a description below of “Drop media files”. Go to the folder where you initially saved the WMA and WMV files ad then begin dragging the files into the mentioned space.
- A few seconds after, VLC will start playing the media file that you just dropped in its interface.
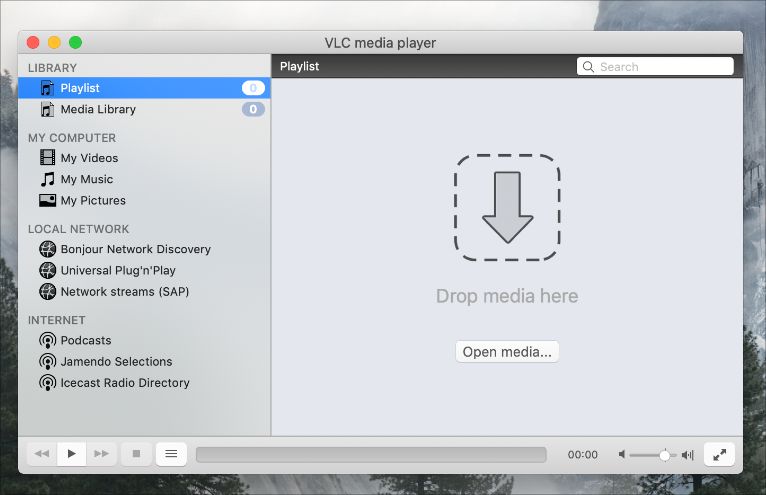
Solution No. 2: Use An Online Converter (Convert.Files)
The internet is a good source of online tools and converters that are free to use. To proceed with how to play Windows Media on Mac procedure, you may use Convert.Files app which is a free online software that is capable of batch conversion of different files. This online converter can support a variety of file formats that are playable on Mac. These formats include WMA, M4A, MPG, MP3, AMV, MKV, MOV and more.
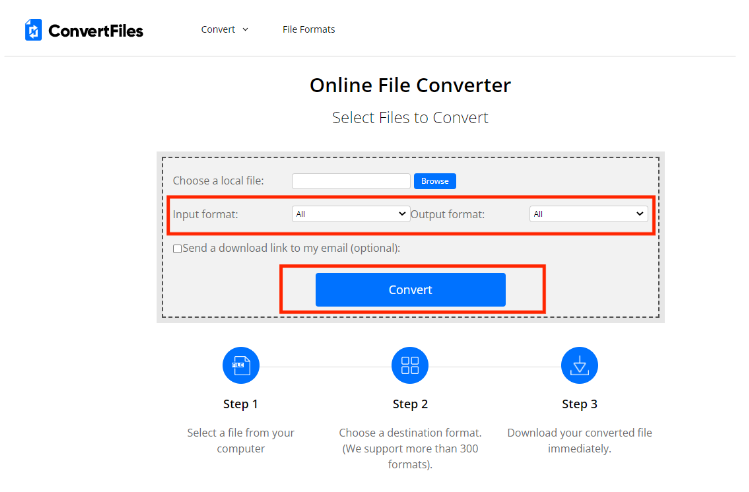
Solution No. 3: Convert Media Files Into Supported Formats Using A Third-Party Tool
Same with what was discussed, one good solution to continue with how to play Windows Media on Mac process is to make use of a third-party tool that supports conversion, download and Apple Music DRM removal. This is because most media files are protected and nothing can be done with them as long as it is present.
If the media file that you wish to access on your Mac is Apple Music, then I’d recommend using AMusicSoft Apple Music Converter. When it comes to managing Apple Music files, AMusicSoft is the only tool that can give you the best results, producing files with a high audio quality in just a couple of minutes. With the 16x faster working speed that it has, all procedures will take place in just a short period of time, making you wait for not that long. Aside from that, it has a lot of formats supported, with most of them being playable on Mac computers. Also, the steps to follow in using this tool are just very easy to conduct.
It will also help you keep songs streaming on any device even without a subscription. When using the Apple Music or iTunes app, you may find some playing issues which can be super annoying. Perhaps the iTunes application is unable to start correctly. In some cases, iTunes get album artwork gone, or Apple Music plays automatically. To fix common problems on iTunes or Apple Music, you’re going to need to transfer music to other players for playing smoothly. Check them out below.
- Open your computer and hit the browser icon to initiate its launch. After that, input the website of AMusicSoft to download the Apple Music Converter app. Installation should follow next after the complete download.
- Open the app and choose the media files to convert. Tick the checkbox before each title and modify some conversion settings below.

- Select the format of conversion and the end folder as well.

- Hit the Convert button to allow the process to start.

- Lastly, once conversion is finished, save the resulting files. The results can be seen from the Converted menu at the top.
Part 3. Summary
If the process about how to play Windows Media on Mac seemed hard before, after learning the solutions shared above, you must have believed by now that this is very simple. To be capable of the said process, just choose among the best solutions tackled. Moreover, if you want to access your Apple Music files, then you should use AMusicSoft Apple Music Converter to convert and download them into compatible formats.
People Also Read
- Apple Music App Is Installing To Non-Apple Devices To Play
- App Store Stuck On Loading? Here’s How To Fix It
- Let Us Enjoy The Apple Music Exclusives List
- What Is iTunes Store Audio Format And How To Play?
- How To Backup Your Playlists Via Apple CD Burner
- Music Streaming Service Comparison: Which Is Better
- Google Play Vs iTunes Store: Which is Better?
- How To Play Apple Music On Peloton: Guides And Procedures
Robert Fabry is an ardent blogger, and an enthusiast who is keen about technology, and maybe he can contaminate you by sharing some tips. He also has a passion for music and has written for AMusicSoft on these subjects.