3 Ways on How to Download on Apple Music
One of the many reasons why Apple Music is a very popular music streaming service, maybe even more popular than the others, is because of its various features. It offers playback even on a free trial. That is one alluring way to get more audiophiles to sign up.
Given its playback feature on a free trial, it’s a must to know how to download on Apple Music. Keep on reading this article to learn how to do it.
Contents Guide Part 1. Why Download Songs from Apple Music?Part 2. Use the AMusicSoft Apple Music Convert to Download on Apple MusicPart 3. Download Directly from the Apple Music AppPart 4. Use the Audacity Audio RecorderPart 5. Conclusion
Part 1. Why Download Songs from Apple Music?
Apple Music is a web-based service. If you think about it, there’s really no need to download. Since it’s an internet-based service, you can play the songs anytime you want. So, why download, right?
These days, it seems pretty impossible not to have an internet connection. There’s a Wi-Fi connection that you can always connect. If there isn’t any, you can always use your mobile. From that point of view, there’s really no need to download.
Here’s the thing. What if you there isn’t any Wi-Fi connection? Sure, you always rely on your mobile data but for long. That is going to cost you a lot if you rely on your mobile. Those are the times when your downloads will come in handy. You can play your downloaded songs even without an internet connection.
Another valid reason why you need to know how to download on Apple Music is for the sake of your collection. Even if you’re not much of an audiophile, you would definitely want to have some songs stored on your Mac. Apple Music provides you the privilege of doing so.
Part 2. Use the AMusicSoft Apple Music Convert to Download on Apple Music
There are ways to download Apple Music. Below are three options for you to consider. Take a look at each option and see which one suits you best.
Using the AMusicSoft Apple Music Converter is the most facile way to download on Apple Music. For starters, it converts any songs from the said music streaming service. It’s for that particular feature of Apple Music that makes the AMusicSoft Apple Music Converter a very practical tool to use.
The conversion feature of the AMusicSoft Apple Music Converter removes the DRM from the songs. That makes it possible to transfer the song once it’s downloaded on your Mac. You not only get to keep the songs from Apple Music, but you also get to transfer them to another device as well.
The most wonderful thing about the AMusicSoft is that you can use it while you are on a free trial period on Apple Music. Take a look at the steps on how to download on Apple Music with the use of this particular tool.
- Download, Install and Launch the AMusicSoft Apple Music Converter
- Add your Favorite Songs from Apple Music
- Choose a File Format
- Adjust Settings and Download
The steps above have been dissected below for you to have a better understanding of this particular tool. Nonetheless, the program is very easy to use.
Step 1. Download, Install and Launch the AMusicSoft Apple Music Converter
You can go to their website to download this particular Apple Music Converter. The program installs automatically. Just wait for a couple of seconds to launch it.
Step 2. Add your Favorite Songs from Apple Music
The AMusicSoft Apple Music Converter is designed for everybody to use. You can tell because of its simple interface. To add your favorite song from Apple Music, you just have to click on Music. This will prompt all the songs from your Apple Music account to appear on your screen. There’s no need for you to launch the said music streaming service. Select which songs you want to add.
Step 3. Choose a File Format
After you have added the songs, proceed to convert the file format. Choose a file format that’s more widely used. That way, you will be able to play the songs on more media players.
Step 4. Adjust Settings and Download
AMusicSoft Apple Music Converter also allows you to adjust the settings of your output. You can change the bitrate of your output. Don’t forget to set a destination for your output as well. When you’re all done, you can just click on the tab to download. The download process will also convert the songs into your preferred file format, removing the DRM in the process. 
Part 3. Download Directly from the Apple Music App
How do you download all Apple music at once? You can also download on Apple Music directly from the app. Keep in mind that with this option, your downloaded songs disappear soon as you cancel your subscription. The steps below will show you how to download on Apple Music directly from the app.
Step 1. Add Song to Library
Choose a song to add to your library. Click on the artist’s album to see the full tracks. You will also see a blue tab, labeled Add, on the top, right corner of the screen. You can click on it to add the entire album to your library. If you just want to add a particular song, click on the + sign opposite the song.
Step 2. Go to Library
Once the song or songs are added, click on the Library tab. You will find that the song or songs have not been downloaded yet.
Step 3. Download from Apple Music
Look for the song or the album that you want to download. If you want to download the entire album, click on the top-most download tab. If you just want to download a song, then click on the download tab you see opposite it.
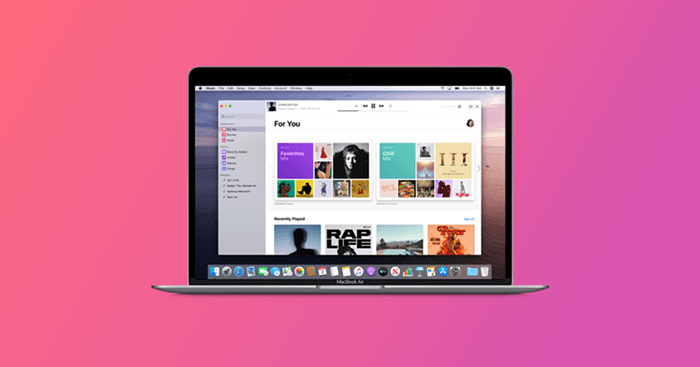
Part 4. Use the Audacity Audio Recorder
This is another option for you to consider if you want to download it on Apple Music. Truth be told, you’re not going to be downloading from Apple Music. Instead, you’re going to be recording the songs from Apple Music. Take a look at the steps below to see how you can do it.
- Download and install the audio recorder from its website. Before you launch to use it, make sure to turn off the other programs running on your Mac.
- Look for the red button once you launch the recorder but before you click on it, make sure to play the Apple Music song first.
- Make sure not to do anything on your Mac while you are recording. When the song is done, click on the stop button represented by a square tab.
- Click on the File tab to export the song from Apple Music as an MP3 file.
Part 5. Conclusion
Knowing how to download on Apple Music is important. For starters, you get to save on your data if, in case, there is no Wi-Fi for you to connect to. To spare yourself from dealing with a monthly subscription, your best recourse would be downloading songs with the use of the AMusicSoft Apple Music Converter. You can use it during your free trial.
Have you ever tried downloading from Apple Music? How did you do it? Feel free to share some of your valuable tips with us.
People Also Read
Robert Fabry is an ardent blogger, and an enthusiast who is keen about technology, and maybe he can contaminate you by sharing some tips. He also has a passion for music and has written for AMusicSoft on these subjects.