FULL GUIDE: How To Download iTunes Library To New Computer
Through iTunes's library, you may quickly get to any album that you've saved referred to as any favorite. Whenever that you've just upgraded to the device for the first time, you will need to be familiar with the process of “how to download iTunes library to new computer”. Because it was indeed so easy to move your iTunes library to such new computer, you should then never be concerned about doing so when upgrading to such new computer.
Transferring the initiative right into a new computer may be done in a number of different ways. Within this piece of post, our primary focus will mostly be on different strategies that will be seen down below.
Contents Guide Part 1. Advantages and Features of iTunes LibraryPart 2. Consolidate iTunes Library Before Moving to New ComputerPart 3. Various Methods on Moving iTunes Library to New ComputerPart 4. Best Way to Download iTunes Library for FreeConclusion:
Part 1. Advantages and Features of iTunes Library
Apple Inc. is responsible for developing the iTunes Library software application, which is a media management program that enables users to organize and play their own music, films, podcasts, and other material on their personal computers and mobile devices. It acts as a hub for all of your media, offering a concentrated spot for your whole media collection, and serves as a center for all of your media.
The iTunes Library is one of the most widely used software applications for managing media since it provides users with a variety of key features and advantages. The following is a list of some of the most important key features and advantages that the iTunes Library offers:
- Organization of media files: The iTunes Library gives you the ability to organize and manage all of your media files in one convenient spot. You may organize your media collection according to the artist, album, genre, or year, create playlists, and rate and comment on the songs and videos that you like the most.
- Playback of media: If you have an iTunes Library, the program itself may be used to play back audio and video files, as well as podcasts. It is compatible with a wide variety of file types, such as MP3, AAC, AIFF, and WAV, among others.
- Synchronization with mobile devices: The iTunes Library gives you the ability to synchronize your material with your iPhone, iPad, or iPod touch, which makes it simple to enjoy your media when you are on the road.
- Backup and restoration: The iTunes Library gives you the ability to back up and restore your media as well as the settings on your device. This makes it simple to copy your material to a new device or to restore your media in the event that a problem arises with the device you are currently using.
- Cross-platform compatibility: iTunes is a media player that is extensively used across a variety of operating systems due to its cross-platform compatibility. This is due to the fact that the iTunes Library is accessible for usage on computers running both Mac and Windows.
Part 2. Consolidate iTunes Library Before Moving to New Computer
The first thing before the process of how to download iTunes library to new computer is consolidating iTunes Library. Consolidating or integrating an iTunes library means combining multiple iTunes libraries into a single library. This can be helpful if you have media spread out across multiple computers or external hard drives and you want to manage all of your media in one place before downloading it to a new device. Here's a step-by-step guide on how to consolidate or integrate your iTunes library:
- Launch the iTunes application on your computer.
- Before you can consolidate your iTunes library, you need to locate all of your media files. This may involve searching your computer or external hard drives for media files.
- Once you have located all of your media files, copy them to one location on your computer or external hard drive. This will make it easier to import all of your media into a single iTunes library.
- With all of your media files in one location, you can now import them into iTunes. To do this, go to File > Add Folder to Library in iTunes, and select the folder that contains all of your media files.
- After importing all of your media files, you can consolidate them into one location within the iTunes library. To do this, go to File > Library > Organize Library in iTunes. Check the box next to "Consolidate files" and click OK. This will copy all of your media files to the iTunes Media folder and update your iTunes library to reference the new location of your media files.
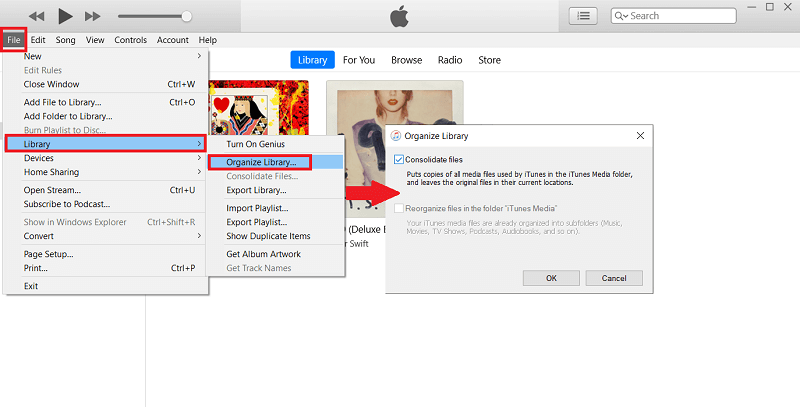
- Once you have consolidated your media files, you may have duplicates of some songs or videos. To remove duplicates, go to File > Library > Show Duplicate Items in iTunes, and select the duplicates you want to remove. Then, right-click on the duplicates and select "Delete from Library" or "Delete Song" to remove them from your iTunes library.
- After consolidating your iTunes library, you may need to sync your devices to ensure that all of your media is available on your mobile devices. To do this, connect your device to your computer, and click on the device icon in iTunes. Then, select the media you want to sync and click "Sync" to transfer your media to your device.
Part 3. Various Methods on Moving iTunes Library to New Computer
Downloading your iTunes library to a new computer can seem like a daunting task, but it's actually a fairly simple process. Essentially, you just need to transfer your iTunes library from your old computer to your new computer. Here's a brief overview of various methods on how to move your iTunes library to new computer:
Transfer iTunes Library to New Computer Using External Drive
If you're moving to a new computer and want to bring your iTunes library with you, using an external drive can be a great way to transfer your media files quickly and easily. Here are the steps on how to download iTunes library to new computer using an external drive:
- Plug in your external drive to your old computer and make sure it's recognized by your computer.
- Before you transfer your iTunes library, you should consolidate your media files to make sure that all of your media is included. To do this, just perform on the steps aforementioned above. This will copy all of your media files to the iTunes Media folder on your old computer.
- If your media files have been consolidated to your old computer, you can transfer your entire iTunes library to the external drive. To do this, locate the iTunes folder on your old computer. The location of this folder will depend on your operating system, but it's typically found in the Music folder. Copy the entire iTunes folder to your external drive.
- Once you've copied your iTunes library to the external drive, safely eject the drive from your old computer and connect it to your new computer.
- On your new computer, locate the iTunes folder again. This time, copy the iTunes folder from the external drive to the Music folder on your new computer. You can also choose a different location for the iTunes folder if you prefer.
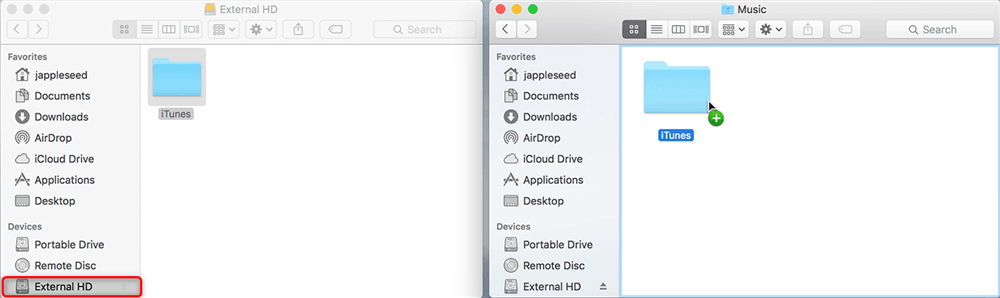
- When you've copied the iTunes folder to your new computer, open iTunes on your new computer. Hold down on Option key (Mac) or Shift key (Windows) and click the iTunes icon. A window will appear asking you then choose iTunes library. Pick "Choose Library" and navigate into location where you then copied iTunes folder.
- Whenever you've chosen your iTunes library, iTunes will open and verify your library. If there are any missing media files, iTunes will prompt you to locate them.
Transfer iTunes Library to New Computer Using iTunes Backup
If you have an iTunes backup of your old computer, you can use it on how to download iTunes library to new computer. Here are the steps:
- Before you can download your iTunes library from an iTunes backup, you need to make sure your new computer is connected to the internet.
- If your iTunes backup is on an external drive, connect the drive to your new computer and make sure it's recognized by your computer.
- If you haven't already done so, download and install iTunes on your new computer.
- Open iTunes on your new computer and go into File, then “Devices”, to “Restore from Backup”. Select the backup that contains your iTunes library and click "Restore." This will transfer your entire iTunes library, including all media files, playlists, and settings, to your new computer.
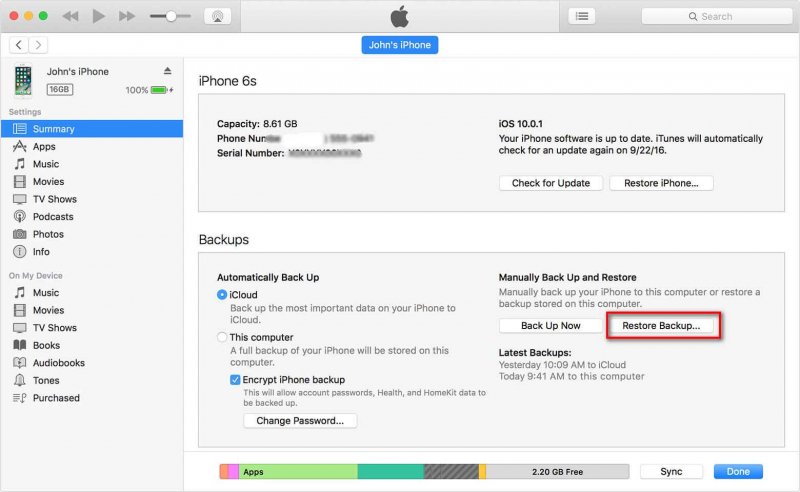
- After which the restore process is complete, open iTunes on your new computer and verify that your iTunes library has been transferred successfully. You should see all of your media files and playlists in your iTunes library.
Transfer iTunes Library to New Computer Using Cloud Drive
cloud storage service is also a choice that allows you to share your iTunes library between multiple computers on the same network. A good cloud storage solution backs up your important documents, photos, music, and videos, but it also helps keep all your devices in sync. You’ve probably already heard of the major players like Microsoft OneDrive, Google Drive and Dropbox. Here are the steps on how to download iTunes library to new computer using Dropbox:
- With the Dropbox desktop application or open Dropbox's official website, and sign in to your Dropbox account.
- Then click the “Upload files” button. In the popup, click Choose File and then select iTunes music files on your computer that you’d like to add to Dropbox. You can choose as many songs as you like, and then click Start Upload.
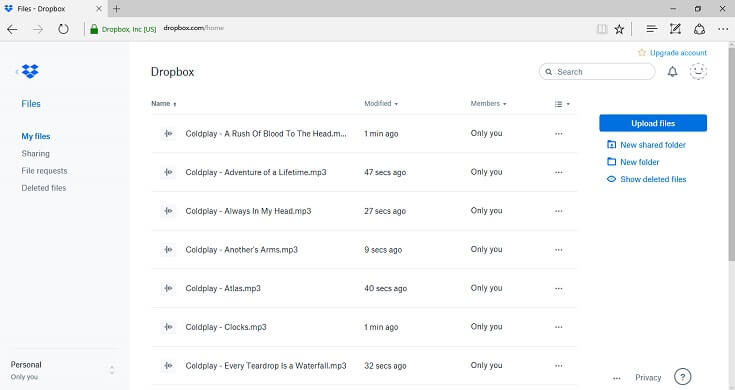
- In this way, you have successfully moved your iTunes music library to your Dropbox account. Now log into the same account on your new computer, then download the files.
Part 4. Best Way to Download iTunes Library for Free
What if there are some errors like format incompatible when moving iTunes Library to a new computer? Since Apple uses DRM protection to control the use of its media content by customers. So it's not as easy as you expect if you want to move your iTunes music library to USB, cloud derive or music players. How to download iTunes library to new computer without limit? Don't worry, here we are about to introduce an ultimate workaround for you so that you can transfer your iTunes music library anywhere.
When it comes to making Apple Music and iTunes unprotected, AMusicSoft Apple Music Converter can do the best. It can remove the DRM from Apple Music songs, so you can share this music with anyone without limit and play Apple Music songs on Alexa or other devices.
AMusicSoft Apple Music Converter is a third-party software that allows you to download Apple Music songs and iTunes music library anywhere by converting Apple Music tracks to various formats. This app is an excellent resource. It enables you to download your favorite music and convert them to popular audio file types and ensures that the output files are of the best quality. The toolkit supports several music file formats that include MP3, WAV, FLAC, and AAC among others.
The application is an excellent way to have your favorite music, you can just listen to them on any device you want while offline. Here are the steps to use AMusicSoft Apple Music Converter:
- Go to the AMusicSoft website and download the software. Follow the instructions to install it on your new computer.
- Launch the software on your new computer and you'll see your iTunes library displayed in the main interface. Choose the Apple Music tracks you want to download from your iTunes library. You can select individual tracks, albums, or playlists.

- Select the output format you want for your downloaded tracks. AMusicSoft Apple Music Converter supports MP3, AAC, WAV, FLAC, and other formats. You can customize the output settings, such as bitrate, sample rate, and channel, for your downloaded tracks.

- Click the "Convert" button to start converting your selected Apple Music tracks to the chosen format. Once the conversion is complete, the downloaded tracks will be saved to your computer. You can then transfer them to your new computer using an external drive or other transfer methods.

- After transferring the downloaded tracks to your new computer, open iTunes and go to File > Add to Library. Select the downloaded tracks and click "Open" to import them to your iTunes library.
Conclusion:
How to download iTunes library to new computer? There are several ways to move a music library into a new computer, including using third-party software like AMusicSoft Apple Music Converter. Each method is important, so choose the method that best suits your needs. With the right approach, you can easily download iTunes library and continue enjoying your music and other media files without any interruptions.
People Also Read
- How To Copy Playlist From iPod To iTunes [Quick Methods]
- How To Unsubscribe On iTunes On iPhone, Android And Computer
- How To Play Music Through USB On iPhone? [Updated]
- What If Cannot Delete Songs From iPhone? SOLVED!
- How To Download Ringback Tones On Android
- How To Play Music While Streaming On PS4: A User Guide
- How To Backup Your Playlists Via Apple CD Burner
- Let Us Enjoy The Apple Music Exclusives List
Robert Fabry is an ardent blogger, and an enthusiast who is keen about technology, and maybe he can contaminate you by sharing some tips. He also has a passion for music and has written for AMusicSoft on these subjects.