The Steps On How To Burn Songs From iTunes To CD On PC
The burning of songs on a CD is very useful in most aspects and situations. However, most of the music files like Apple Music and other streaming applications are all DRM protected. So, burning them will not be possible unless this DRM is removed from them. To do this, a music converter is a must need.
In this post, the music converter that is most recommended for how to burn songs from iTunes to CD on PC process will be discussed. Burning songs through the help of Windows Media Player will be discussed as well.
Contents Guide Part 1. Preparatory Work Before iTunes CD BurningPart 2. Convert iTunes Music With Apple Music ConverterPart 3. How To Burn Music From iTunes To CD On PC?Part 4. Summary
Part 1. Preparatory Work Before iTunes CD Burning
In this section, we will be tackling the detailed steps on how to burn songs from iTunes to CD on PC. But before we get into the procedure, let us first have a quick overview of the CD types that you can use for this process.
First, we have the MP3 CD which is obviously a collection of all the MP3 files that can be played alone in music players that are capable of accessing MP3 files. Meanwhile, Audio CD is the type of CD you buy from music stores that could be played in any music player with a CD drive. This is actually the most commonly picked CD type by users. Lastly, the Data CD is composed of files, acting as an external hard drive or storage for a backup copy.
Identifying the CD type that you are to convert is very important before getting into the process of burning. Since you already have the idea, let us now discuss the things that you should note before doing the how to burn songs from iTunes to CD on PC procedure.
- First of all, you have to prepare a blank CD for the storage of the music files after burning them.
- Another thing you need is Disc-burning software such as the Windows Media Player or iTunes. The two software are much required for reading MP3 songs and burning them to CDs. Both software is also free to download.
- Since music files from Apple Music are protected by DRM, a professional Apple Music Converter is needed in order to remove the DRM protection from the files. After this, you can easily proceed then with the conversion process.
- Free use of the app is not capable of doing the how to burn songs from iTunes to CD on PC So, in order to do so, you have to subscribe to Apple Music.
- A CD or DVD burner is also a requirement. Your computer or laptop must contain this burner so that the disc could be inserted for reading, writing, and burning of CD. If your device happens not to have such a burner, your option is to purchase an external CD burner which can be plugged into the USB port of your device.
Part 2. Convert iTunes Music With Apple Music Converter
It was mentioned in the preparatory work before doing the process of how to burn songs from iTunes to CD on PC that an Apple Music Converter is very much important for the DRM removal process. So, in order to proceed with burning, I recommend AMusicSoft Apple Music Converter. This music converter is not just capable of removing DRM from music files, it can also do conversion and download. Once the DRM is removed, it will then assist with the conversion and downloading process.
To explain more about AMusicSoft Apple Music Converter, the set of output formats available includes MP3, WAV, AAC, FLAC, AC3, and M4A. All of these formats are accessible in almost all music players and would definitely help you not to get worried about the type of device to use in streaming them. It is also capable of finishing the process up to 16x faster. With this speed, AMusicSoft was still able to keep the original quality of the songs as well as the important details like ID tags and Metadata info.
These are the steps that you need to follow in using AMusicSoft Apple Music Converter in order to proceed with the process of how to burn songs from iTunes to CD on PC.
- The first thing to do is to download the application of AMusicSoft Apple Music Converter. To do this, just navigate to the official website of AMusicSoft and then tap the Download button under Apple Music Converter. Proceed with the installation and launching of the app after downloading it.
- The second is the uploading of songs. This could be done by putting a mark on the mini box before each song title that you chose.
- Now, choose the output format of the songs to be converted. In the section below the titles, there is a portion for the selection of output format, output folder, and output settings.

- Take a look at the lower right corner of your window and then see the Convert button. Click this button in order to proceed with the conversion process.

- Lastly, tap on the Converted tab placed above for you to see and review all the converted music files.
Once the songs are already converted and are DRM free as well, you may now proceed with how to burn songs from iTunes to CD on PC process. The steps on how to do so will be explained in the coming section.
Part 3. How To Burn Music From iTunes To CD On PC?
For the process of how to burn songs from iTunes to CD on PC, we will be tackling how to do it via iTunes and Windows Media Player. The steps below could be executed by both Mac and Windows users.
Burn The Converted Apple Music To CD On PC With iTunes
- On your computer, open the iTunes application.
- At the upper part of the window, see all the tabs and go click the tab of File.
- From the set of options shown next, click Add File to Library. This step will automatically assist you in transferring all the music files that you converted after using AMusicSoft Apple Music Converter.
- After that, click the option New and then Playlist. This option is also at the Files tab options. Clicking on this will help you create a new playlist for the converted files.
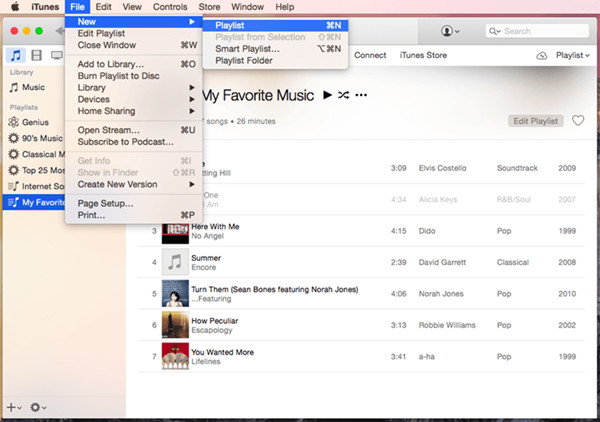
- Once the songs are already imported, get the blank CD that you prepared and then insert it into the CD drive on your computer. Wait for a few minutes until the blank CD was detected.
- Right after that, navigate to the playlist that you created a while ago. Do a right-click on it and then choose “Burn Playlist to Disc”.
- At the new window that has popped up on your screen, select the speed that you prefer to have and also the disc format. The disc format choices include the Audio CD, Data CD, and MP3 CD.
- Placed at the lower right end is a button to start the burning process. Click the Burn button and then have it started right away.
Burn The Converted Apple Music To CD On PC With Windows Media Player
- Get the blank disk that you prepared a while ago.
- Insert the CD into the CD/DVD drive on your computer.
- On your computer, locate the Windows Media Player app and then open it once found.
- At the upper right corner of the Burn Disc window, select the Burn tab which will automatically give you a blank playlist on your screen.
- Now, navigate to the new playlist that you created containing all the Apple music files that you converted using AMusicSoft Apple Music Converter. To upload the files, start dragging and dropping the music files into the empty playlist.
- Clicking on the Burn tab will show you a separate window. Below it, specifically at the right corner a few spaces below, there is a drop-down arrow that needs to be clicked to select the CD type to burn.
- From the menu shown next, click “Audio CD”.
- After that, just click on the “Start” button to have the burning process started.
- Within a few minutes, the process by Windows Media Player will be done and the CD will automatically get ejected from the computer.
You may now use the burned CDs for streaming the songs that you want.
Part 4. Summary
Discussed above is the process of how to burn songs from iTunes to CD on PC and via the help of Windows Media Player. So, if you prefer to use CDs for Apple music playback, you just have to follow all the steps discussed above. In this way, it will be easier for you to get the burned CD containing the Apple music tracks that you love. Also, it is very recommended to use the music converter AMusicSoft Apple Music Converter and get the songs DRM free.
People Also Read
Robert Fabry is an ardent blogger, and an enthusiast who is keen about technology, and maybe he can contaminate you by sharing some tips. He also has a passion for music and has written for AMusicSoft on these subjects.