How to Add Songs to Playlist on iTunes: An Easy Guide
A playlist on iTunes or any other platform allows you to create the desired music atmosphere without frequent user interaction. You can create several playlists on iTunes whereby each playlist has its theme. Many iTunes users who have existing playlists wonder how to add songs to playlist on iTunes. Today their misery will end because this article will give you comprehensive information on how to add songs to playlist on iTunes.
Part one of the article will help you to know how to create playlists on iTunes including the different ways you can do this. Part two will answer your biggest nightmare of how to add songs to playlist on iTunes. And lastly, part three is some bonus information on how you can remove DRM protection from Apple Music songs.
Contents Guide Part 1. How to Create an iTunes Playlist?Part 2. How to Add Songs to Playlist on iTunes?Part 3. Bonus: How to Remove DRM from Apple Music?Part 4. Conclusion
Part 1. How to Create an iTunes Playlist?
Of cause playlists allow you to save songs that you can play later. Before you know how to add songs to playlist on iTunes, first inform yourself on how to create an iTunes playlist. It is very easy to create playlist on iTunes and you can even edit it. You can create your own playlist of allow iTunes to create for you as long as you give it the specifications.
How to Create Your Own Playlist?
Step #1. Open iTunes on your computer. Then navigate to the upper left corner and click on “File” followed by “New” and select “Playlist”.
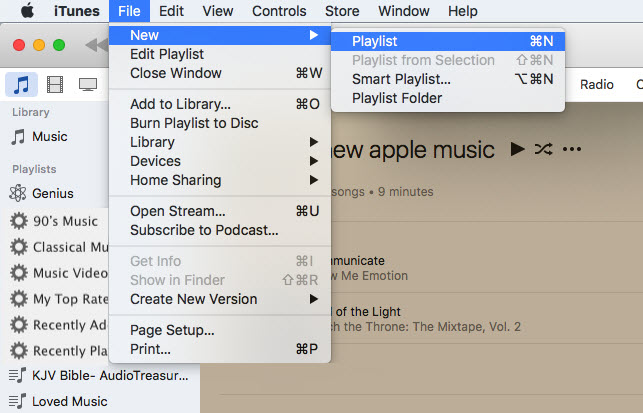
Step #2. A blank playlist will appear and you have to name it. Choose a fascinating name that will be memorable. However, you can change the name later.
Step #3. In the upper right corner of your empty playlist, there is the add music button. Click on that button and your music library will appear.
Step #4. On the right side of your music library is a box with the name of your new empty playlist. So click on the songs you want to add to the playlist and drag them to the empty box.
Step #5. After you are satisfied with the songs you have selected, click on “Done” and you will go back to your original playlist. You can now rearrange the songs and you can also rename them if you want.
Part 2. How to Add Songs to Playlist on iTunes?
From part one above you can create a playlist, but do you know how to add songs to playlist on iTunes.
How to Add Songs to a New Playlist on iTunes?
Step #1. Click on your new empty playlist. Once it opens up, navigate to the upper right corner and click on the “Add music” button.
Step #2. Another window of your music library will open and on the right of this window is a large box with the name of your playlist. Click on the songs in your library then drag and drop them in the large box.
Step #3. Once you have finished your selection, click on “Done” and you will go back to your playlist. You can now click on a song and drag it if you want to rearrange songs in your playlist. Just click on “Add songs” if you want to include any song you forgot.
How to Add Several Songs to Playlist on iTunes?
From the above procedure, you can see it is a tiresome process to drag and drop a single song to your playlist. But don't worry, there is a way you can add multiple or several songs to playlist on iTunes. You can use keyboard shortcuts or the sidebar to do this.
How to Add Several Songs to Playlist on iTunes Using the Sidebar?
Step #1. Open iTunes and click on “View” where you will select on “Show sidebar”.
Step #2. Open your music library on iTunes and select songs. And a list of your songs will appear.
Step #3. Click on the first song you want to add to the playlist then hold down the “Shift key” on your mac keyboard and highlight several songs in a raw. But if you want multiple but discrete songs, hold down the “Command key”.
Step #4. Now drag the highlighted songs to the sidebar and drop them in the playlist you wanted to add songs. And you are done.
How to Add Several Songs to Playlist on iTunes Using Keyboard Shortcuts?
Step #1. Open the iTunes app on your Mac computer, then open the library tab where you will select "Songs view". And a list of your songs will appear.
Step #2. Now select one song you want to add to your playlist. Then hold down the "Shift key" if you want to highlight several songs in a row. But hold down the "Command key" if you want to highlight multiple songs that are discrete.
Step #3. Now press “Control” as you simultaneously click on the highlighted songs. (just click on one song in the highlights.)
Step #4. Now click on “Add to playlist” and select the playlist you want to add. And immediately your songs will be added to the playlist of your choice.
Part 3. Bonus: How to Remove DRM from Apple Music?
Apple Music and iTunes songs have DRM protection hence you cannot download and play them offline on a different music media player. From parts one and two above, you have learned how to add songs to playlist on iTunes but would you like to have a playlist that has DRM-free songs.
Using Apple Music converter software is the best way you can remove DRM protection from Apple Music songs. There are many Apple Music converter software on the market today. The Top five Apple Music converter software are; TuneFab Apple Music Converter, NoteBurner iTunes DRM audio converter, AMusicSoft Apple Music Converter, DRmare audio recorder, and TunesKit audio converter.
All of the above software is user-friendly because of the automated user interface. They all have high conversion speeds of between 5X and 16X. These top five software gives you high-quality output with excellent audio quality. All of the above software is compatible with several operating systems. They have some customizable options such as editing the frequency and bitrate of the song. This software not only removes the DRM protection but also converts Apple Music into several formats like MP3, FLAC, WAV, and many others.
AMusicSoft Apple Music Converter is one of the best software you can use to remove the DRM protection from Apple Music. It is user-friendly because it automatically loads iTunes and Apple Music songs once you launch it. It has a high conversion speed of about 16X, giving you excellent output.
It can convert Apple Music songs into several formats including compressed and uncompressed music files. For instance, you can convert your songs to MP3. It will save you a lot of time because it can convert a batch of music files at the same time. It allows you to choose the folder it will save the converted music files. AMusicSoft Apple Music Converter is a music media player on its own. You can use it to play the converted Apple Music song.
Part 4. Conclusion
From above you can see how you can easily create a playlist on iTunes. If you forgot some songs when you were creating the playlist, learn how to add songs to playlist on iTunes from part two of the article. Remember there are smart playlists on iTunes. Simply give iTunes a set of instructions and parameters which it will use to create a playlist for you. Lastly, you try the AMusicSoft Apple Music Converter which is easy to use with three simple steps. This software has a professional support center that will help you in case you get stuck during the conversion process.
People Also Read
- How to Fix iTunes Songs Greyed Out: A Guide for You
- How to Fix iTunes Purchases Not Showing Up
- How to Transfer iTunes Playlist to Android
- Make Sound Better: How To Change The Equalizer On iPhone?
- How to Fix iTunes Get Album Artwork Not Working
- Ways on How Can Alexa Play iTunes Library
- Ultimate Guide For Buying Music Tracks From The iTunes Store
Robert Fabry is an ardent blogger, and an enthusiast who is keen about technology, and maybe he can contaminate you by sharing some tips. He also has a passion for music and has written for AMusicSoft on these subjects.