SOLVED: How Do I Add iTunes Library To My Tablet?
With the vast music and media library available on iTunes, many users might wonder how do I add iTunes library to my tablet. Fortunately, adding your iTunes library to your tablet is a relatively simple process. In this outline, we will provide you with a step-by-step guide on how to add your iTunes library to your tablet, along with a discussion of the requirements and troubleshooting tips. By the end of this guide, you will be able to enjoy all your favorite music and media on your tablet, without having to switch between different devices.
Contents Guide Part 1. Why You Should Transfer iTunes Library to Tablet?Part 2. What Are the Requirements for Transferring the iTunes Library to Tablets?Part 3. How to Add iTunes Library to Your Tablet?Part 4. Troubleshooting + TipsPart 5. Best Way To Transfer Your Music Library to Any DevicePart 6. Conclusion
Part 1. Why You Should Transfer iTunes Library to Tablet?
There are several reasons why someone might want to add their iTunes library to their tablet. For one, having access to your entire music library on your tablet can be convenient, especially if you use your tablet as your primary device for listening to music.
Additionally, if you have a long commute or travel frequently, having your iTunes library on your tablet can help you pass the time more quickly. You may also want to access your iTunes media library on your tablet if you use it to stream content to smart TVs, smart speakers or other devices, as this can provide a more seamless streaming experience.
Whatever the reason, adding your iTunes library to your tablet can be a great way to get more out of both your music and your tablet. So how do I add iTunes library to my tablet? Check out the complete guide and follow the method.
Part 2. What Are the Requirements for Transferring the iTunes Library to Tablets?
Before you view the steps of how do I add iTunes library to my tablet, there are a few requirements that you'll need to meet. By ensuring that you have all of these requirements in place, you'll be ready to start adding your iTunes library to your tablet. These include:
- An iTunes account: You will need to have an iTunes account to access your music library. If you don't already have one, you can create one for free.
- iTunes software: You will need to have the iTunes software installed on your computer. This software is available for free from the Apple website and is compatible with both Mac and Windows operating systems.
- USB cable: To transfer your iTunes library to your tablet, you will need a USB cable that is compatible with both your tablet and your computer.
- Enough storage space on your tablet: Depending on the size of your iTunes library, you may need to ensure that your tablet has enough storage space to accommodate all of your media files.
- Compatible tablet: Your tablet must be compatible with iTunes. This typically means that you'll need an iPad or an Android tablet that supports iTunes. Some tablets may require additional software or apps to access iTunes media.
Part 3. How to Add iTunes Library to Your Tablet?
How do I add iTunes library to my tablet? By following the steps below, you should be able to successfully transfer your iTunes music to your tablet and enjoy all of your favorite music on the go. Here's a step-by-step guide on how to add your iTunes library to your tablet:
- Connect your tablet to your own computer while utilizing a particular USB cable.
- Open the iTunes app on your computer.
- After that, click the device icon that appears in the upper-left corner of the iTunes window.
- Select the tab labeled "Music" from the menu on the left section of the screen.
- Check the box next to "Sync Music" to enable music syncing.

- Choose whether you want to sync your entire library of music or just selected playlists, artists, albums, or genres.
- Click on the "Apply" button to start syncing your music to your tablet.
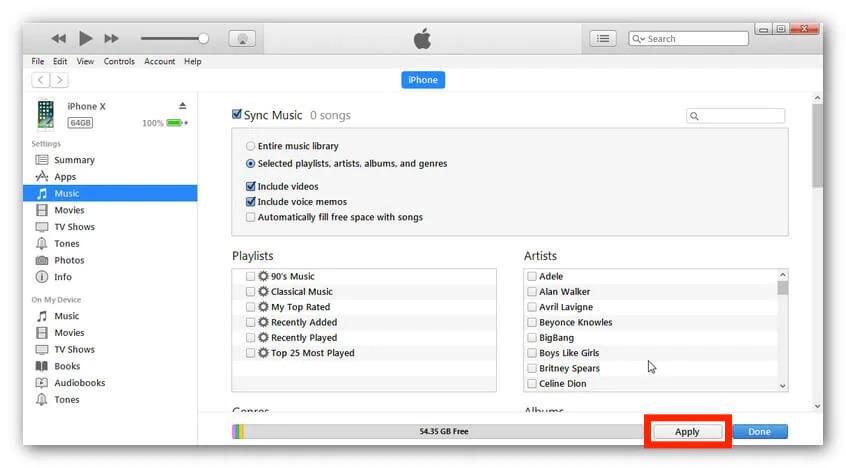
- Wait for the syncing process to complete. This may take some time, depending on the size of your music library and the speed of your internet connection.
- Once the syncing process is finished, disconnect the tablet from your own computer.
- After that, launch the application for music on your tablet to access your iTunes library. You should now see all of your synced music available to play on your tablet.
How to Transfer Music from iTunes to Tablet Manually
iTunes offers the option to manually transfer music files from iTunes to your devices. Through drag and drop, you can easily and quickly move your music from iTunes to your devices.
- Open iTunes on your computer. After that, connect your tablet to your computer with the help of a USB cable.
- Now, tap on the “Device” button which is under the “Controls” option.
- Tick the option “Manually manage music and videos” as shown in the figure.
- Now, open the “Music” option which is on the left side, and select the music files that you want to transfer.
- Finally, drag and drop the selected music files to your tablet which is in the left sidebar.
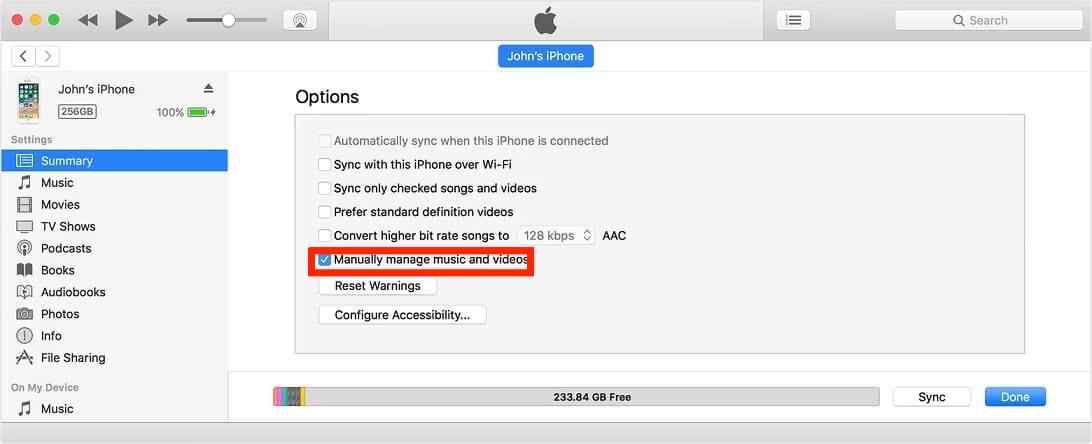
Part 4. Troubleshooting + Tips
When following our guide on how do I add iTunes library to my tablet, there are a few common issues that you might encounter. Here are some tips on how to troubleshoot these issues, there are a few common issues that you might encounter. Here are some tips on how to troubleshoot these issues:
- Music files not syncing: If you're having trouble syncing your music files to your tablet, double-check that you have the "Sync Music" option checked in iTunes and that your tablet is properly connected to your computer. You may also want to try restarting both your computer and your tablet and attempting the sync again.
- Slow syncing: If the syncing process is taking a long time, it could be due to the size of your music library or the speed of your internet connection. To speed up the process, try syncing only selected playlists or albums instead of your entire library.
- Compatibility issues: If you're using an Android tablet, you may encounter compatibility issues with iTunes. In this case, you may need to use a third-party app or software to transfer your music files to your tablet.
- Storage space: If you're running out of storage space on your tablet, you may need to remove some files or apps to make room for your iTunes library. Alternatively, you could invest in an external storage device or cloud storage service to store your media files.
To avoid running into issues when adding your iTunes library to your tablet, here are some tips to keep in mind:
- Make sure your tablet is fully charged before attempting the sync to avoid any interruptions.
- Keep your iTunes software and your tablet's operating system up-to-date to ensure compatibility.
- Back up your music library before attempting to sync it with your tablet to avoid data loss in case something goes wrong.
By following these tips and troubleshooting steps, you should be able to successfully add your iTunes library to your tablet without any major issues.
Part 5. Best Way To Transfer Your Music Library to Any Device
How do I add iTunes library to my tablet without any subscription plan? The best way to obtain a great music collection (like that of your iTunes library) and put them on your tablet is to use AMusicSoft Apple Music Converter. This is software that allows music lovers to get their tracks from Apple Music and iTunes. Once they have the files of these tracks, they can transfer them to devices such as tablets, smartphones, smartwatches, car speakers, USB flash drives, etc.
Beginning from DRM removal, conversion, up to downloading the results, AMusicSoft can help you with all of that. So, you can search all the artists and playlists that you want, have them converted into a supported format, and download music from iTunes to your device forever.
AMusicSoft Apple Music Converter can promise you good quality upon the download of results. They can also be played on multiple devices and on any music player around you. The available formats in AMusicSoft include MP3, WAV, FLAC, AAC, AC3, and M4A. So you can add your music to Capcut, Final Cut Pro, and other video editing software to create more fun videos.
You can use the tool by following the steps below:
- Download the application, then install it on your Mac or PC.
- Launch the tool on your PC or Mac computer after that. You need to select the Apple Music tracks you wish to convert once everything is finished.

- Then choose an output format to use and an output folder for storage. You can also modify the resulting songs' settings through the section below the titles.

- After doing so, tap the Convert button and allow the conversion process to start.

After it is finished, you may easily shift the tracks in the direction of your iPad, iPhone, or other storage platform.
Part 6. Conclusion
We have taught you how do I add iTunes library to my tablet. The traditional method of how to do it was given here. Alternatively, you may choose this approach from us. Using AMusicSoft Apple Music Converter to download the tunes from Apple Music is the ideal answer to the issue. You may download all of your favorite tunes from Apple Music with this program. Once you have them, it's simple to listen to them and save backup copies of them in case something happens to them. Get the tool right away!
People Also Read
- Create And Share New Collaborative Playlist On Apple Music
- How To Move SoundCloud Songs To Apple Music And Vice Versa
- Easy Ways To Get An Apple Music Student Discount
- Ultimate Guide To Get Apple Music Yearly Subscription
- Top 10 Cheap Music Download Sites (100% Legal)
- Top Websites To Visit For Downloading Music And Movie
- What Does It Mean To Crossfade Songs And How To Do It
- Easy Steps For How To Burn A DVD On An iMac
Robert Fabry is an ardent blogger, and an enthusiast who is keen about technology, and maybe he can contaminate you by sharing some tips. He also has a passion for music and has written for AMusicSoft on these subjects.