How To Export iTunes Playlist To MP3 With/Without iTunes?
A lot of users are not well aware about the different types of audio formats This could be the reason why most of the people are thinking that the best format they could ever use of is the AAC format. Well, in fact, the best audio format that you can use is the MP3 format. Compared to other output formats, it has the most advantage and benefit to share. It is very accessible in almost all music players and it is as well, very easy to manage and use.
The items, downloaded from the Apple Music or iTunes are encoded in AAC format. To export iTunes playlist to MP3 , you have to use either the iTunes app on Windows/Mac. You could also make use of a professional music converter in order to export iTunes or Apple Music playlist to MP3, especially those items that are protected with DRM.
Contents Guide Part 1. How to Export iTunes Playlists to MP3 with iTunes?Part 2. How to Export iTunes Playlists to MP3 Without iTunes?Part 3. FAQs About Exporting iTunes PlaylistPart 4. Summary
Part 1. How to Export iTunes Playlists to MP3 with iTunes?
iTunes, as Apple's media player and store, offers a wealth of entertainment options that make it unmatched in its class. Users can play, download, and organize their library on iOS devices or Apple-authorized devices. If you want to download songs you buy from the iTunes Store on other devices, you'll have to convert them to MP3s, because music purchased was protected by FairPlay, an encryption layer referred to as Digital Rights Management (DRM). The use of DRM, which limited devices capable of playing purchased files. But the good news is, Apple introduced a selection of DRM-free music in the iTunes Store in 2007, followed by its entire music catalog without DRM in 2009.
You can use a tool built into iTunes to convert iTunes AAC format songs to MP3s, but this method is only available to convert and export the iTunes playlist without DRM encryption. Below are the steps that you should follow to export iTunes playlist to MP3.
On Windows/On Mac (macOS Mojave or earlier)
Step 1. On Mac, go to iTunes > Preferences > General > Import Settings > select MP3 Encoder. On Windows, go to Edit > Preferences > General > Import Settings, and choose MP3 Encoder for the Import Using option. Select OK, and then OK again to return to your library.
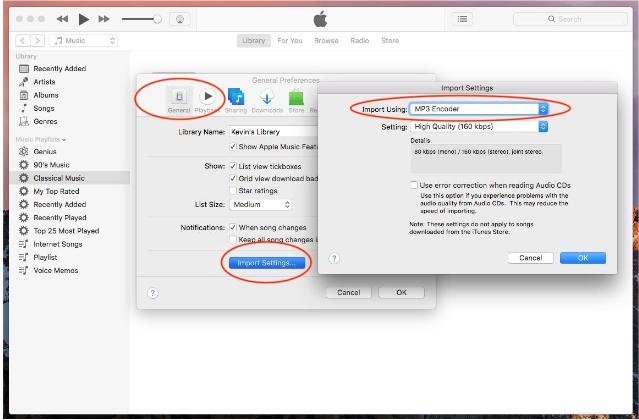
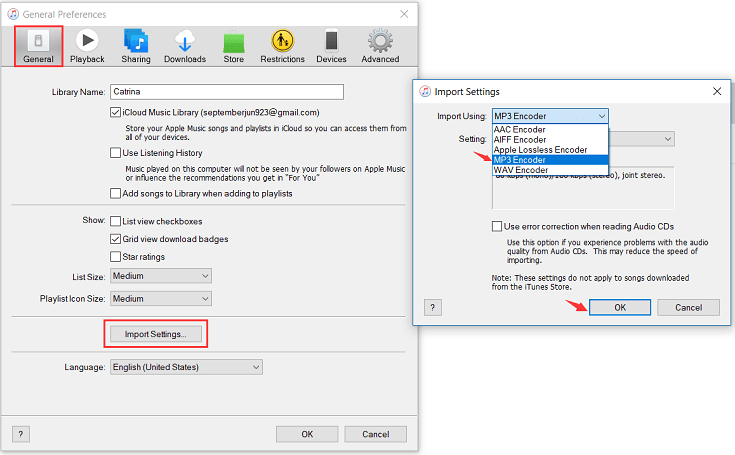
Step 2. Now, it is time for the selection of the songs to convert. On your music collection, select everything you wish to be converted into MP3 output format. Right after that, navigate to the File tab wherein you have to click the Convert option that is shown on the pop-up menu. After clicking on the Convert option, you will see another set of options. Among them, make sure to select the “Create MP3 Version” option.
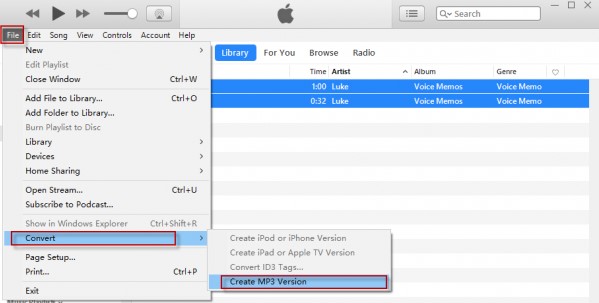
On Mac (macOS Catalina or later)
Starting with the operating system macOS Catalina, Apple instead split iTunes into separate apps: Apple Music, Apple TV, and Apple Podcasts. But the Apple Music app and Apple TV app read the contents of your iTunes library. All of your music is now in the Apple Music app if you subscribe to Apple Music.
Looking for a way to export iTunes playlist to MP3 on your new Mac computer? Open the Apple Music app, in the menu bar, choose Music > Preferences > Files > Import Settings. Then choose MP3 Encoder, and click OK. Select the songs in your library that you want to convert. Choose File > Convert, then Create MP3 Version. New song files appear in your library next to the original files.
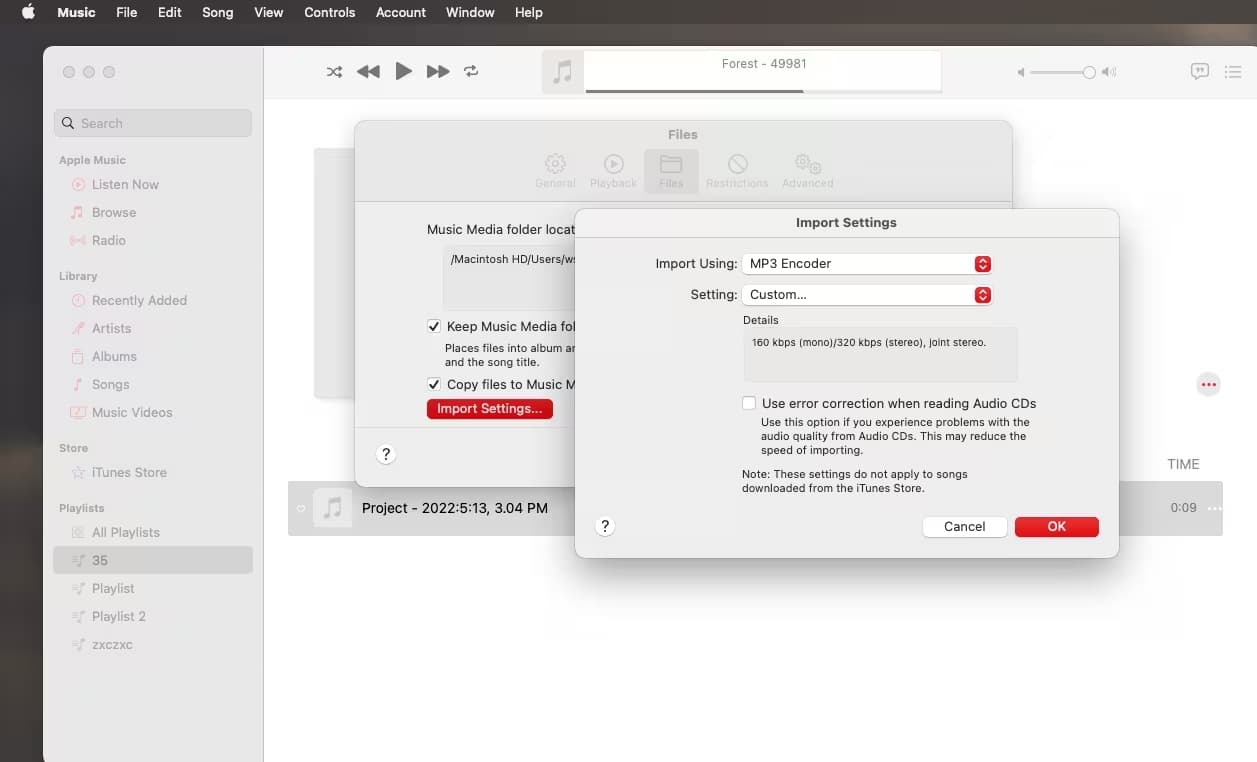
This is how you conveniently export iTunes playlist to MP3 using iTunes and Apple Music app. However, as we mentioned above, you can only export the iTunes playlist without DRM encryption. Now Apple Music has a DRM just like every other streaming service. To export protected playlists to MP3, you need a third-party tool. Don't worry, we will share the method in the next part!
Part 2. How to Export iTunes Playlists to MP3 Without iTunes?
To export iTunes playlist to MP3 and back up your music files, particularly the protected ones with Apple Music DRM, you have to make them unprotected. The only possible way is to make use of a professional tool namely AMusicSoft Apple Music Converter which is very skilled when it comes to DRM removal. It can even convert and download music files not only to MP3 format but also to AAC, FLAC, WAV, AC3 and M4A. One of the benefits that you can get from these formats is that they can easily be accessed by almost all music players. For example, you can freely stream apple music on Roku or Alexa.
To add, AMusicSoft can finish the process in up to 16x faster and is also very capable of retaining the original quality of the sound even after the conversion process. It can even preserve the important details of songs including the ID tags and Metadata info. You can restore your whole Apple Music library even after canceling the subscription.
Click the free download button to try downloading music from Apple Music! AMusicSoft program is compatible with Windows and Mac operating systems. The software is user-friendly because it automatically loads your music library when you launch it.
Download iTunes or Apple Music Playlist to MP3 Using AMusicSoft
Step 1. Launch AMusicSoft Apple Music Converter on your computer, and meantime the built-in Apple Music web player will load your music library automatically. Then you can click the Add icon to import the music files you want to convert to MP3 to the program. Or you can simply drag and drop your target audio files from Apple Music to the AMusicSoft's interface.

Step 2. Once your iTunes playlists are loaded into the AMusicSoft app, click the Format option. You can set the output format as MP3. Then select as well the output folder to use.

Step 3. Proceed with clicking the Convert button to export iTunes playlist to MP3. Lastly, tap on the Converted tab that is placed above in order to see the finished product.

Part 3. FAQs About Exporting iTunes Playlist
Q1: Can I add MP3 into iTunes playlist for playing?
Yes, if you have local audio files in the format of MP3 on your computer, you can directly import them into iTunes. Please choose File > Add File to Library or Add Folder to Library in the iTunes app. Then add your MP3 files to iTunes.
Q2: Can I Convert my entire iTunes Library to MP3?
A: Yes, you can export your entire iTunes library as MP3 using iTunes, Apple Music, or AMusicSoft Apple Music Converter. But this might take some time, depending on the size of your music library. And AMusicSoft Apple Music Converter works faster than iTunes or Apple Music because it supports batch converting.
Q3: Why was my iTunes export playlist greyed out?
Many reasons make exporting iTunes playlists or songs unreadable, including unsuccessful syncing, corrupted files, outdated software or country restrictions, etc. To fix this issue, you can view our guide here: iTunes Export Playlist Greyed Out Problem, Solved!
Part 4. Summary
To end this post, I hope that you have learned a lot about the process on how to export iTunes playlist to MP3 . If you have either Windows or Mac computer, the steps to follow on how you can easily have MP3 music files are presented above. On the other hand, use AMusicSoft Apple Music Converter when dealing with DRM-protected Apple music files.
People Also Read
- What Is M4p File: All The Things That We Need To Know
- How to Convert Apple Lossless to MP3
- How to Convert Apple Music to MP3 in 3 Ways
- Apple Lossless VS AAC: Which One Is Better
- Apple Lossless vs FLAC: Which is better?
- Convert MP3 to M4R: The Easy Step-by-step Guide For Beginners and Experts
- The Best FLAC Converter for Mac or PC Users
Robert Fabry is an ardent blogger, and an enthusiast who is keen about technology, and maybe he can contaminate you by sharing some tips. He also has a passion for music and has written for AMusicSoft on these subjects.