How To Export iTunes Backup Contacts To CSV
One good way to keep a secured copy of your contacts is through putting them in iTunes Backup. Making sure that you had them kept in here is a wise thing to do before losing all your contacts suddenly. To get a copy of them, you may try on using a CSV file. But how exactly would you do that?
Before you can finally proceed with how to export iTunes Backup contacts to CSV, you will have to follow a step-by-step guide, which would usually begin with knowing how to view your iTunes Backup contacts. After that, start transferring them into a CSV file. Keep on reading the post while getting to learn about how to export youe iTunes contacts to CSV.
Contents Guide Part 1. How to View Contacts in iTunes Backup?Part 2. How to Export Your Backup Contacts to CSV?Part 3. Bonus: Download and Stream Apple Music Without LimitPart 4. Summary
Part 1. How to View Contacts in iTunes Backup?
Before we learn about how to export iTunes Backup contacts to CSV, let us know about the restoration of iTunes contacts. According to users who have tried multiple times already viewing their iTunes Backup contacts, there is no possible way that it can be done, unless you will restore them.
However, restoring your contacts is equivalent to letting all the original data be deleted from the host device and be replaced by the backup files. But if you do not want to have them deleted and whatsoever, you may use iPhone Data Recovery to restore your iTunes Backup contacts. You may also use the iTunes app to accomplish this. Check the detailed guide below.
How to Use iTunes to Do A Full Contacts Restore?
- Launch the iTunes application on your computer, could be a Windows PC or Mac, and have your iPhone connected to your computer via a compatible USB cable.
- From your current screen, take a look at the upper left corner and then you’ll see a mini iPhone icon. Tap on this once found.
- You will then see the Settings section at the left pane. Among the options seen there, hit on Summary.
- After doing so, the Backups section will show up. Select Restore Backup. Choose the most recent iTunes backup that you created after wiping out your iPhone contacts.
- Finally, click the Restore button.
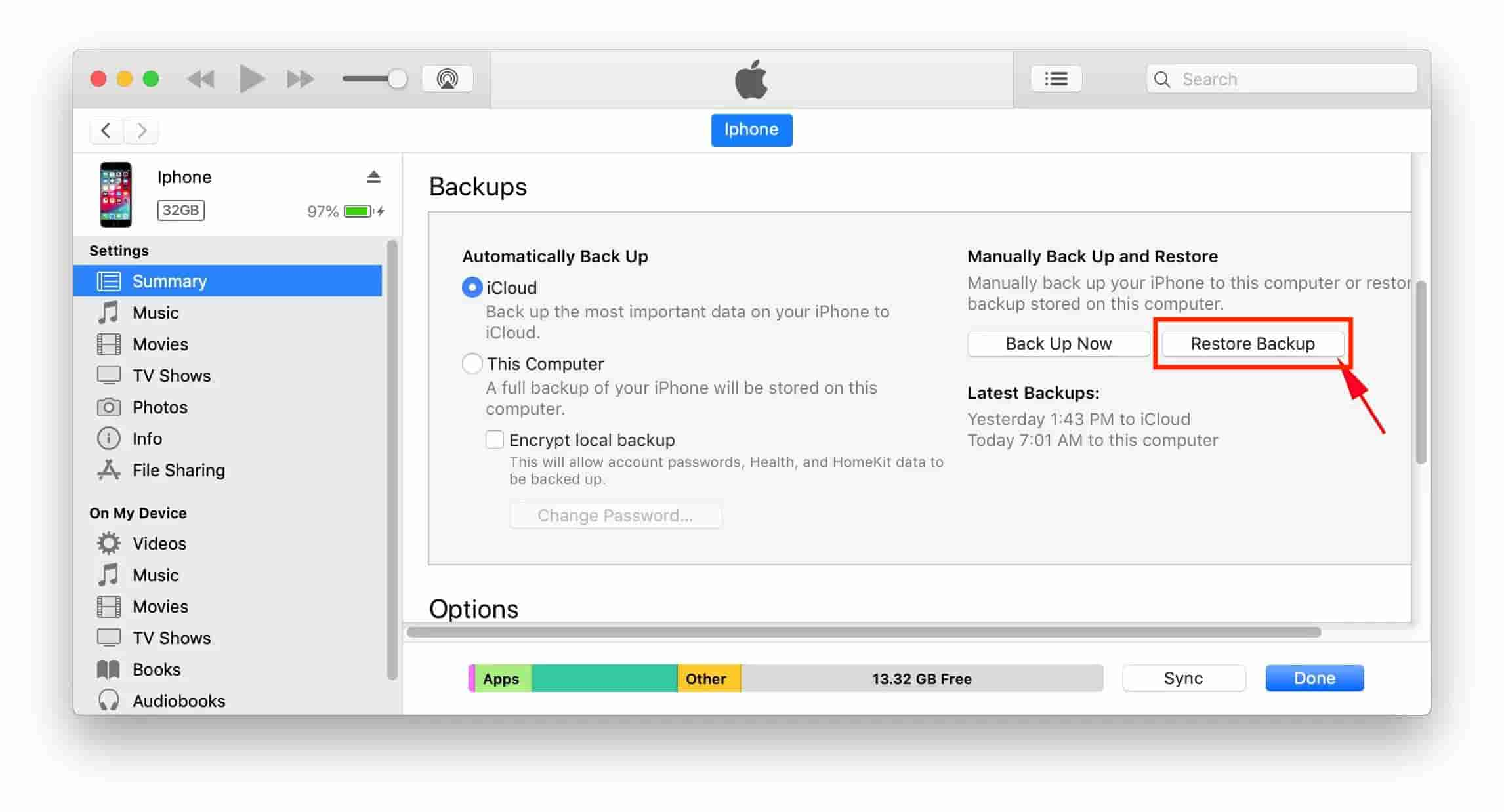
Since we already know now about the restoration of iTunes contacts, we can now proceed with how to export iTunes Backup contacts to CSV process.
Part 2. How to Export Your Backup Contacts to CSV?
A CSV file is a file format that is mostly used by spreadsheet programs such as Microsoft Excel. Any CSV file can be viewed and edited via Excel, Google Sheets and WPS Office Spreadsheets. Some may have seen such file already as a plain text file alone with numbers and texts that are usually presented in a table-like manner. Most users prefer using the CSV file to exchange a big amount of data with others. This is surely one of the reasons why people would want to know about how to export your iTunes contacts to CSV.
Since it was tackled already in the previous section how can a user view their iTunes backup contacts, which basically ended up with restoring the contacts, let us now see how to export iTunes Backup contacts to CSV. Follow the steps below on how to get it done properly.
Export Your iTunes contacts To CSV
- Open your iTunes and then locate the restored iTunes Backup contacts.
- Click on the "Info" tab from the left-side menu.
- Now check or tick-mark the "Sync Contacts" box and select "Windows Contacts" from the list. Click on the Sync button to complete the process.
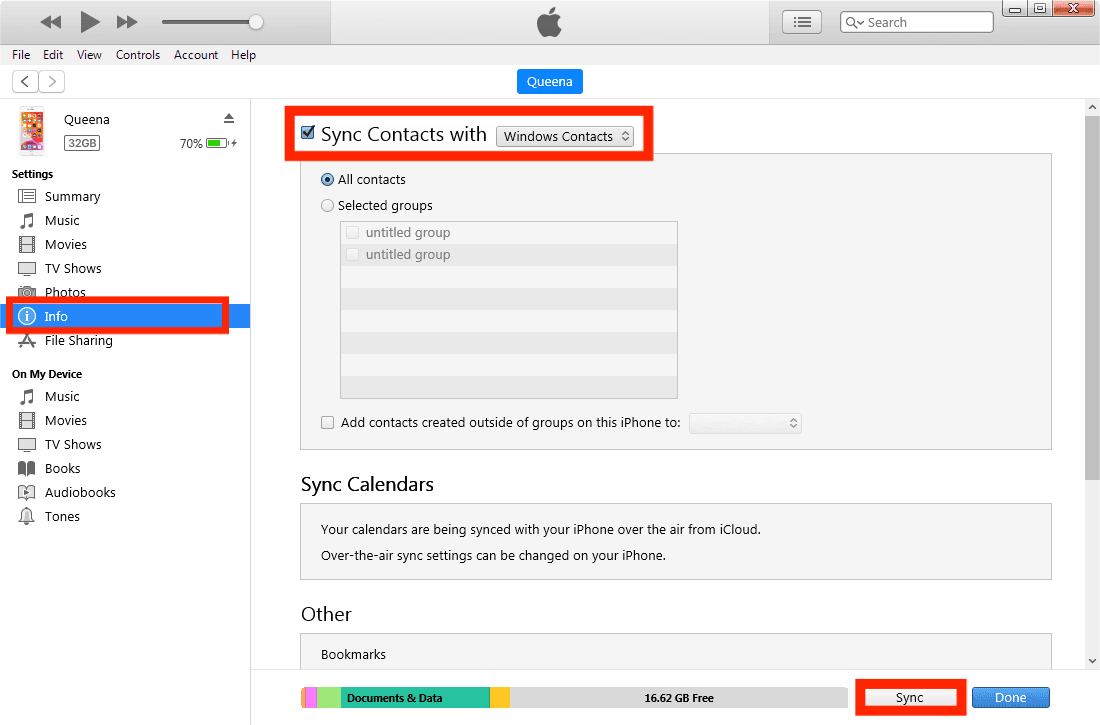
- To check the transferred contacts, you can go to Start and type your username > Open the username folder and then you can see the Contacts folder.
- Open the Contacts folder. Click on Export>CSV>Export to save the contacts in CSV format.
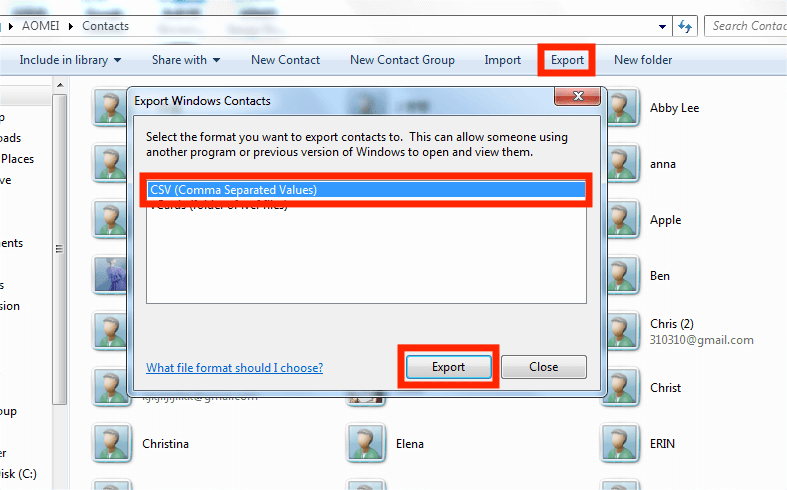
- Name the CSV file > Click Browse to choose a path to save the file > Click Next.
- Select the fields you wish you export > Click Finish to start the export.
- When it is finished, a pop-up window will appear to tell you the contacts have been exported in the new format, just click OK to close the window.
Part 3. Bonus: Download and Stream Apple Music Without Limit
In the previous section, we have learned about how to export iTunes Backup contacts to CSV. Now, let me share with you a bonus topic about the best way to stream your favorite Apple Music albums and playlists without the need to worry about restrictions.
To download Apple Music, the best tool that you can use is AMusicSoft Apple Music Converter. Beginning from DRM removal, conversion, up to downloading the results, AMusicSoft can help you with all of that. So, you can search all the artists and playlists that you want, have them converted into a supported format, and download music from iTunes to your device forever.
AMusicSoft Apple Music Converter can promise you good quality upon the download of results. They can also be played on multiple devices and on any music player around you. The available formats in AMusicSoft include MP3, WAV, FLAC, AAC, AC3, and M4A. So you can add your music to GoPro Studio, Final Cut Pro, and other video editing software to create more fun videos.
To use AMusicSoft, follow the steps below.
- Get AMusicSoft Apple Music Converter application from the website of AMusicSoft and then install it right after.
- Open the application and then add all the songs by marking the selection box for each chosen song.

- From the available formats, select one to utilize and follow it with choosing the output folder.

- Then hit the Convert button to let the conversion process begin.

- Finally, after some minutes, you may now download the resulting files by getting them from the Converted menu above.
Part 4. Summary
You have seen above about the importance of knowing how to export iTunes Backup contacts to CSV. If you are planning on doing such, just follow the complete guide that was shared above. On the other hand, if you wish to keep permanent copies of your Apple Music favorites, you can always use AMusicSoft Apple Music Converter. By the help of this tool, anything that you want to download and play on multiple music players can be yours without limit.
People Also Read
- Learning How To Add Music To Capcut (A Complete Guide)
- Play iTunes On TV: Things That You Have To Know
- How To Listen To Apple Music Podcasts Easily On Any Device
- Top Ways To Fix Apple Music Not Downloading All Songs Issue
- Why Is Your Song Not On iTunes And How To Fix It
- Learn The Best Way On How To Remove DRM From Apple Music
- Learning How To Create Apple Music Profile
Robert Fabry is an ardent blogger, and an enthusiast who is keen about technology, and maybe he can contaminate you by sharing some tips. He also has a passion for music and has written for AMusicSoft on these subjects.