Downloading And Burning Music To CD Via Multiple Methods
No one would want to get interrupted whenever they start streaming. Let us say that you are currently enjoying your favorite music and you are exactly at the most exciting part of the song, then it suddenly stopped. Imagine how frustrated would you be after such a situation. This is when the importance of downloading and burning music should be appreciated. As long as the music is saved on your device, even if you do not have an internet connection, you can play the music. As for burning them to a CD, you can play those tracks as well on devices that can read CDs.
For the downloading and burning your music procedure, there are different methods that you may try. You can use the iTunes app or a professional downloader to get the items, and you can use Windows Media Player for burning music. Check out the discussion below to learn more about the procedure.
Contents Guide Part 1. How to Download Apple Music on Your Computer?Part 2. How to Burn Music to CD?Part 3. Conclusion
Part 1. How to Download Apple Music on Your Computer?
Downloading and burning music is possible as long as you have the correct tools or applications to proceed with saving them. To give you the simplest ways to do it, see the discussion below.
Using iTunes
To proceed with downloading music, you must have a subscription to Apple Music.
- Once you already have the iTunes app installed on your computer, launch it and sign in with your account. just head to the Account tab and select Sign In.
- If you already have a library of playlists and albums in your library, you may continue downloading them. If you haven’t yet, just use the Search function to look for the songs that you want. Tap the plus button to add them on a playlist.
- Lastly, hit the Download button seen right next to the tracks to get a copy.
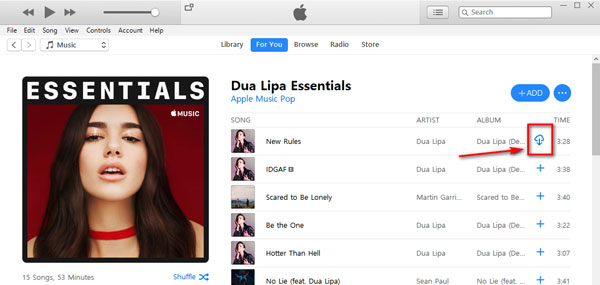
Using AMusicSoft Apple Music Converter
Another way to complete the procedure regarding downloading and burning music for free is to make use of a professional music downloader and converter. This is recommended especially if you are planning to cancel your Apple Music subscription. The best alternative to downloading music is through AMusicSoft Apple Music Converter. Check out below the enumerated features of this tool.
Key Features Of AMusicSoft Apple Music Converter
- Converts Apple Music songs into MP3 format and other formats like WAV, AC3, M4A, FLAC, and AAC.
- Allow songs to play iTunes music on Alexa and other music players such as PS4, Xbox One and more.
- Download a copy of the converted files.
- 16x faster working speed for conversion and download.
- Generate a high quality of converted results.
- Simple user interface and steps to follow for download and conversion.
- DRM removal from tracks.
How To Use AMusicSoft Apple Music Converter?
- Get a copy of AMusicSoft Apple Music Converter from its website and install it on your device right after.
- Launch the converter and add the tracks via selection of them from your library.

- Select the conversion format along with the output folder.

- Tap the Convert button and get started.

- Download the results from the Converted section.
Part 2. How to Burn Music to CD?
After choosing a method to try in downloading the music files from Apple Music, you can now finally finish the procedure of downloading and burning music. With the help of AMusicSoft, you can have the MP3 formatted files which is exactly the needed format to proceed with CD burning. See the available methods below.
Via iTunes
- Fire up the iTunes app on your computer and then tap the File tab for the creation of a new playlist. From the menu window shown, choose New and then Playlist.
- Provide a name for the playlist created and then transfer a copy of the converted tracks into the new location.
- Get the blank CD that you have prepared for the downloading and burning musicprocedure and have it inserted into the disc drive of your device. Wait for a few minutes until it was completely recognized.
- After doing so, go to the new playlist created and select it. Click on File and then Burn Playlist to Disc.
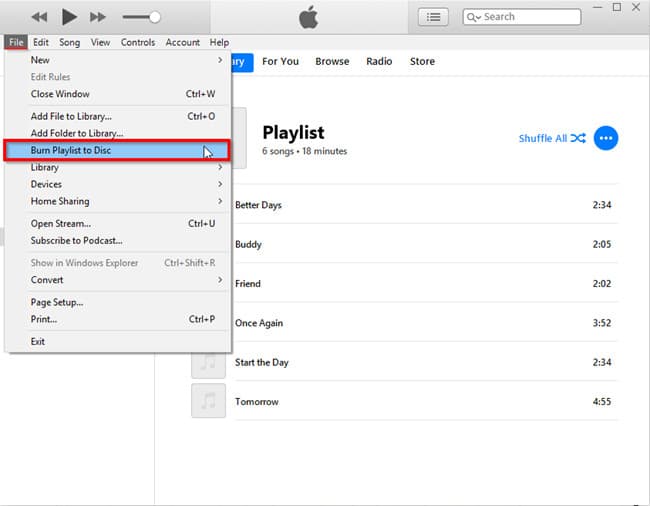
- Choose the disc format, which have to be either an Audio or MP3 CD. Make sure to avoid selecting the Data CD as this type is not playable in normal CD players.
- Finally, hit the Burn button and let iTunes do the work.
Via Windows Media Player
An alternative way to finish the downloading and burning music is through using the Windows Media Player. This tool can be used as well if you do not have an iTunes app on your computer. See the steps below.
- Locate and launch the Windows Media Player on your Windows computer.
- Add the music files into WMP by clicking on the File tab and then Open. From here, you will have to select the specific folder where the files are located. Start selecting the files and then tap the Open button to upload them.
- Select the File tab again and then choose Create playlist. Save inside the tracks copied and provide a name for them.
- Get the blank CD prepared and insert it on your computer.
- Tap the Burn tab and then choose the playlist you created to get songs in the Burn list.
- Click the Burn button to finish the burning process.

Part 3. Conclusion
For those who are using a Mac computer, you are also eligible for the downloading and burning music process through the help of the Music app. The procedure is highly the same with how you do it on iTunes, so you can also use the given guide above if you wish to do it on your Mac. Going back to the tackled methods above for the download procedure, both are reliable, especially AMusicSoft Apple Music Converter. This tool is the perfect help if you want to get accessible formats of files that can be played on many devices. This will even allow you to enjoy streaming without subscription.
People Also Read
- What Does Create Station Do In Apple Music?
- How To Delete Songs On iTunes On iPad, Desktop Or Mobile
- Home Sharing Not Working On Apple TV: How Do We Fix It?
- How To Get Album Artwork For Android For Free
- Best Applications To Get Free Text Tones For iPhone
- Why Can’t I Download Songs On Apple Music? How To Fix It?
- Using iTunes On How To Create AAC Version?
- Best Ways To Transfer An iTunes Playlist To Another Computer
Robert Fabry is an ardent blogger, and an enthusiast who is keen about technology, and maybe he can contaminate you by sharing some tips. He also has a passion for music and has written for AMusicSoft on these subjects.