How To Convert M4P To MP3 Free On Windows/Mac (4 Ways)
If you like playing your favorite music on thee go using MP3 portable player , you'll like the guide on how to convert M4P to MP3 here. With Apple Music subscription, you can download music for offline listening in M4P format. However, M4P files are protected by DRM technology, so you can play downloads on devices authorized by Apple only. It is difficult and complex to transfer iTunes and Apple Music songs to your own device.
How do I convert Apple M4P to MP3 for free? The good news is that there are plenty of free tools that can help you make the conversion between M4P and MP3. Now read on and don't miss the best and free ways to convert M4P songs to MP3 on Windows and Mac.
Contents Guide Part 1. M4P and MP3: OverviewPart 2. Convert Protected M4P to MP3 by Apple Music Converter (Windows/Mac)Part 3. Convert Unprotected M4P to MP3 by iTunes (Windows/Mac)Part 4. Rip Apple M4P to MP3 by Windows Media Player (Windows)Part 5. Convert Apple M4P to MP3 OnlineConclusion
Part 1. M4P and MP3: Overview
Before we start the process of how to convert M4P to MP3 for free, we should have a basic of M4P and MP3 audio files. What are M4P and MP3 files? Let's check out below!
The M4P file format is a digital audio format, developed by Apple. M4P files actually are protected AAC files that use Apple's Fairplay DRM copy-protection technology to secure music, audiobooks, and other audio content from unauthorized distribution. This DRM-protected M4P files can be accessible only on a limited authorized devices, such as iPhones, iPads, iPods and other Apple devices linked to your Apple account. For non-Apple devices like Android players, TVs, and more, it is difficult to play them. M4P files hold audio data and it can be mainly found in Apple’s iTunes Store.
MP3 (MPEG-1 Audio Layer 3) is also a compression file format that stores digital audio data, most commonly music. This is loved by many because of its flexibility and compatibility with various media players. With the advent of portable media players and smartphones, MP3 support remains near-universal. MP3 file usually is in small size, making storage a lot easier. Most of MP3 audio files are not protected by any copyright encryption. So MP3 format can be transferred, shared, moved, and played on any device or media player you wish. That is why people love to converting music to MP3 files.
Part 2. Convert Protected M4P to MP3 by Apple Music Converter (Windows/Mac)
To play music on the device you want, the best way is to convert M4P to MP3. How to convert Apple Music or iTunes protected M4P files to to MP3 for free? The easiest way to do it is by using the AMusicSoft Apple Music Converter. AMusicSoft can effortlessly remove DRM protection from Apple Music and songs that came from the iTunes Store while keeping lossless audio quality. Without DRM, you can transfer them to any device for backup or listening to Apple Music songs offline. AMusicSoft Apple Music Converter also can convert music to MP3, MP4, AAC, M4A, FLAC, WAV, or other mainstream format files at 5X faster speeds.
When you convert DRM-protected songs with this tool, you can easily keep ID tags from the original songs. In addition, the quality is not compromised and is kept at a 100% original state. Even if songs disappeared from Apple Music, you can restore them immediately. You will see a more detailed explanation of the steps below. Continue reading to learn more about using AMusicSoft Apple Music Converter to convert Apple Music and iTunes M4P files to MP3.
Step 1: Download, Install and Launch the Software
First, download the AMusicSoft Apple Music Converter here. Then, install the software on your Windows PC or macOS computer. Launch the tool and you will be presented with a clean interface that’s easy to understand.
Step 2: Preview and Select
Now, you have to preview and then select the M4P files you have from the interface. Make sure you select the right MP4 files you wish to convert.

Step 3: Select Output Settings and Convert
Select MP3 as the desired output format for your video files. Then, choose a destination folder where the results will be placed.

Step 4: Start Converting M4P to MP3
After this, click the “Convert” button in order to start to convert M4P to MP3.

After utilizing AMusicSoft Apple Music Converter and you can have everything downloaded and uploaded to any device for playback, even without the Apple Music subscription, you can always stream Apple Music with ease. Aside from allowing you to convert M4P music to MP3, AMusicSoft Apple Music Converter allows you to convert audiobooks.
Part 3. Convert Unprotected M4P to MP3 by iTunes (Windows/Mac)
As mentioned earlier, all M4P files on Apple Music come with copy protection. The good news is the DRM protection for songs on the iTunes Store was discontinued in 2009. If you stored M4P audio files purchased from the iTunes Store after 2009, you can use iTunes to convert M4P to MP3. Take a look at the steps below to see how it’s done.
Step 1. Choose Your Conversion Settings on iTunes
The first thing you have to do is to choose your conversion settings. On Mac, go to iTunes > Preferences > General > Import Settings > select MP3 Encoder. On Windows, go to Edit > Preferences > General > Import Settings, and choose MP3 Encoder for the Import Using option. Then select OK, and then OK again to return to your library.
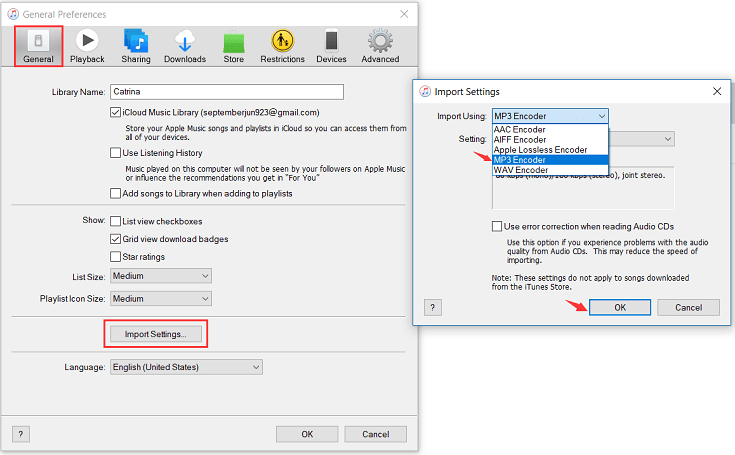
Step 2. Create MP3 Version
Find the song you want to convert to MP3 in iTunes and single-click it. When the songs you want to convert are highlighted, click the File menu in iTunes. Click Convert (in some older versions of iTunes, look for Create New Version instead). Click Create MP3 Version. Wait for all songs to convert to MP3. New song files appear in your library next to the original files.
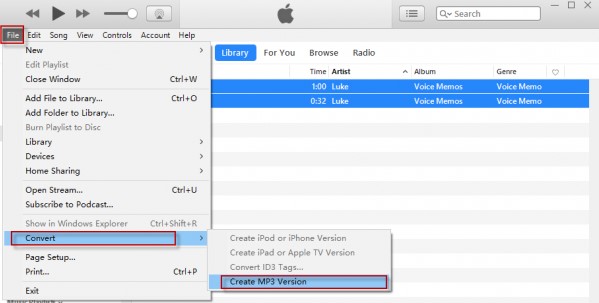
Keep in mind that this method is work with iTunes music files bought after 2009 only. Those music tracks bought between 2003 and 2009 are still saddled with M4P files. At this time, you can use AMusicSoft Apple Music Converter or iTunes as alternatives.
Part 4. Rip Apple M4P to MP3 by Windows Media Player (Windows)
Apple Music and iTunes app allow you to burn songs, albums and music videos from your music library with DRM to CD/DVD for free, then you can rip these songs to DRM-free music files using Windows Media Player. Windows Media Player can not only play music from an audio CD, but it can also rip musicfrom audio CD to MP3 file. IIt is a great way to convert M4P to MP3. Here are the steps to convert M4P files to MP3 using Windows Media Player:
Step 1. Burn M4P Files to CD
Open iTunes on Windows, or Music app on Mac. Create a playlist containing the songs or files you want to burn to CD. Then choose View > View As > Songs (Windows) or View > as Songs (Mac), and make sure the items you want to include have a tick beside them. Then insert a blank disc. Select the playlist, then choose File > Burn Playlist to Disc. Select a disc format. You can also change the recording speed, the amount of silence between songs, or display information that can be shown on disc players. Click Burn. Wait for several minutes to burn a disc.
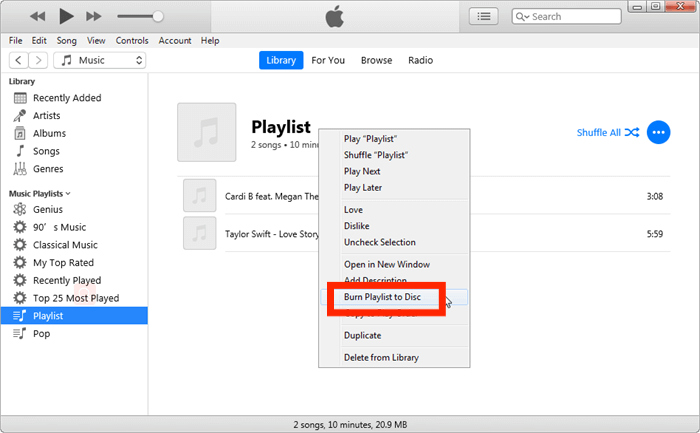
Step 2. Rip CDs to MP3 Using Windows Media Player
Open Windows Media Player on your computer. Click the dropdown menu icon in the title bar, select Tools menu, and select Options sub-menu. The Options dialog box shows up. From the new window popping up, click the Rip Music and then scroll down for the Change button. Select a destination folder for the converted file. Then click the drop-down next to Format under Rip Settings and select MP3. Then, press OK. Insert the audio CD into the CD drive. Then click the Rip Music icon. Windows Media Player starts to rip selected music tracks from the audio CD and convert them into MP3 files.
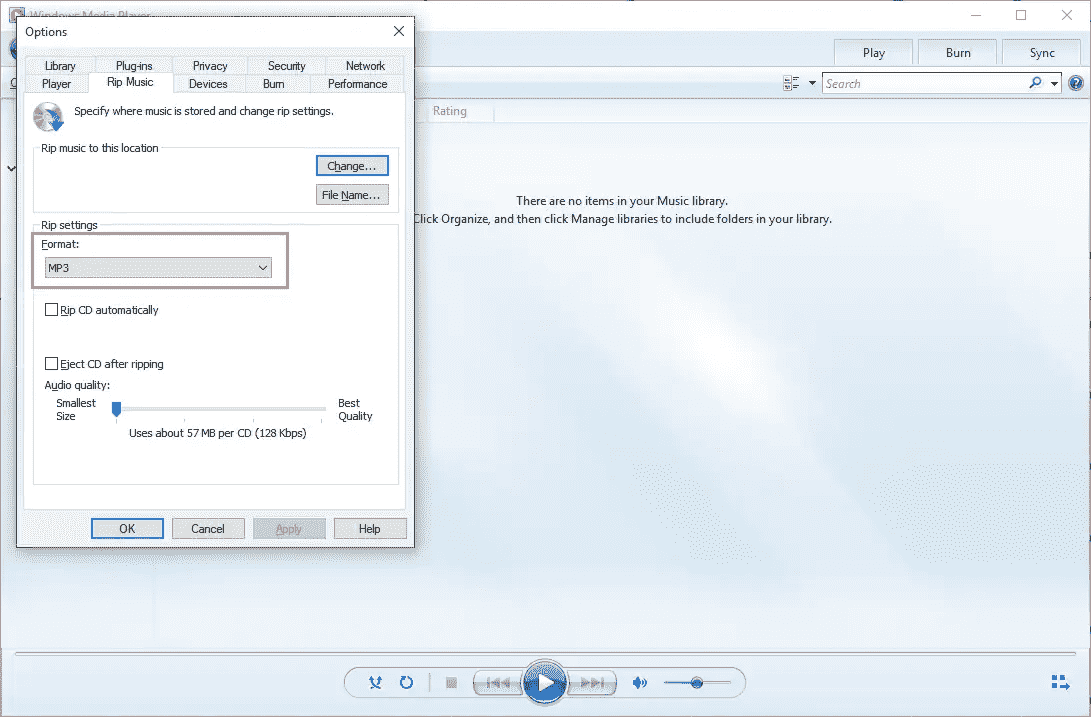
In thi way, the audio quality will be slightly impaired. If you mind the loss of sound quality, then using AMusicSoft Apple Music Converter is a better choice, M4P files that are converted by AMusicSoft keep the original quality.
Part 5. Convert Apple M4P to MP3 Online
How to convert M4P to MP3 without installing any apps? You can also look for some free online converting tools to convert them to MP3. For example, FreeConvert Converter can help you easily convert M4P files to MP3 online for free. Now let's see how to convert M4P audio music to MP3 online free by FreeConvert.
Step 1. Select Your M4P Files
Go to the FreeConvert website. FreeConvert Converter allows you to upload files from your device, Google Drive, or Dropbox, or add it via URL. Click the "Choose Files" button, upload the M4P audio to the converter.
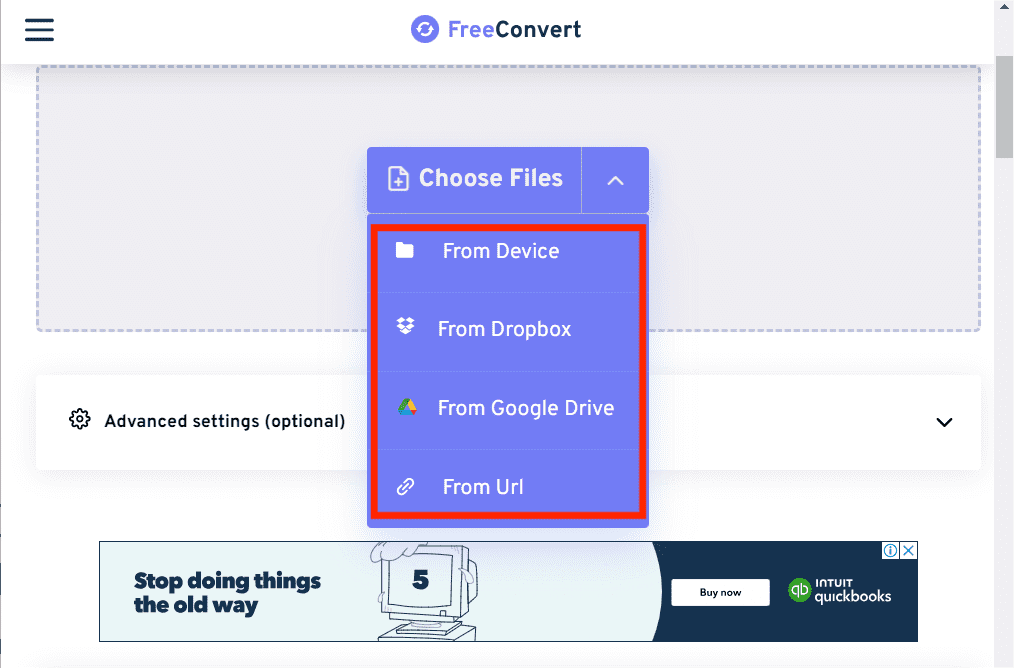
You may be interested: How Can You Share Music On Dropbox
Step 2. Start the Conversion
Select "MP3" as the output format. In the "Advanced options" (the gear icon), you can set the audio codec, adjust the volume, add fade-in and out effects, or reverse the playback. Click the "Convert" button. Once processing is done, download your MP3.
However, it’s not that reliable compared to AMusicSoft Apple Music Converter. This web-based music converter works some of the time. However, there are situations wherein the conversion process will stop in the middle and the page will reset. While working with large size files, the conversion takes place for hours. Still, if you’re looking for a tool to use immediately, you can opt for this one.
Conclusion
When it comes to converting M4P to MP3 on your Windows or Mac, there are multiple methods and tools available which might confuse you about which one works best for you. If you’re okay with limited features, you can try to use Windows Media Player, iTunes, and online converters. However, you must know that some don’t work at all times.
If you want to download multiple M4P songs quickly and effortlessly, AMusicSoft Apple Music Converter is the most workable and time-saving way to convert M4P to MP3 for free. If you want to grab AMusicSoft Apple Music Converter, you can do so by grabbing it below button. Experience all the benefits of converting M4P to MP3 files. Plus, remove the DRM protection from your purchased songs easily!
People Also Read
- M4A vs M4B: Which Audio Format Should You Use?
- How To Convert Protected AAC To MP3 Free (3 Ways)
- Apple Lossless VS AAC: Which One Is Better
- M4B VS MP3: Which One Is Better File Format?
- How To Export iTunes Playlist To MP3 With/Without iTunes?
- How To Convert iTunes To MP3? [2 Easy Methods]
- 4 Methods To Convert Apple Music To MP3 Free Online
Robert Fabry is an ardent blogger, and an enthusiast who is keen about technology, and maybe he can contaminate you by sharing some tips. He also has a passion for music and has written for AMusicSoft on these subjects.