How To Convert iTunes To MP3? [2 Easy Methods]
iTunes is still a powerful software program that can be a media player, and media library to play, download, organize, or rip songs from CDs, but it has been replaced by the Apple Music app now. You may not see any app updates on iTunes in the future. To continue playing your iTunes music library on other devices, you can convert iTunes to MP3 format which supports most audio players and devices, and transfer them to any device you want. Read through our article below and get a clear procedure to convert iTunes music to MP3 easily on your computer.
Contents Guide Part 1. Convert iTunes Music To MP3 with iTunes/Apple MusicPart 2. Convert iTunes Music To MP3 Without iTunesPart 3. FAQs About Converting iTunes to MP3Part 4. Summary
Part 1. Convert iTunes Music To MP3 with iTunes/Apple Music
Why do we have to convert iTunes to MP3? This is because of compatibility. Music and music videos available on iTunes and Apple Music are encoded in AAC format, and they are protected by digital rights management (DRM) restrictions. AAC format has a better sound quality but it is not compatible with most devices. MP3 is used globally because it can play on most devices and media players. It is also easy to share MP3 files, and it is a free format. How do I convert an iTunes file to MP3? Luckily, iTunes and Apple Music have a built-in encoder function to help you convert music to MP3 files.
Convert iTunes Music to MP3 with iTunes
Beginning with Macs running macOS Catalina and Windows 11 PCs, iTunes Music was replaced by a separate app called Apple Music. If you are using the Windows or older macOS versions, follow the procedures below to convert iTunes to MP3 using the iTunes app.
Step 1. Launch the iTunes application on Windows and Mac. On the Windows, click on Edit > Preferences. On Mac, go to iTunes > Preferences.
Step 2. Click the General tab, then click Import Settings > select MP3 Encoder for the Import Using option. Then click on “OK” to confirm.
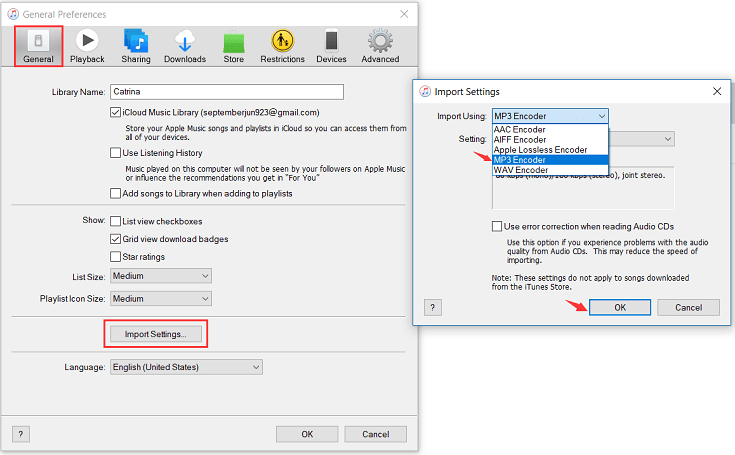
Step 3. Back to your iTunes music library and select the songs you want to convert. Then hold down the “Option” key on your Mac keyboard followed by selecting File > Convert > Create MP3 Version. On Windows, hold down the Shift key and choose File > Convert > Create MP3 Version. Soon the converted files will appear in the music library next to the original songs.
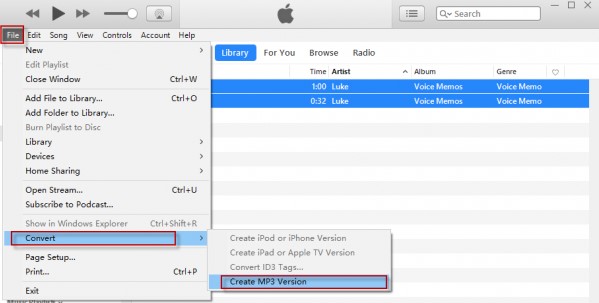
Convert iTunes Music to MP3 with Apple Music
If you are using the newest Mac, you can turn to use Apple Music to convert iTunes to MP3.
Step 1. Launch the Apple Music app on your Mac. In the menu bar, choose Music > Preferences > Files > Import Settings.
Step 2. Click the menu next to Import Using, then choose MP3 Encoder. Click OK.
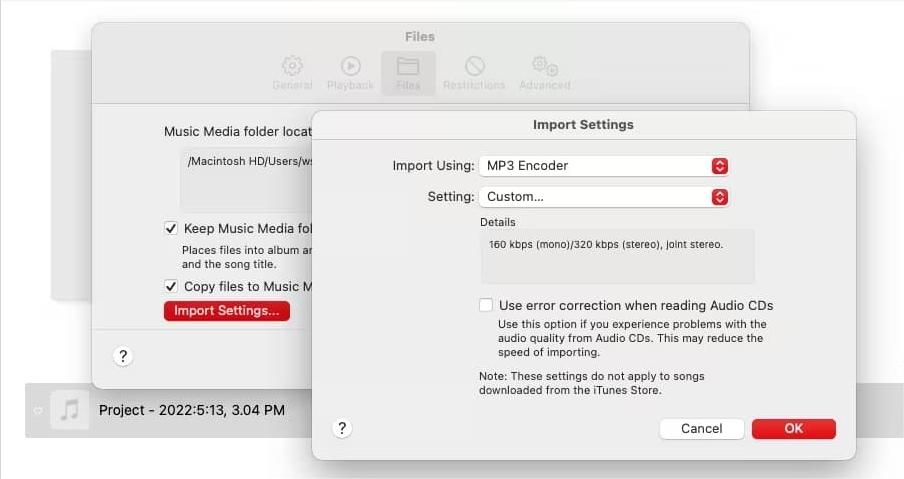
Step 3. Find the song or songs you want to convert to MP3 in Apple Music and single-click them. Choose File > Convert, then Create MP3 Version.
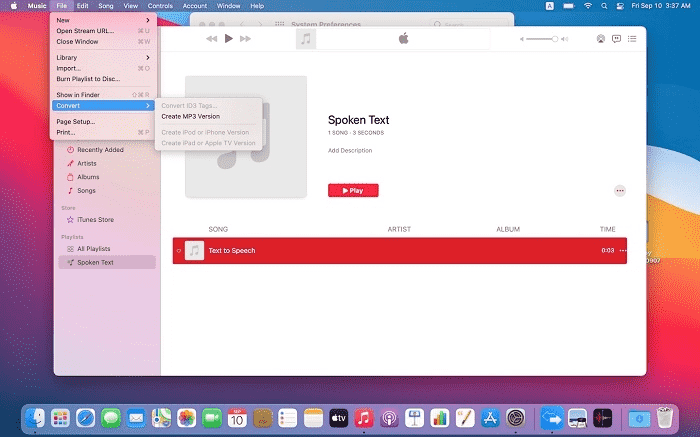
Step 4. New song files appear in your library next to the original files.
Note:
With iTunes's MP3 encoder, you can only convert music without DRM because Apple introduced its entire music catalog without DRM in January 2009. However, music and video from Apple Music is still protected by DRM, which limits devices capable of playing downloaded files. Moreover, you may notice a decrease in sound quality when converting between MP3 and AAC. This is because both AAC and MP3 are compressed versions of the original song file and thus already of lower quality. Converting from AAC to another compressed format like MP3 means there will be even more compression and loss of quality.
To convert DRM-protected music from Apple Music without quality loss, you may need to explore alternative methods for conversion, such as an Apple Music to MP3 converter.
Part 2. Convert iTunes Music To MP3 Without iTunes
As we mentioned above, iTunes and Apple Music app can't convert songs with DRM protection. How to convert iTunes to MP3 without DRM and keep the original audio quality? In this case, you have to use a third-party program like AMusicSoft Apple Music Converter.
AMusicSoft Apple Music Converter can remove DRM from iTunes or Apple Music without losing any quality because AMusicSoft's advanced tech will preserve the 100% original quality to encode the converted music, along with ID3 tags. This third-party powerful music downloader empowers you to download music from your iTunes or Apple Music library at 5X faster speed and convert it to any popular format, like MP4, MP3, AAC, FLAC, etc. So you can transfer your music to any music player or device for streaming without the need for iTunes or Apple Music. For example, you can download a background music playlist and play music while streaming on PS4 or PS5.
Supported Windows and Mac! Enjoy free updates & technical support. Click the free download button to try AMusicSoft Apple Music Converter! The built-in Apple Music web player will load your music library immediately.
Convert iTunes/Apple Music Songs to MP3 with AMusicSoft
Step 1. Launch the AMusicSoft Apple Music Converter on your Windows or Mac device, and the Apple Music web player will be awakened. Through the auto-syncing feature, all songs kept in your account will be loaded into AMusicSoft software for selection. Drag and drop the music you want to convert to MP3 to the interface.

Step 2. Choose the songs you want to convert and select MP3 as the output format. Also, select the appropriate output folder.

Step 3. Click on the “Convert” button and allow the application to work.

When the conversion completes, you can switch to the Finished tab to fetch the converted MP3 music files. Now you can transfer the converted DRM-free music to any device easily.
Part 3. FAQs About Converting iTunes to MP3
The steps of how to convert iTunes to MP3 are easy. But sometimes you may still encounter some problems with iTunes music to MP3. Following are the FAQs which should be helpful for you.
Q1: Why are duplicate songs on my iTunes?
If you've converted iTunes to MP3 files using iTunes or the Apple Music app, you may find that it has two versions of songs in your library, the MP3 and AAC versions. If you don't want the AAC version of the song taking up space on your hard drive, you can delete duplicate songs in iTunes to make the cleaning-up process easier.
Q2: Why can't I create MP3 version on iTunes?
If you find that the “Create MP3 Version” option on iTunes or Apple Music is greyed out, then it is likely that the songs are DRM-protected. In this case, you won’t be able to convert music to MP3 using iTunes directly. To download DRM-free music, you can try to use AMusicSoft Apple Music Converter.
Q3: Is it illegal to convert iTunes Music to MP3?
Sure. It is legal to convert iTunes or Apple Music songs to MP3 for personal usage only. If someone used converted music files for some commercial purposes, then this move is absolutely illegal and he will receive some related penalties.
Part 4. Summary
Now you can see it is possible to convert iTunes to MP3 with iTunes, Apple Music, and AMusicSoft Apple Music Converter. Please note iTunes and Apple Music can only convert DRM-free songs. To convert DRM-protected music to MP3, we recommend AMusicSoft Apple Music Converter to you. It will eliminate the DRM, convert the songs to MP3, and finish up by downloading them to your computer. AMusicSoft Apple Music Converter ensures you get high-quality MP3 files. please consider this software.
People Also Read
- How to Convert iTunes To MP3 On Windows And Mac?
- Export iTunes Playlist To MP3 Format In The Easiest Way Possible
- Removing DRM From iTunes Movie For Free
- Apple Music DRM Removal: Is It Illegal?
- Apple Lossless VS AAC: Which One Is Better
- 6 Best MP3 Converter To iTunes
- Best Methods To Convert Apple Music To MP3 Free Online
- How to Convert Apple Music to MP3 in 3 Ways
Robert Fabry is an ardent blogger, and an enthusiast who is keen about technology, and maybe he can contaminate you by sharing some tips. He also has a passion for music and has written for AMusicSoft on these subjects.