How To Connect iPhone To Echo Using Alexa And Bluetooth
Apple and Amazon working together is a very unusual case, making people believe that it is impossible to connect iPhone to Echo. Although this seems a little tricky, connecting your iPhone to an Amazon Echo speaker is possible. In this way, you will be able to stream any music you want and be heard via your Echo speaker. Keep on reading to know more about how to connect your iPhone to the Echo, control the music playback between two devices and disconnect them once you are done listening.
Contents Guide Part 1. Connect Your iPhone to Amazon Echo SpeakerPart 2. Enjoy Apple Music on Multiple DevicesPart 3. Summary
Part 1. Connect Your iPhone to Amazon Echo Speaker
Even if Apple is known to have a closed operating system, resulting to limited number and types of music players that can be used for iOS devices, the Amazon Echo can work compatibly with multiple devices. If you know how to pair a Bluetooth speaker or earphones on your mobile phone, the process to connect iPhone to Echo is just as easy as that.
Via Alexa App
In order to connect iPhone to Echo, your first goal is to download an Alexa app on your device. To do that, just head to the Apple App Store, look for the Alexa app from the available applications and then tap the Download button right next to the app once shown in the Search results. After the complete download, open the application and then sign in with your Amazon account. If this is just your first time to use it, you may create your account upon launching. After doing so, follow the steps below.
- Log in to your Amazon account on Alexa app.
- Plug in your Amazon Echo Speaker to a power source, and the app should give you a pop-up to continue the setup. Tap on the Continue button to continue the setup. If you don’t see the pop-up, tap the plus icon in the upper right and select Add Device.
- Select your Amazon Echo device among the choices shown.
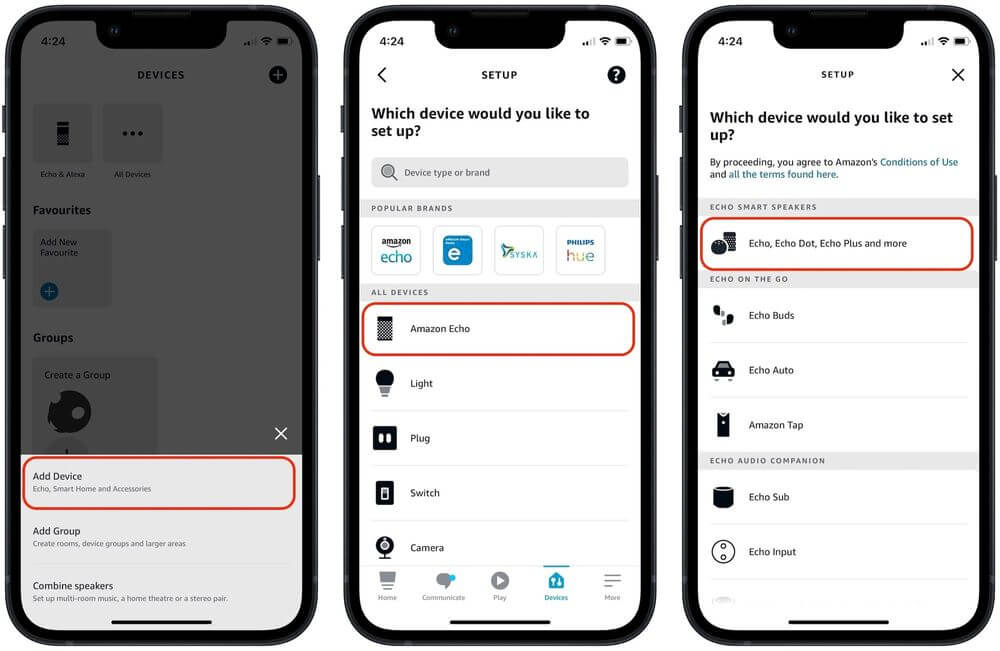
- To check if it has entered the Setup Mode already, the blue light seen on Echo will turn to orange then.
- Select the Echo image that has appeared on your iPhone.
- The app will now connect the Echo speaker to your Wi-Fi. Choose the Wi-Fi network that you are using and enter the connection password.
- It might take a minute to connect the Echo speaker to your Wi-Fi. You will see a confirmation message when the connection is established. Tap on the CONTINUE button to continue the setup process.
- Now, you will be asked to choose the language and the room in which you have placed your Echo speaker. You might see some more non-essential setup screens. Tap on the CONTINUE button a few times to complete the setup.
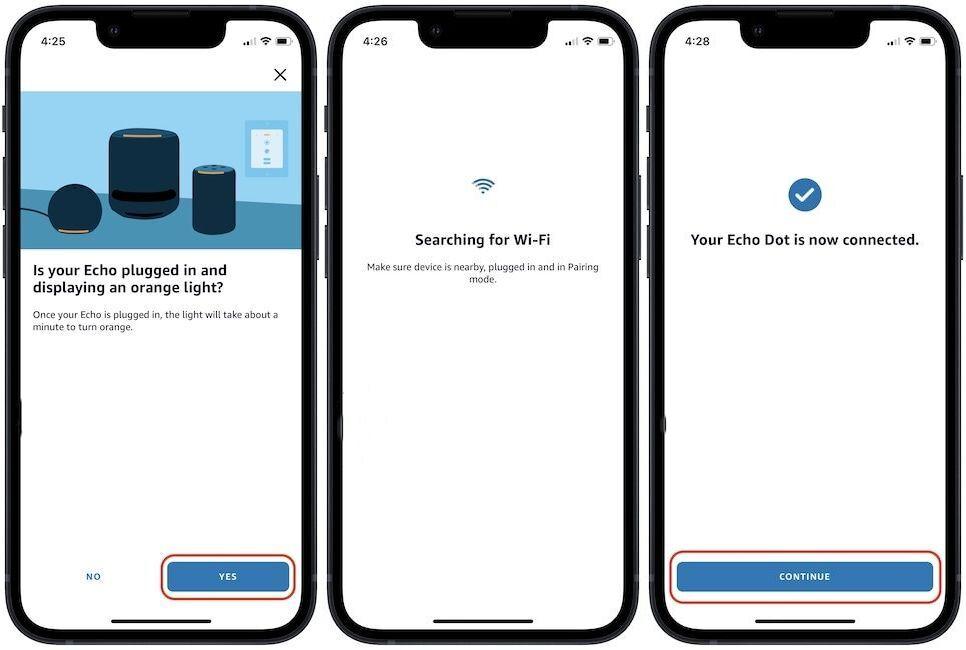
Via Bluetooth
In addition to Alexa and WIFI settings, you can also use the Bluetooth feature to connect iPhone to Echo. Before you start, make sure that your Echo is not connected to any other device, or else, you won’t be able to connect it on your iPhone. Once checked, follow the procedure below.
- Launch the Settings app on your iPhone and then choose the Bluetooth option.
- If the feature is not enabled yet, turn it on by sliding the toggle button right next to it.
- A few seconds after, the Echo device will show up in the My Devices list.
- From the list, select your Amazon Echo and wait for a while until it is fully connected with your iPhone.
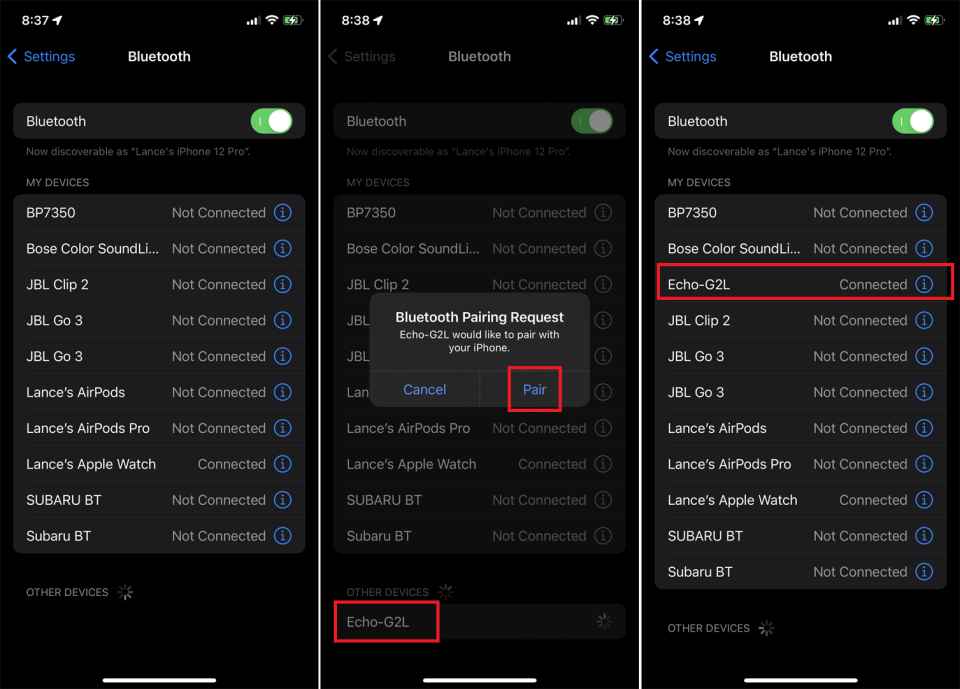
After learning about how to connect iPhone to Echo, if you are already done using your speaker, you may disconnect them by just saying “Alexa, turn off Bluetooth”. Then just wait for the confirmation that they have been disconnected successfully.
Part 2. Enjoy Apple Music on Multiple Devices
The discussion above about how to connect iPhone to Echo will be helpful in playing music on multiple devices, since Alexa and Bluetooth can both be easily accessed on any device. Now, what if you want to use a playlist or album from the Apple Music service and you want to play it on other music player except your Apple device, how would you be able to play them?
The solution to that is just simple, use AMusicSoft Apple Music Converter. If the procedures to be done are with regards to download, conversion and Apple Music DRM removal, AMusicSoft can definitely do it best. It has a 16x working speed that can give you the best results in just a short time. Talking about results, guaranteed that you can have the same audio quality as the original ones.
To add, it supports a variety of output formats that are supported in most devices. Naming them, you can have MP3, WAV, FLAC, AAC, AC3, and M4A. Apart from playing music on Amazon Alexa, you can transfer and play Apple Music tracks on Roku TV, PS4, Apple Watch, Garmin Watch or other media players. Lastly, it has a neat and basic interface that everyone would surely love as it seems easy and convenient to use.
Here is the guide on how to use AMusicSoft Apple Music Converter.
- Tap any browser on your computer and download AMusicSoft Apple Music Converter from its official website. Install it on your computer right after downloading.
- Launch the installed application and then add the tracks to convert by ticking on the selection box of each song chosen.
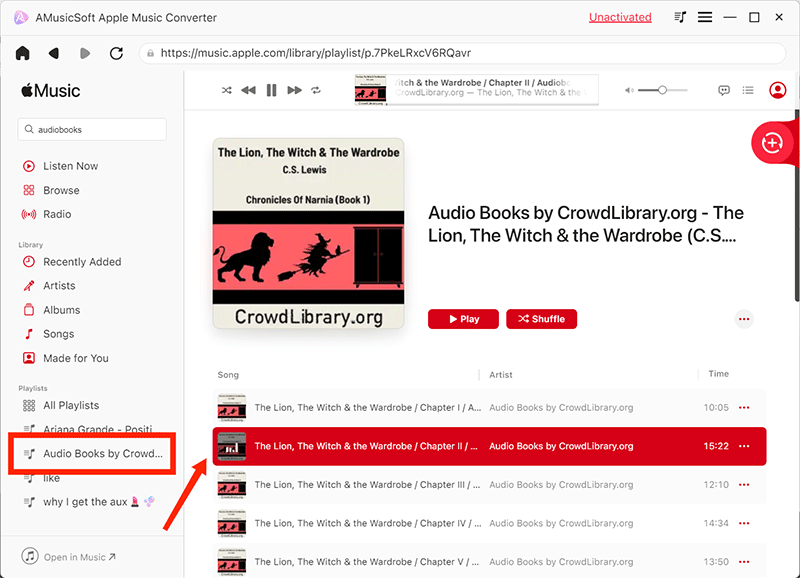
- Provide the conversion format and the output folder.

- Tap the Convert button at the bottom of the screen to get started with conversion.

- Finally, download the results on your local computer by accessing them from the Converted tab.
Part 3. Summary
As shown, the procedure on how to connect iPhone to Amazon Echo is just basic that everyone can surely follow quickly. If you are just new to both devices and you do not have any idea on how to connect iPhone to Echo, use the guide above to make it possible for you, too. On the other hand, I would recommend using AMusicSoft Apple Music Converter to download the tracks and albums that you want and save them on your computer. After doing so, music playback will be easy where you can be free in choosing whichever device you want to use to enjoy them.
People Also Read
- Learn The Detailed Guide On How To Cut iTunes Songs
- Detailed Guide On How To Add Music To Premiere Pro
- All About Taylor Swift And Apple Music
- Complete Guide On How To Create Ringtones In iTunes Free
- How To Get Lossless Apple Music Stream Quality Settings
- How To Set Custom Ringtone On iPhone Using Your Music
- How To Fix Apple Music Not Loading Library?
- How To Play Apple Music On Garmin Watch
Robert Fabry is an ardent blogger, and an enthusiast who is keen about technology, and maybe he can contaminate you by sharing some tips. He also has a passion for music and has written for AMusicSoft on these subjects.