What If Cannot Delete Songs From iPhone? SOLVED!
Run out of space on your iPhone? Can't save photos, or install the app you want? If your music, photos or ebooks are taking up a considerable amount of space on your iPhone you might want to consider deleting a few of the ones that you have no desire to keep to free up your iPhone storage.
It's super frustrating when you cannot delete songs from iPhone. Why iPhone won’t let you organize or delete your songs? In this article, we will explore the reasons why you might be unable to delete songs from your iPhone and provide you with the best troubleshooting tips. So, whether you're an experienced iPhone user or a newbie, keep reading to learn how to solve this annoying issue.
Contents Guide Part 1. Main Reasons Why Cannot Delete Songs on iPhonePart 2. How to Fix When You Can't Delete Songs?Part 3. Tips and Tricks for Managing Your iPhone’s Music LibraryPart 4. Best Way to Listen to Apple MusicPart 5. Conclusion
Part 1. Main Reasons Why Cannot Delete Songs on iPhone
By identifying the specific reasons why you cannot delete songs from iPhone, you can take the appropriate steps to resolve the issue and regain control of your music library. There are several common reasons why iPhone users might encounter difficulty when trying to delete songs from their device. Here are some of the most likely culprits:
- Sometimes, issues with the software on your iPhone can prevent you from deleting songs. This could be due to a bug or glitch in the system, or it could be related to an outdated version of the iOS or Music app.
- Your purchased songs and albums from your computer are being automatically synced to your iPhone, syncing issues could be preventing you from deleting songs.
- If the songs you are trying to delete are in a format that is not compatible with your iPhone, you may not be able to delete them. This could be the case if you have downloaded the songs from a non-Apple Music source, or if the files have become corrupted.
Part 2. How to Fix When You Can't Delete Songs?
What if I cannot delete songs from iPhone? here are some additional solutions you can try if you're experiencing issues deleting Apple Music songs:
Method 1. Restart Your iPhone
Actually, a simple process to restart can solve many problems, including issues with deleting songs from your iPhone or connecting your iPhone to Amazon Echo. In order to restart your iPhone X, 11, 12, 13, or later, press and hold either volume button and the side button until the power-off slider appears. Slide the button to power off your iPhone and wait 30 seconds. Then press and hold the right side button until you see the Apple logo to turn your device back on.
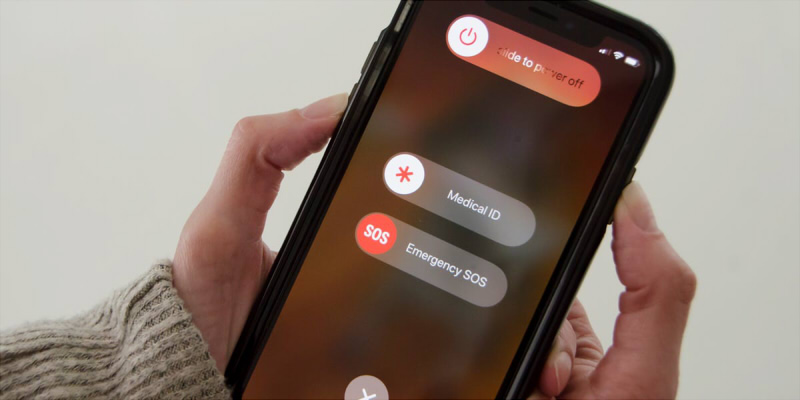
For iPhone 6, 7, 8, or SE (2nd or 3rd generation) users, you just need to press and hold the side button until the power-off slider appears. To turn your device back on, press and hold the side button until you see the Apple logo.
Method 2. Update Your iPhone and Apple Music App
Make sure that your iPhone is running the latest version of iOS. Apple releases regular updates to fix bugs and improve the performance of your device. iPhone's latest iOS 16.5 update offered granular changes: A new wallpaper, an Apple News sports tab and Siri screen recordings. To enjoy the latest brand-new iOS 16 features on your iPhone, go to Settings. After that, visit General and then go to Software Update.
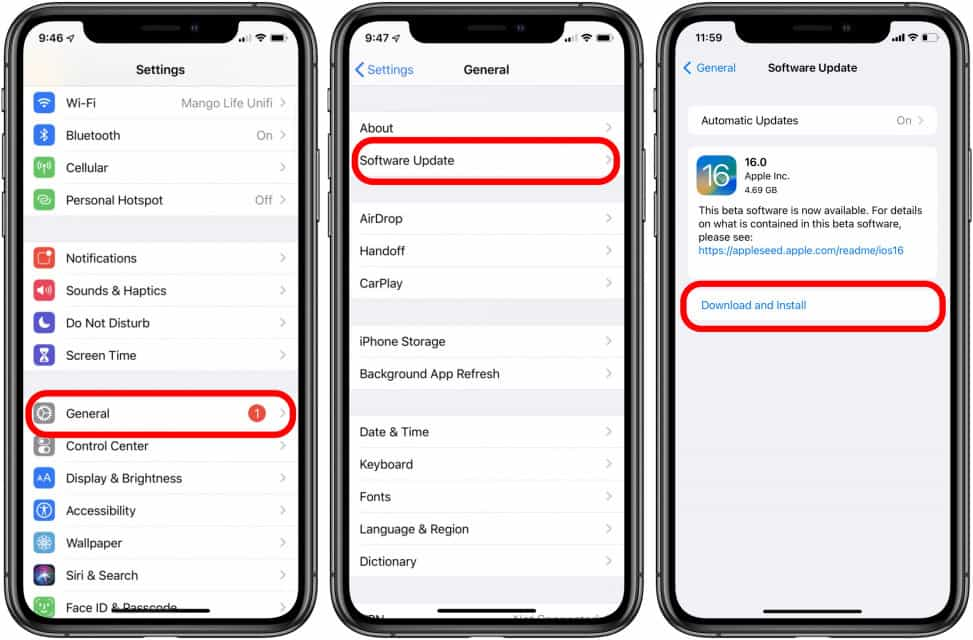
You should also update the Apple Music app to its latest version from the iOS App Store.
Method 3. Turn off Syncing Music
Why you cannot delete songs from iPhone? This is likely because your phone is automatically syncing your music. If you're having trouble deleting songs that were synced from iCloud Music Library, try turning off iCloud Music Library. To do this, go to Settings > Music > Sync Library and toggle the switch to off.

Connect your iPhone to a Mac using an official Lightning-to-USB cable. Open a new Finder window and select [Your iPhone] from the sidebar. Click the General tab, then scroll down, check the box next to Manually manage music, movies, and TV Shows and turn on the option to Manually manage music, movies, and TV shows. Click Apply.
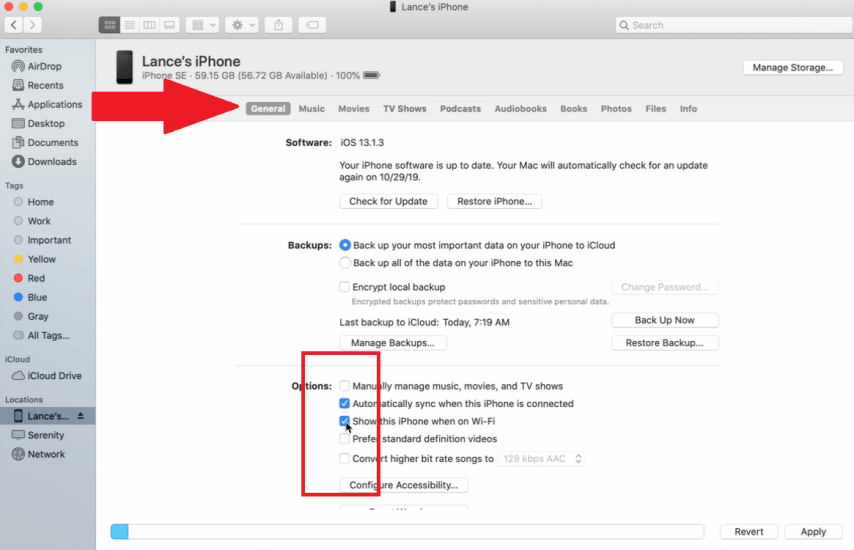
Method 4. Use Desktop App to Delete Songs
If you're still unable to delete songs from your iPhone using the Music mobile app, try deleting them using the Apple Music app on your computer. Connect your iPhone to your computer, open Music, and select your device. Then, navigate to the Music tab and select the songs you want to delete. Right-click and select "Delete from Library" to remove them from your iPhone.
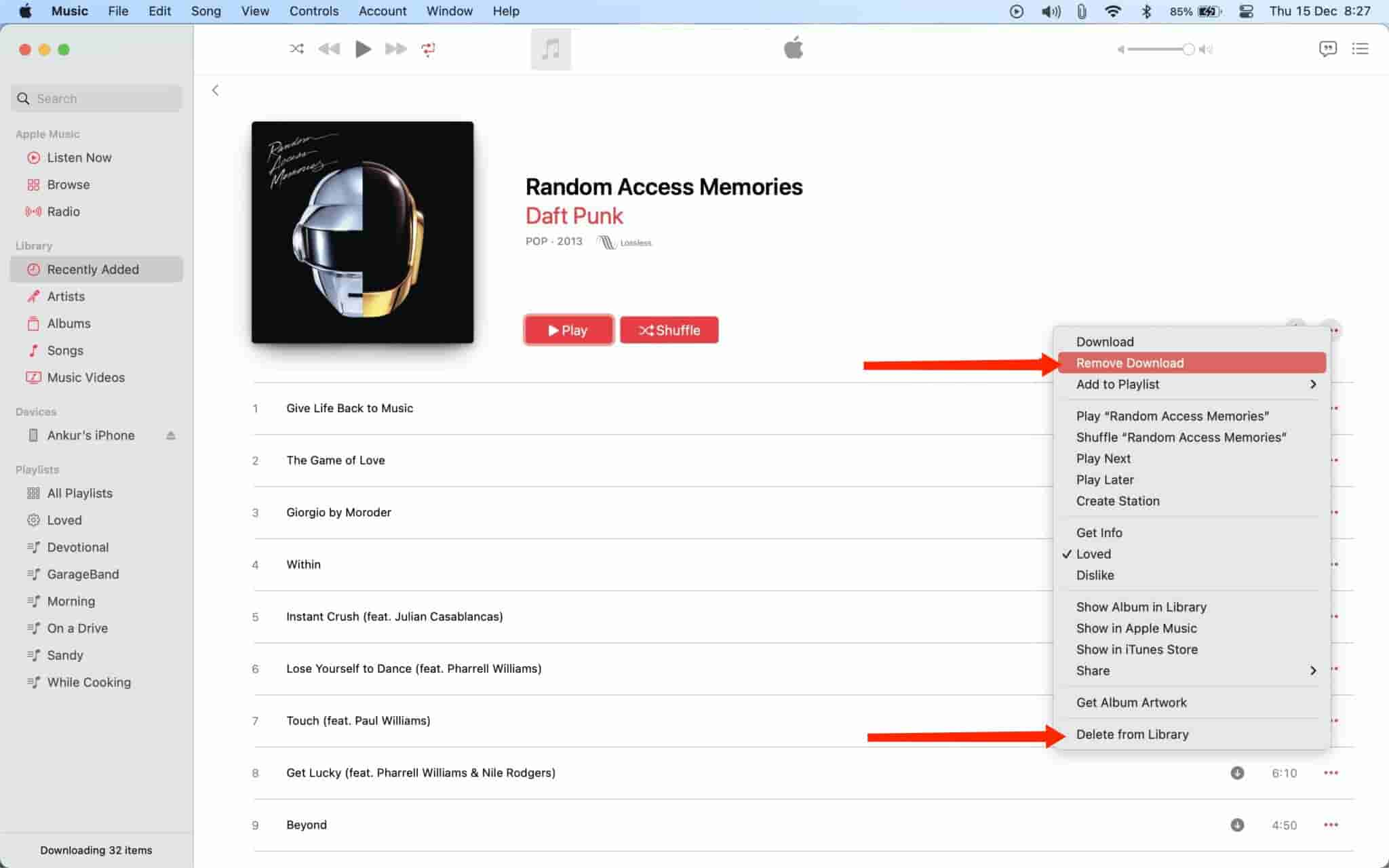
Method 5. Check if the Item Is Downloaded
If you see the Download icon next to a song, it's downloaded on your device. If you don't see the Download icon, the song isn't downloaded, so you can't delete your music on your iPhone.
Part 3. Tips and Tricks for Managing Your iPhone’s Music Library
In addition to fix the issue if you cannot delete songs from iPhone, there are many other tips and tricks you can use to effectively manage your music library. Here are a few suggestions:
- Create playlists: Creating playlists can help you organize your music library and make it easier to find the songs you want to listen to. You can create playlists based on your mood, genre preferences, or even specific occasions (like workout playlists or study playlists).
- Organize songs by artist or album: If you have a large music library, it can be helpful to organize your songs by artist or album. This will make it easier to find specific songs and create playlists that reflect your musical tastes.
- Use third-party apps: There are many third-party apps available that can help you manage your music library more effectively, even if you cancel your Apple Music subscription.
By using these tips and tricks, you can take your music library management to the next level and enjoy your favorite songs and playlists more efficiently.
Part 4. Best Way to Listen to Apple Music
If the methods above are not working, you may check the file format of the songs you are trying to delete. When you cannot delete songs from iPhone, you should make sure that songs are in a format that is compatible with your iPhone. If the files are corrupted, you may need to delete and re-download them. To manage your music library, you should better convert songs to MP3 and Keep songs from Apple Music to your iPhone.
Apple Music is a popular music streaming service that offers access to millions of songs, but its songs are encrypted with digital rights management (DRM) technology that prevents users from downloading or using the songs outside of the Apple Music app. AMusicSoft Apple Music Converter can remove the DRM protection from Apple Music songs and convert them to formats like MP3, AAC, WAV, and FLAC. This allows users to transfer their Apple Music songs to non-Apple devices like Android phones, MP3 players, and more. For example, you can play your Apple Music song on Roku TV.
One of the main benefits of using AMusicSoft Apple Music Converter is that it allows users to fully enjoy their Apple Music subscription without being limited to Apple devices. Additionally, the software preserves the original quality of the songs during the conversion process, so users can be sure they are getting the best possible listening experience.
Here's how to use the tool:
- Go to the official website of AMusicSoft and download the Apple Music Converter application.
- Then, add all the songs you want by ticking on the mini box before each song title you want.

- Choose an output format to use and a destination folder to save the converted files.

- Tap the Convert button and get started with the conversion process.

- Navigate to the Converted tab above and check the progress of the songs you selected for conversion.

Overall, AMusicSoft Apple Music Converter is a useful tool for anyone who wants to convert their Apple Music songs into a more widely compatible format. Its simple interface and easy-to-use features make it a popular choice for music lovers who want to enjoy their favorite songs on any device they choose.
Part 5. Conclusion
Sometimes, managing your music library on your iPhone can sometimes be frustrating, especially when you encounter issues like cannot delete songs from iPhone. However, with the troubleshooting tips and tricks provided in this article, you should be able to manage your music library more effectively and enjoy your favorite songs on any device.
Furthermore, whether you are an Apple Music subscriber or not, you can still convert your songs to a more widely compatible format, we recommend using AMusicSoft Apple Music Converter. This third-party software is a reliable and easy-to-use solution that allows you to remove the DRM protection from your Apple Music songs and convert them into a variety of audio formats, and listen to your favorite songs on any device you choose. So, give Amusicsoft Apple Music Converter a try and take your music listening experience to the next level!
People Also Read
- Quick Ways To Fix iCloud Music Library Not Showing On iPhone
- GarageBand Guide: How To Edit Songs In Garageband
- Downloading And Burning Music To CD Via Multiple Methods
- Easy Methods: How To Get All Your Music Back On Apple Music
- Why Is My Apple CarPlay Glitching And How To Fix It
- Best Tips On How To Make Apple Music Shuffle Better
- Home Sharing Not Working On Apple TV: How Do We Fix It?
- What Does Create Station Do In Apple Music?
Robert Fabry is an ardent blogger, and an enthusiast who is keen about technology, and maybe he can contaminate you by sharing some tips. He also has a passion for music and has written for AMusicSoft on these subjects.