Ultimate Guide For Buying Music Tracks From The iTunes Store
If you have been using the Apple Music service for quite a long time now, you must already know the basics when it comes to buying music tracks. With the music subscription that you currently have, you are able to download and stream the music files offline on any authorized device that you have. But of course, even if you are already used to doing such procedures, there are times when it could appear confusing.
So, if you were a little unsure about the knowledge that you have or if you happen to be a beginner in using the Apple Music service or iTunes, the guide to follow about buying your favorite music tracks will truly help you big time. Just keep on reading to know about the things to know and consider before and during the process.
Contents Guide Part 1. Set up Your iTunes Store Account Before Buying MusicPart 2. How to Buy Music from the iTunes Store?Part 3. Bonus: Download Apple Music Songs Without PayingPart 4. Conclusion
Part 1. Set up Your iTunes Store Account Before Buying Music
The Apple ID is used with all of Apple's products from the iPhone to the iPad to the Mac to Apple TV. If you have any of these devices, you have been asked to sign in or create an Apple ID to access all Apple devices and services, such as iCloud, FaceTime, App Store, and more. When it comes to buying music tracks in the iTunes Store, you need an Apple ID. Shown below is the complete guide of the set-up Apple ID process.
Create Your Apple ID on a Windows PC
- Open iTunes for Windows. Make sure that you have the latest version.
- From the top of the iTunes window, choose Account > Sign In.
- Then click Create New Apple ID.
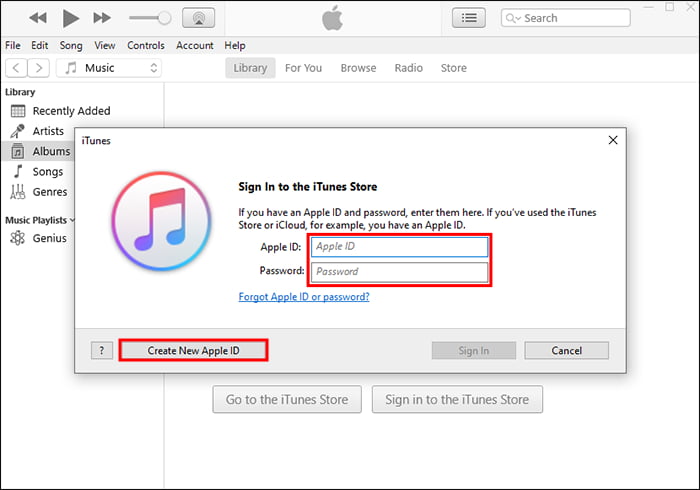
- Follow the onscreen steps to provide an email address, create a strong password, and set your device region. The email address that you provide will be your new Apple ID.
- Enter your credit card and billing information, then click Continue.
- Check your email for a verification email from Apple and verify your email address.
- Now select Sign in to access your account.
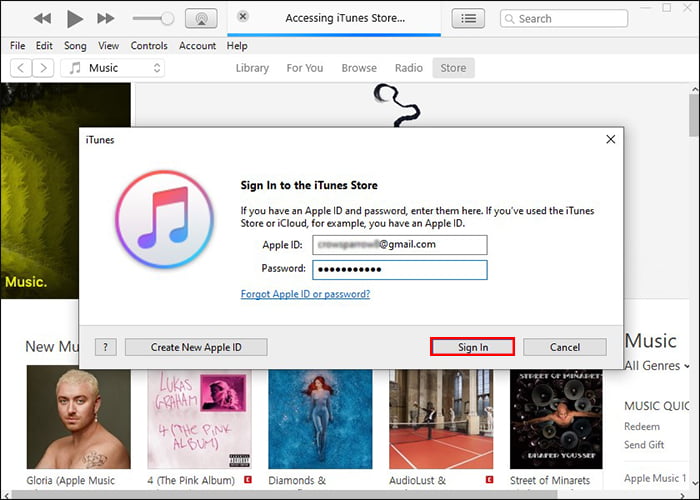
Create Your Apple ID on Mac
Beginning with Macs running macOS Catalina, iTunes was replaced by separate apps. To create your Apple ID on Mac, you need to head to Apple menu > System Settings/System Preferences, then click Create Apple ID. After you can use your new Apple ID to sign in to the App Store and other Apple services.
Part 2. How to Buy Music from the iTunes Store?
Since you are already done with the Apple ID set-up, buying music tracks would be next. The step-by-step basics to know are listed below.
Buy Music in iTunes for Windows, Mac with macOS Mojave or Earlier
- Choose Music from the pop-up menu, then click Store in the navigation bar.
- Famous artists and new released playlists and are shown the page. But if you already have a particular song track in mind, you can just use the Search bar to look for it. You can either type the artist’s name, the title or the album.
- When buying music tracks, you can either buy the entire album or just a selected song. Right below the album cover, you’ll see a price. Just click on this price to proceed with the purchase.
- Tap the Buy button next and then confirm the method of payment you’ve selected for the bill. You might be asked for your Apple ID and password.
- After you buy music, you can find it in your iTunes music library.
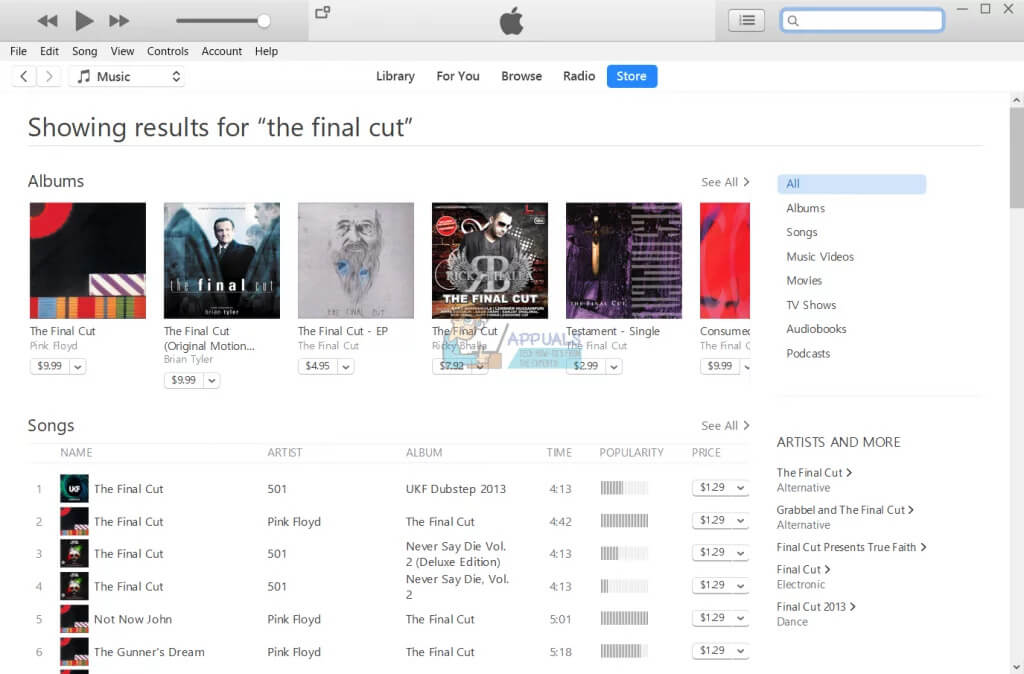
Buy Music in Apple Music for Mac with macOS Catalina or Later
How to find Apple Music songs and how it pays? If you don't subscribe to Apple Music or you want to purchase a song or album, you can buy music from the iTunes Store in the Apple Music app.
- If you can not find the iTunes Store in the sidebar of the Apple Music app, choose Settings > General tab, select iTunes Store, then click Ok.
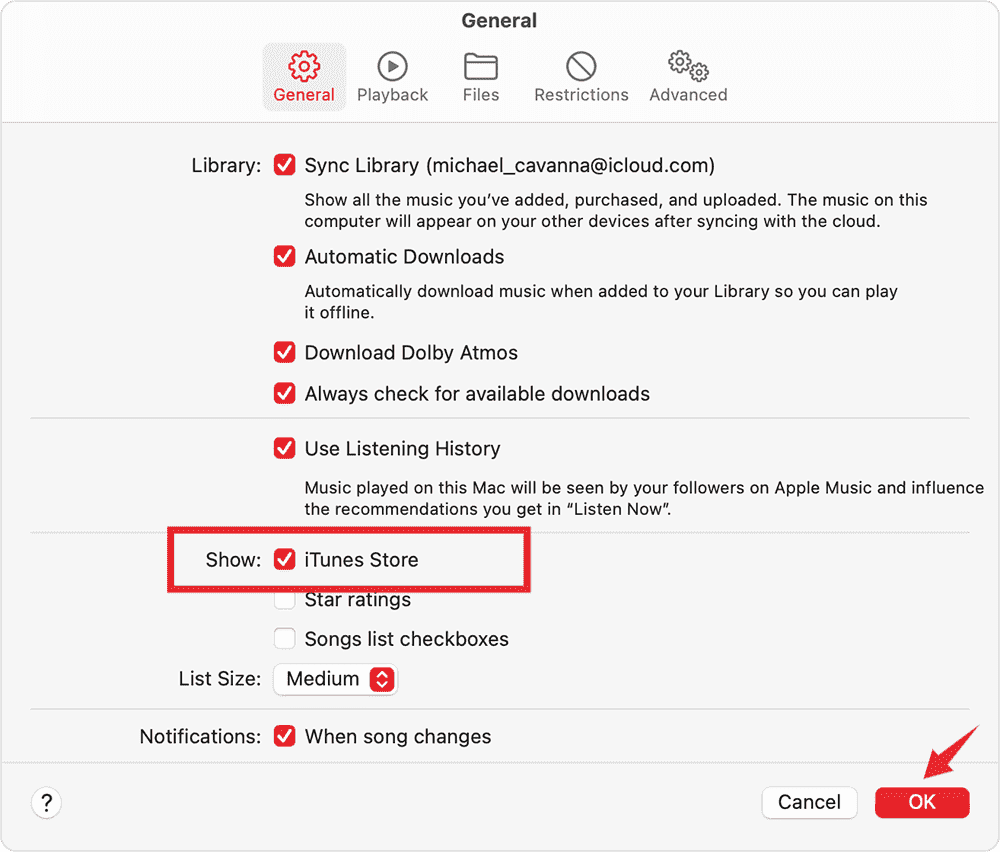
- Back to the Apple Music app.
- Enter the song or album in the search field that you want to buy.
- Click the iTunes Store button in the upper-right corner.
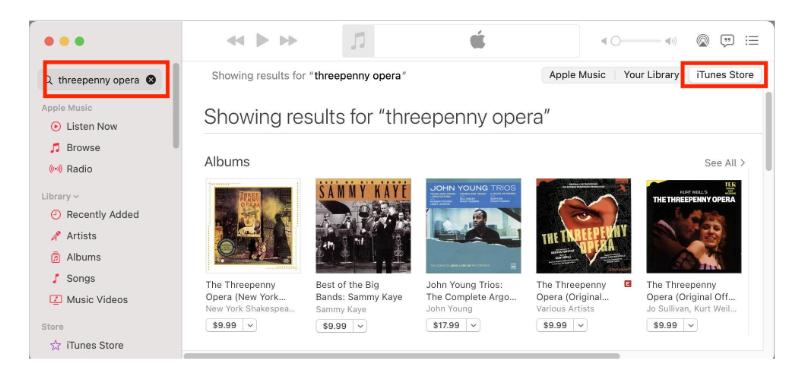
- Click the price next to the song or album.
- Sign in with your Apple ID and password to complete your purchase.
Part 3. Bonus: Download Apple Music Songs Without Paying
The best and the most effective way to have your own permanent copy of Apple Music files is to make use of a music converter and downloader that is specifically designed for such purposes. So, instead of buying music tracks, as long as you still have your subscription in the service or even if you are at the free trial stage, you can have them saved as your own copy right after converting them into an accessible output format. In that case, you will not only have the permanent copy but you will also have the capability to access them on more than one device. So, it is highly recommended to utilize in getting the copies of your favorites.
With AMusicSoft Apple Music Converter, you can remove the DRM from Apple Music and proceed with conversion and download smoothly. AMusicSoft can decode those protected Apple Music files to MP3, AAC, FLAC, M4A, WAV, and M4B. Except for Apple Music songs, iTunes audios and Audible audiobooks can be converted with this tool as well. All of these formats could be accessed on multiple devices.
In addition to that, it even has a 16x faster speed of conversion and download which can finish every procedure in just a few minutes. You can also praise the quality of the results as they are the best and the same with the original soundtracks. Shown below are the detailed steps on how to get your own Apple Music file copies.
- With the use of your browser, navigate to the website of AMusicSoft and then click the Download button right below Apple Music Converter app.
- Next would be the installation of the app and the uploading of files. On your music collection, select the tracks and tick the box before them.

- Select the format of conversion, which includes MP3, FLAC, AAC, AC3, M4A and WAV. The destination folder must be set as well.

- Click the Convert button located at the lower part of the window to proceed with the conversion process.

- After a while, the process will be done and the results will be out. Download them from the Converted menu placed at the upper part of the window.
Part 4. Conclusion
To conclude, buying music tracks is just simple as long as you know the detailed guide to follow when doing the process. The discussion about it has been shared above, so you must be able to finish it wisely. Now, if you wish to avoid buying music, then you may use AMusicSoft Apple Music Converter in downloading the files. With the designed features of the tool, you can easily have your favorites saved and accessed on multiple devices.
People Also Read
- Why Apple Music Deleted Songs And How To Recover?
- Apple Music Song Not Available In Region? What Should I Do?
- Learn About “Can I Play Apple Music On Alexa”
- Best Ways To Transfer An iTunes Playlist To Another Computer
- Do I Keep Apple Music Downloads: Things That You Need To Know
- How To Prevent Apple Music From Opening On iPhone And Mac
- Enjoy Apple TV With Apple Music Via The Most Convenient Way
Robert Fabry is an ardent blogger, and an enthusiast who is keen about technology, and maybe he can contaminate you by sharing some tips. He also has a passion for music and has written for AMusicSoft on these subjects.