3 Ways To Burn Apple Music To CD For Free Legally
Many people pretty much like listening to music on a CD or DVD player, especially on a road trip. But CD/DVD burning is not very popular now because of the popularity of USB drives and online cloud storage. Do you know how to burn Apple Music to CD? Don’t worry if you are unfamiliar with the procedure because I will further explain in this article how you can burn CDs with your favorite music. So, let’s get started.
Contents Guide Part 1. Can You Burn Songs from Apple Music to CD? Part 2. Download MP3 Apple Music Songs for Burning to CDPart 3. Burn Apple Music Songs to CD Using iTunes/Music AppPart 4. Burn Apple Music Songs to CD Using Windows Media PlayerPart 5. Burn Apple Music Songs to CD Using VLC Media PlayerConclusion
Part 1. Can You Burn Songs from Apple Music to CD?
Can you burn Apple Music to CD? It's a pity that you can’t burn songs or videos downloaded from Apple Music to CDs or DVDs. Also, movies and TV shows purchased from the iTunes Store can’t be burned to CDs or DVDs. If you want to create your own CDs and DVDs with these audio and video files, you need to convert them to MP3 format before you can burn them onto a CD.
However, converting Apple Music songs to MP3 will be going to be a bit tough because of digital rights management (DRM), which prevents you from editing downloaded music files on unauthorized devices. In addition to getting files in MP3 format, you need to check if your computer has a disc drive that can burn discs. Plus, you need to prepare a blank disc with a huge capacity to store more songs.
Part 2. Download MP3 Apple Music Songs for Burning to CD
As we mentioned above, to burn Apple Music to CD, you should convert them to MP3 first. AMusicSoft Apple Music Converter is the best choice you can try to download MP3 songs from Apple Music because it can effortlessly remove the DRM protection from Apple Music and songs that came from the iTunes Store while keeping lossless audio quality. Free of DRM, you can convert music to MP3, MP4, AAC, M4A, FLAC, WAV, or other mainstream format files at 5X faster speeds. AMusicSoft software will also keep all the music metadata and ID3 tags for the downloads, including the title, artists, Track ID, and album artwork after the conversion is finished. With this information, you can easily manage your collection of music downloads.
All of these formats can easily be accessed and kept on any device, so playing them anytime and anywhere you want wouldn’t be that much concern on device compatibility. Do you have to pay for Apple Music? Yes! Only subscribers can enjoy music offline. But in this way, you won’t need to access the application ever, keep the subscription, or connect your device to the internet to listen to Apple Music.
Download Apple Music to MP3 for Burning CDs
Step 1. First thing’s first. You need to download the AMusicSoft Apple Music Converter. This will only take a couple of seconds. The installation will automatically follow. Make sure to launch the AMusicSoft Apple Music Converter so that you can start using it.
Step 2. Launch the software by clicking the shortcut icon on your desktop. It will automatically scan your Apple Music library once you opened it, so just wait for a few minutes until the scanning is complete then select the songs that you like to convert.

Step 3. Once you finalized the songs you wish to convert, you will then select the output format in our case we will be using MP3, then from here, you will also be given to choosing the destination folder of your converted songs.

Step 4. If you are finally satisfied with the format and destination path, click the convert button to begin the conversion process. Once done, you may also see the converted songs on the converted section.

Part 3. Burn Apple Music Songs to CD Using iTunes/Music App
As we discussed earlier, Apple Music tracks can only be burned to CD if it is already DRM-free in MP3 format, and we have already done this with AMusicSoft Apple Music Converter, let us now try to burn Apple Music to CD using iTunes for Windows or the Apple Music app for Mac.
Step 1. Launch your iTunes on Windows or older Mac, then click File > New > Playlist. You can name it and then drag and drop these converted MP3 Apple Music songs to this playlist.
Step 2. Then, insert your blank CD, wait until it is detected. Then a pop-up window will say “You've inserted a CD or DVD”. Click OK.
Step 3. See the playlist that you created then right-click the option where you will see “Burn Playlist to Disc”.
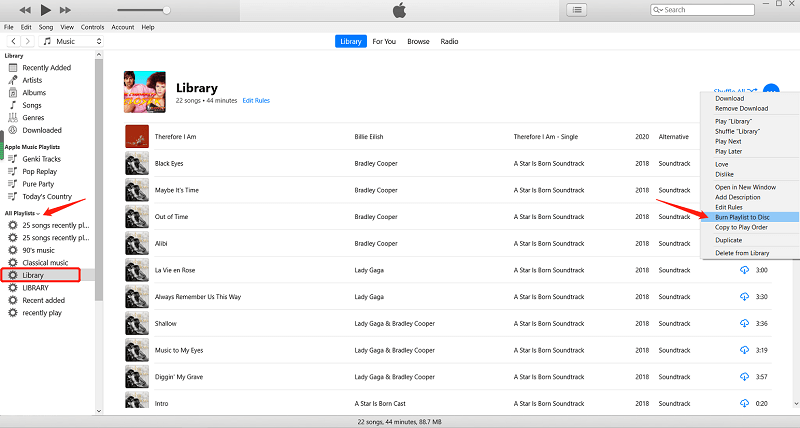
Step 4. Choose Audio CD so that you can play this disc on any standard CD player. Then, click Burn. Then iTunes will start burning all the Apple Music songs in the playlist to the CD.
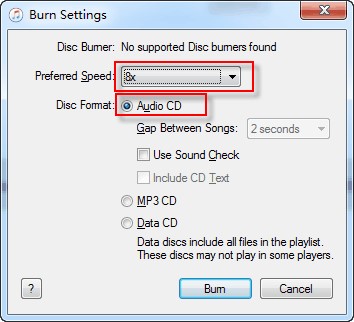
This method works with the iTunes 12 version only. For Mac users, you can use the Apple Music app to burn CDs. The steps are similar to Windows.

Part 4. Burn Apple Music Songs to CD Using Windows Media Player
What if no iTunes and Apple Music app for your Windows? As we all know, Apple is killing off iTunes, and it will be replaced with three separate apps. If iTunes on your Windows can't get updates to the latest version, you can try Windows Media Player. It is a default media player on Windows computers, so you don't have to install other software anymore. How to burn Apple Music to CD using WMP? As the software will not be difficult to use, and it is completely free of cost, you can open it and just start. Now, read the steps and see how to do it.
Step 1. Open the CD/DVD drive of your Windows computer then Insert a blank disc.
Step 2. Open your Windows Media Player on your computer, then select on the “Burn” tab that is located in the right pane. An empty burn list will be shown. Search the converted Apple Music songs and transfer them by dragging them to the burn list.
Step 3. After that, click the menu that is visible in the Burn panel. A menu with different burn options will pop-out. Choose “Audio CD” from the menu.
Step 4. Click Start Burn. Once the burning process is finished, Apple Music songs will be stored in the CD.

Related Topics: How To Add Apple Music To WMP (Windows Media Player)
Part 5. Burn Apple Music Songs to CD Using VLC Media Player
For Mac users, the VLC media player is your choice to burn Apple Music to CD for free. Its user-friendly interface and additional CD-burning features make it a handy all-in-one solution for media playback and CD burning. If you do not know how to use this feature, read on to find out how to burn CDs on iTunes using VLC.
Step 1. Open VLC and insert your CD into the computer’s disk drive. Now go to the Media menu and open Convert/Save option.
Step 2. Select the Disk tab at the top and click on Open Media. Keep the audio CD disk box ticked. You can select the tracks you want to Convert from the CD. Click Convert/Save.
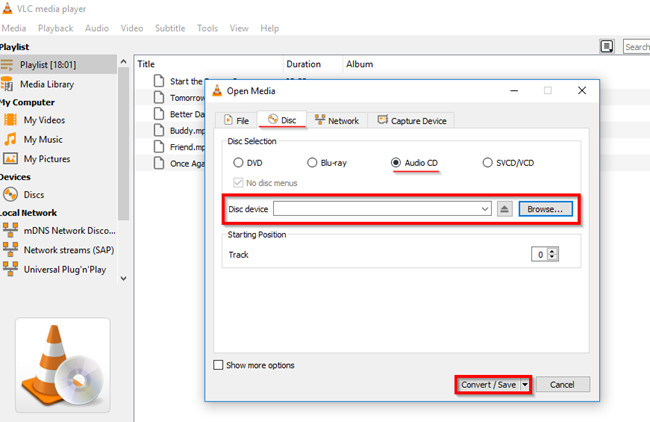
Step 3. On the next window, click the tool icon to choose MP3 as the desired format and click Save. Now just click on start button to Convert the audio cd. You can track the progress on main interface.
You may be interested: How To Play Apple Music On VLC
Conclusion
We discussed in this article how to burn Apple Music to CD. Though we can't burn Apple Music or iTunes songs to CD directly because they are DRM-protected files, AMusicSoft Apple Music Converter can make it possible. You can bypass DRM from Apple Music via AMusicSoft Apple Music Converter and download them in MP3 format. I hope this article gives you additional information or methods that you can apply for you to enjoy your Apple Music in your portable music player or any disc drive.
People Also Read
Robert Fabry is an ardent blogger, and an enthusiast who is keen about technology, and maybe he can contaminate you by sharing some tips. He also has a passion for music and has written for AMusicSoft on these subjects.