How to Fix Apple Music Won’t Play on Mac?
Apple Music is an awesome source for audio entertainment. However, there are times when it won’t play. That’s not exactly an expectation of yours especially if you’re paying for a service. Furthermore, it’s not going to help at all if Apple Music won’t play while you’re on their free trial. How are you going to experience their service if that happens during the limited time offer?
Whether you’re on a free trial or not, it’s imperative that Apple Music play on your Mac. Keep on reading this article to learn of the various fixes to Apple Music won’t play on your Mac. It’s best to be equipped with a couple of practical fixes so that you can fully enjoy the impressive features of Apple Music.
Contents Guide Part 1. Reasons Why Apple Music Won’t PlayPart 2. How to Fix Apple Music Won’t Play Error on MacPart 3. Conclusion
Part 1. Reasons Why Apple Music Won’t Play
There’s a great interest in Apple Music and it’s not just because it’s Apple. Of course, it’s a huge deal that it’s Apple but the fact that you can avail of their service free for three months is enough to get everybody interested in the service. It comes without any great effort to expect a lot from Apple. However, just like any web-based service, it’s not perfect. Below are some valid reasons as to why Apple Music won’t play on your Mac.
#1. Loss of Internet Connection
As mentioned previously, Apple Music is a web-based service. Although you can download music and listen to it offline, it’s still pretty dependent on internet connection.
#2. Need to Adjust Speaker Settings
It could also be that your speaker settings are beyond its capacity to play music. It’s worth looking into these settings to see if there’s a need to restore default settings.
#3. Outdated System Versions
Apple Music has to run on updated systems. With that being said, you need to make sure your macOS. QuickTime and iTunes are updated.
#4. Mac Not Authorized
It’s also worth checking if your Mac is authorized to play Apple Music. You might have ended up authorizing way too many devices to play Apple Music that your Mac has lost authorization for it.
#5. Apple Music is Down
One of the possible reasons as to why Apple Music will not play on your Mac is a simple fact that it’s down. It happens. Their server can be down and hence, you’re not able to play some music.
Part 2. How to Fix Apple Music Won’t Play Error on Mac
Below are some practical fixes to Apple Music that won’t play on your Mac. Take a good look at them to learn how you can make Apple Music play on your Mac.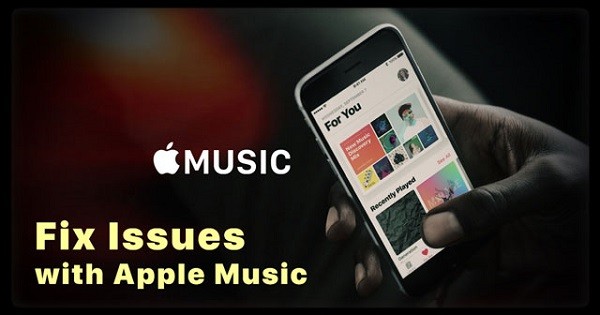
Option #1. Use the AMusicSoft Apple Music Converter
The most practical fix for any Apple Music issue is to use dynamic converter software. Once such software is the AMusicSoft Apple Music Converter. This solves any Apple Music issues since it converts it to any format that could be played on any of your devices.
With the AMusicSoft Apple Music Converter, you can easily play your converted and downloaded songs and playlists even without an internet connection. Since it offers you an abundant list of file formats, you can play it on any device. There’s no need for you to worry about authorizing a device or hardware to play Apple Music.
The most astonishing thing about the AMusicSoft Apple Music Converter is that you can use it while you’re on a free trial. Take a look at the steps below to see how you can use it as a fix to your Apple Music issues.
- Download the AMusicSoft Apple Music Converter
- Click on Music
- Select Songs
- Adjust Settings and Download Songs
Gain a better understanding of how to use the AMusicSoft Apple Music Converter by reading the detailed steps below.
Step 1. Download the AMusicSoft Apple Music Converter
You can download this particular Apple Music converter from the AMusicSoft website. After downloading it, make sure to run and launch it on your Mac.
Step 2. Click on Music
Unlike other converters where you have to open the source, the AMusicSoft makes it very easy for you. You don’t even have to launch your Apple Music account to gain access to the songs you want to download. This particular program gives you easy access by simply clicking on the Music tab you see on the left-hand side of the screen.
Step 3. Select Songs
Once you click on Music, you will see a list of Apple Music songs appear on your main screen. Select the songs that you want to download.
Step 4. Adjust Settings and Download Songs
Navigate to the bottom part of the window to adjust the settings of your songs. You can also convert them to a more compatible file format by clicking inside the field of Output Format. After you have adjusted the settings, you can download the songs by clicking on the Convert tab.

Option #2. Restore Speaker Settings in QuickTime
This is a practical fix that’s worth looking into. If you are having a hard time playing Apple Music on your Mac, it might just be time to restore speaker setting in QuickTime. The steps below will show you how to do it.
Step 1. Launch QuickTime
Click on QuickTime to open it. Then navigate to the top menu and click on QuickTime Preferences.
Step 2. Click on the Audio Tab
Once the QuickTime Preferences window is launched on your screen, click on the Audio tab. This is the second tab from the left. Then click on the field under Devices.
Step 3. Click on Speaker
You will be taken to the Speaker Properties window. Click on the Advanced tab to take you to another window where you can test and adjust speaker settings.
Step 4. Restore Speaker Settings
There are two ways for you to restore speaker settings. First, you can just choose 24 Bit 48000 Hz (Studio Quality) from the drop-down list. Second, you can just click on the Restore Defaults tab you see at the lower part of the window. Click on the Test tab and it should work.
Option #3. Delete Files from Library
This option requires you to launch Library so that you could delete some files from it. All your apps store critical data in the Library in order for them to function properly. To launch it, follow the steps below.
- Navigate to the Go tab on your top menu and press down on your Option key. You will see the Library appear from the drop-down list. Click on Library.
- Once you’re inside the Library, scroll down and look for Preferences. Click on it.
- Scroll through the list under Preferences and make sure to get to com.apple.iTunes. When you get to that part, look for com.apple.iTunes.plist and com.apple.iTunes.plist.lockfile. Delete these two files.
Option #4. Check if all Systems are Updated
It also wouldn’t hurt to check if your Mac is due for any system updates. Make sure to take some time to do this. Just follow the steps below.
- Go to the Apple Menu and click on App Store from the drop-down list.
- When you get to the App Store, click on the Update tab. This is the last and fifth tab from the left.
- You will see if there are any updates available. If there are, just click on the Update tab on the far, right-hand side of the screen. If there aren’t any updates, you won’t see any Update tab.
Option #5. Restart iTunes
Restarting iTunes is a go-to option. It can either be the first option for you or the last option. As a last option, follow the steps below.
- Make sure you have deleted com.apple.iTunes.plist and com.apple.iTunes.plist.lockfile from your Library files.
- Make sure you have checked for updates. Proceed to restart iTunes. Your Apple Music should be able to play at this point.
Part 3. Conclusion
These are practical fixes to Apple Music issues, most especially if it won’t play on your Mac. As you can see you have an abundant list of fixes. Although some of these fixes could be time-consuming, they’re worth a try. If you’re looking for a more efficient way of solving the issue of Apple Music won’t play on your Mac, then the best option for you is to use the AMusicSoft Apple Music Converter.
That way, you won’t have to deal with the app in the long run. Best of all, you wouldn’t have to deal with the monthly payments since you can use the AMusicSoft to download all the songs you like from Apple Music during the free trial period.
Do you listen to Apple Music? Have you encountered any issues with it? If yes, how were you able to solve it? Feel free to share some of your tips and tricks with us.
People Also Read
Robert Fabry is an ardent blogger, and an enthusiast who is keen about technology, and maybe he can contaminate you by sharing some tips. He also has a passion for music and has written for AMusicSoft on these subjects.