Can I Make Apple Music Stop Autoplay?
Entertainment means it is time to relax; hence Apple Music introduced an autoplay feature on the music streaming service. This tool enables you to listen to Apple Music songs 24/7 without touching your device. Nevertheless, the tool has some shortcomings that require you to make Apple Music stop autoplay. But how can you make this happen?
Imagine entering your car or house, and your favorite music starts playing; it is the most excellent feeling ever. And Apple Music has made this possible for its users. Apple Music has an in-built feature called autoplay that allows Apple Music songs to play all round the clock. It will start with music files on your Apple Music library and move to any music once the library is exhausted.
However, this feature has sparked some interesting discussions on social media with the embarrassing cases of automatic play. Many people love autoplay, but they also want to know how Apple Music stops autoplay. Autoplay is a good feature that works where necessary, and it is good when the user has the authority to control Apple Music to stop autoplay.
Read through part one below and get an official way to stop autoplay on Apple Music. Part one will also open your eyes to other methods to make Apple Music stop autoplay. Learn how to make Apple Music autoplay work where and when you want it to work.
Contents Guide Part 1. How To Stop Apple Music From Automatically Playing?Part 2. Bonus: Transfer Apple Music Songs To Other Players For Playing.Part 3. Conclusion
Part 1. How To Stop Apple Music From Automatically Playing?
From the introduction, Apple Music has the autoplay feature that makes the Apple Music app play all songs on the selected playlist. Once the playlist is done, Apple Music will start to play songs from the platform randomly. And some of those songs are not of your liking, so you have to make Apple Music stop autoplay.
This part of the article will explain how to make Apple Music stop autoplay on iOS devices cars and turn off Bluetooth play and timer.
How to stop Apple Music autoplay on iPhone and iPad
Step #1. Open the Apple Music app on your device and play any song.
Step #2. As the song plays, tap in the small player and tap on “Up Next.”
Step #3. Then you will notice an autoplay icon that you will tap on it to disable the feature. As a default, the autoplay feature is always on.
How To Stop Apple Music Autoplay In Cars and Via Bluetooth
Of course, iPhones are sophisticated phones and have the car autoplay feature. This feature allows Apple Music to start playing even when the app is closed. So you need to turn off the carplay feature to avoid such cases.
The carplay feature goes hand in hand with the Bluetooth play. Also, turn off the Bluetooth play feature. Go to the control center on your iPhone or iPad to disable Bluetooth and close down the Bluetooth icon. Here is how to disable automatic carplay on iPhones and iPad.
Step #1. Open Settings on your home screen, scroll to “Screen Time,” and tap on it.
Step #2. Next, tap on “Content & Privacy Restrictions.”
Step #3. Tap on “Allowed Apps,” and a list of apps will appear. Scroll to “Carplay” and tap on it to disable the feature.
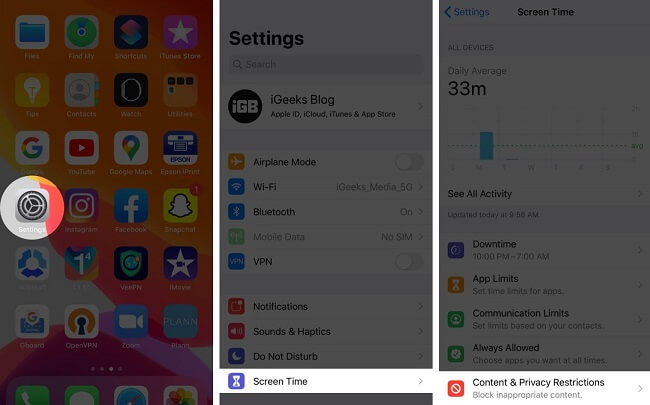
How To Stop Apple Music Autoplay With The Timer
Most of the apps on iPhone and iPad can be linked and work together. You can use the clock timer to set the period you want Apple Music to autoplay. You can also set several periods to stop autoplay. Below is how you can make this possible.
Step #1. Open the clock app on your iPhone or iPad
Step #2. Navigate to the bottom and tap on “Timer,” where you will choose the time intervals.
Step #3. Tap on the “Time-end” button and select the “Stop playing” option from the list.
Step #4. Finally, tap on “Set” to save and tap on “Start” to initiate the timer.
Part 2. Bonus: Transfer Apple Music Songs To Other Players For Playing.
It is good that Apple Music and iOS devices have excellent features that allow the automatic playing of songs. But sometimes these features can be annoying or embarrassing, for example, once you enter your car with a friend loud music starts playing. There are ways to command Apple Music to stop autoplay, but they are complex for a normal brain.
The solution is to transfer Apple Music to other players or devices that require you to press the play button. No music will start playing without your command. However, is it possible to transfer Apple Music to other players for playing? Yes, it is possible, but you need help from a third-party tool.
AMusicSoft Apple Music Converter is the only third-party tool that will make the transfer successful and in the minimum time possible. This tool is a software application that can make Apple Music songs compatible with any media player. Before we go any more distant, it is essential to note that all Apple Music songs have DRM protection.
DRM protection is the encryption that prevents any other person from owing Apple Music songs. So AMusicSoft removes this encryption and keeps Apple Music on your mac or windows computer. In summary, the application extracts songs from Apple Music to your device. It also converts the songs into various formats like MP3, WAV, FLAC, and AAC during extraction.
You can play the DRM-free songs offline on various devices, including those that do not support the Apple Music app. Time is money, and this software will save you money with the 16X conversion speed. And this super speed does not change even when converting bulky files or huge playlists.
When you hurry up to cook, you will bring lousy food to the table, but this is not the case with AMusicSoft. It has good speeds but still gives out fantastic output quality, and you will enjoy the excellent beat rate and smooth frequency. It does not lose any part of the music file, including ID tags and other information.
Nobody wants to struggle using an application, and this application is designed to help you enjoy using it. It is easy to find, install and use. Putting Apple Music aside, the program can also convert iTunes purchases and audiobooks. Use the three steps below to convert Apple Music songs and transfer them to other players.
Step #1. Launch the program and allow it to import Apple Music songs and iTunes purchases to the main interface.
Step #2. Select the music files you want to convert from the display and choose your favorite output format. Do not forget the output folder for your final files.

Step #3. Confirm if your desired parameters are in place, and click on “Convert” to start the process.

Part 3. Conclusion
To make Apple Music stop autoplay, you have to disable the feature on the Apple Music application. Simply open Apple Music and play one of the songs, then tap on the media player and tap on “Up Next,” where you will see the autoplay icon. Tap on the “Autoplay” icon to turn off the feature.
Also, turn off the automatic carplay feature and the Bluetooth icon from the control center. You can also use the timer in the clock to stop autoplay in the Apple Music app. But the ultimate solution to Apple Music stopping autoplay is playing Apple Music songs on another media player. And this requires more effort from AMusicSoft Apple Music Converter.
This software will do away with the Fair Play encryption and save Apple Music songs on your local drives. It has premium speeds and assures you of excellent quality output files. Contact customer care services whenever you get stuck and get an on-point response. Enjoy 90 days of free trial that offers you full conversion service.
People Also Read
Robert Fabry is an ardent blogger, and an enthusiast who is keen about technology, and maybe he can contaminate you by sharing some tips. He also has a passion for music and has written for AMusicSoft on these subjects.