How To Listen To Apple Music On Sonos Speakers?
The choice of speaker is important when you want to listen to cool music, and Sonos is the best option for most people. Sonos features a diverse array of great-sounding speakers and sound bars, and also supports the widest variety of streaming services, such as Spotify, Tidal, or Apple Music. Sonos now supports Apple Music's spatial audio, too. Sonos says Apple Music with spatial audio will place listeners at the center of their music. Here we will show you some ways to play Apple Music on Sonos to enjoy a 360-degree listening experience.
Contents Guide Method 1. Add Apple Music to Play on SonosMethod 2. AirPlay Apple Music to SonosMethod 3. Upload Apple Music to SonosConclusion
Method 1. Add Apple Music to Play on Sonos
Sonos and Apple have had a positive business relationship for some time now, and it is really meaningful for people who own Sonos speakers and also subscribe to Apple Music. Sonos also added support for spatial audio on Apple Music last year, so you can enjoy a multi-dimensional immersive sound experience! So, how can you play Apple Music on Sonos devices? The first method we share here is to add the service to the Sonos app. Here’s what you need to know:
Step 1. First, make sure you have the latest version of the Sonos app and the Apple Music app on iOS or Android. You should also subscribe to Apple Music because it is a subscription-based service.
Step 2. Launch the Sonos app and tap the Settings tab on the bottom part of the screen.
Step 3. Click Services & Voice > Music & Content > Add a Service. Scroll through the list of available options to find Apple Music. Follow its login directions.
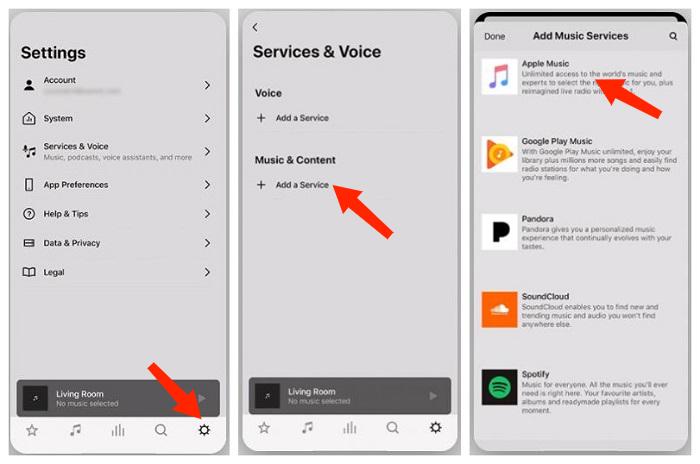
Once you do that, you'll be able to access Apple Music on Sonos speaker at any time. Back to the Sonos app, click the musical icon on the bottom, and choose Apple Music. Your whole Apple Music library will be loaded here, and you can play music without having to leave the Sonos app.
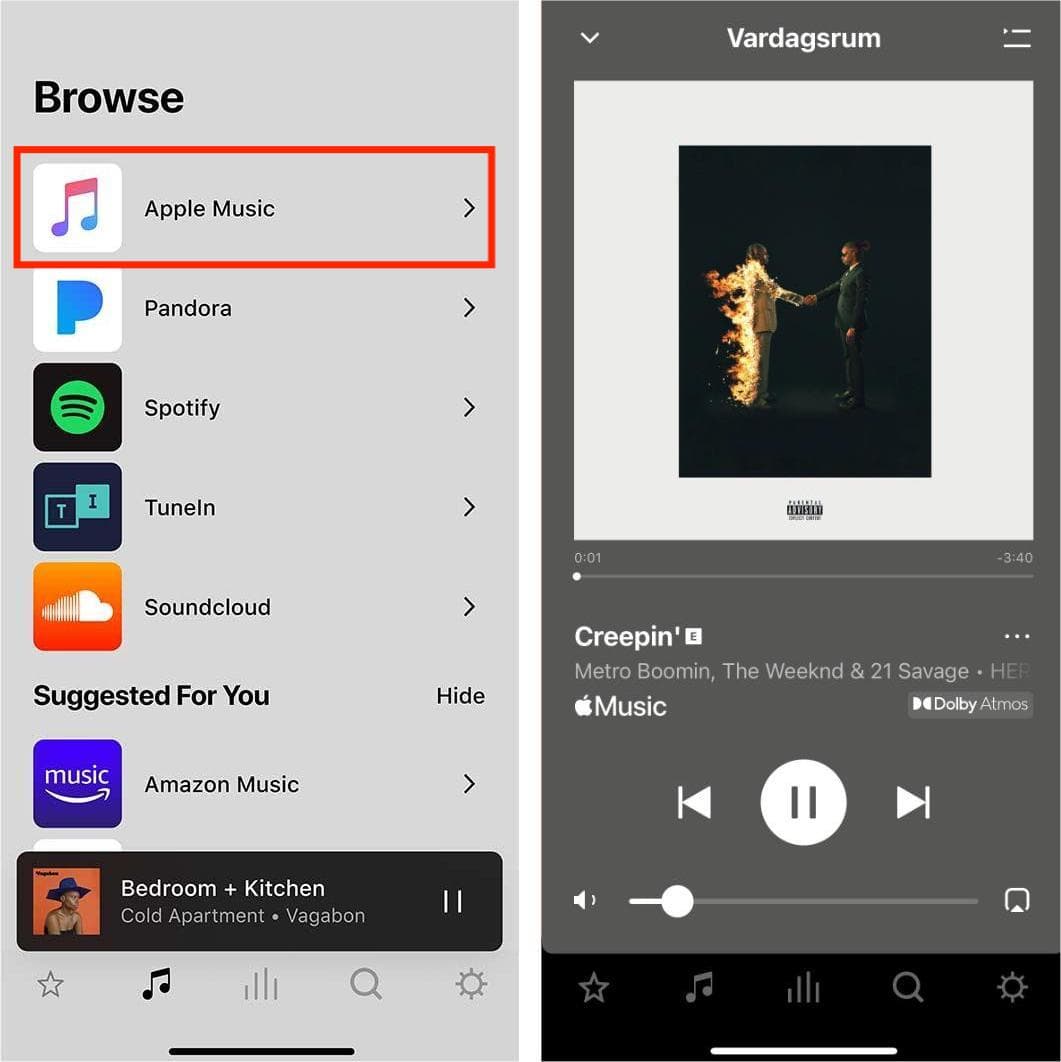
Sonos now offers its own voice assistant, which can be summoned with, "Hey Sonos." It can tap into your streaming service of choice to play music on a Sonos speaker. If you have Apple Music connected through Sonos, for example, you can speak commands like, "Hey Sonos, play Lover by Taylor Swift."
To set up Sonos Voice Control from a mobile device, head to Settings on the Sonos app > Services & Voice > Add a Voice Assistant > Sonos Voice Control and follow the remaining directions. You should also set Apple Music as your default music service.
Method 2. AirPlay Apple Music to Sonos
Can you play Apple Music on Sonos without the Sonos app? Yes! The main advantage that iOS devices have over Android phones is AirPlay. AirPlay allows you to stream content from Mac, iPhone, iPad, or Apple TV to a compatible speaker and receiver. Streamed content includes music, video, photos, and screen sharing, all of which retain their metadata when sent via AirPlay. These days, on top of Apple devices, a variety of third-party speakers support the technology, including brands like Bose, Sonos, Marshall, JBL, and Yamaha.
Basically, all of the Sonos speakers support Airplay, so this is dead simple. When using AirPlay, you can also utilize Sonos multi-room listening, sending your tunes to every Sonos speaker you own. Here is how to play Apple Music on your Sonos using Airplay:
Step 1. Open the Apple Music app on your iOS/iPad OS device, play anything you want.
Step 2. Swipe down from the upper right of the screen to open the Control Center, simply tap the triangle with radiating concentric rings icon in the upper right corner of the audio playback panel and you'll see the audio outputs available to you. Select your Sonos speaker to stream what you are playing in the Apple Music app.
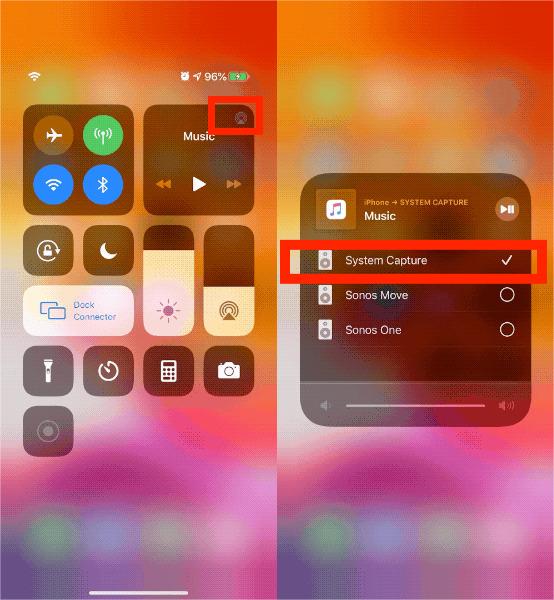
To play Apple Music on Sonos, all AirPlay devices must be on the same network. Not all Sonos devices can meet AirPlay compatibility. If one or more of your Sonos products are not listed in the AirPlay menu, make sure they are compatible with AirPlay. The Sonos products compatible with AirPlay include Beam, Era, One, Play:5, Playbase and more, you can head to the Snonos website to check them.
Method 3. Upload Apple Music to Sonos
While enjoying Apple Music on Sonos is so easy for all users, some users want to cancel Apple Music or switch to another free music service due to the increased price. But one thing you need to know before canceling Apple Music is that once Apple Music is canceled, all the music will disappear from your library even if you already downloaded it to your device. Fortunately, Sonos allows you to stream your music library from local to your Sonos system. So the third way to play Apple Music on your Sonos is uploading Apple Music songs to Sonos.
Now the uploading audio formats supported by Sonos include MP3, MP4, M4A, WMA, AAC, FLAC, ALAC, AIFF, WAV, and OGG. However, though the song on Apple Music is encoded in AAC format, it is protected by DRM. Apple uses this to prevent the music files from being accessed on unauthorized devices. To seamlessly play Apple Music on your Sonos speakers, consider removing DRM from Apple Music.
It is necessary to have a good Apple Music DRM removal tool that can convert the DRM-protected Apple Music songs to normal audio formats that can be played on any type of device. AMusicSoft Apple Music Converter is the excellent one out of the many programs. It can remove DRM from Apple Music songs, playlists, podcasts, audiobooks, and purchased files on iTunes. Once the DRM has been removed, you can back up Apple Music library on any device and play with any media player you want.
Click the Free Download button below to get DRM-free songs! With AMusicSoft software, your Apple Music listening process will not be limited by DRM anymore!
Step 1. Open AMusicSoft software, enter the built-in web player, and sign in with your Apple ID. Then you can search for the Apple Music song you want to remove DRM. Simply by dragging them to the "+" button, the software will fetch data from Apple Music.

Step 2. Click on the Output Format dropdown to select MP3 or other formats as your output format, as well as the folder according to your requirements.

Step 3. Click the "Convert" button. AMusicSoft Apple Music Converter will help you remove DRM protection from Apple Music songs immediately by batch converting them with 5X quick speed.
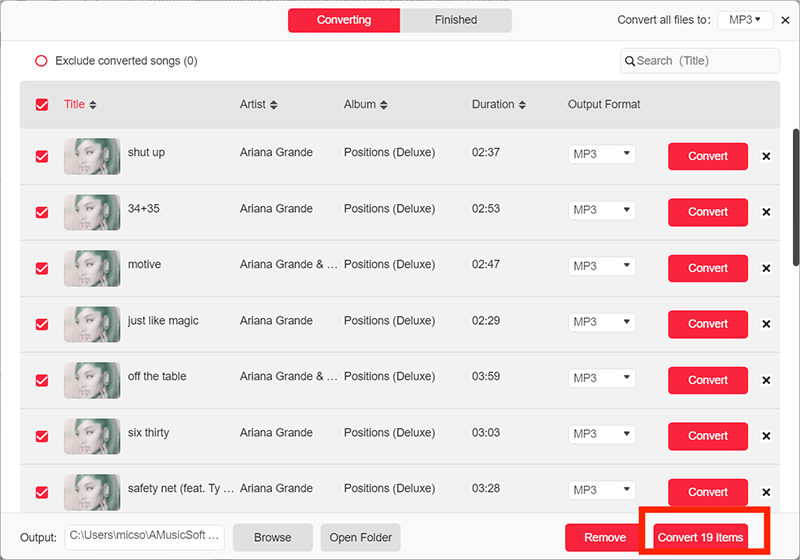
Step 4. Wait for a while until the process is done. To save the results, access the Finished section and check for tracks available for download. Now your songs are DRM free which means that you can upload them to Sonos.
Step 5. Open the Sonos app for macOS or Windows.
Step 6. From the Manage menu, select Music Library Settings. Click + (plus) on macOS, or Add if you are using Windows.
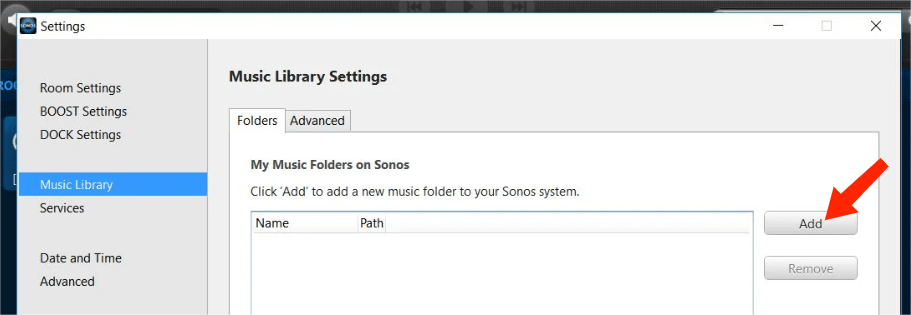
Step 7. Select My Music folder, and follow the on-screen instructions to complete adding your music library. Depending on the size of your music library, it may take several minutes to index.
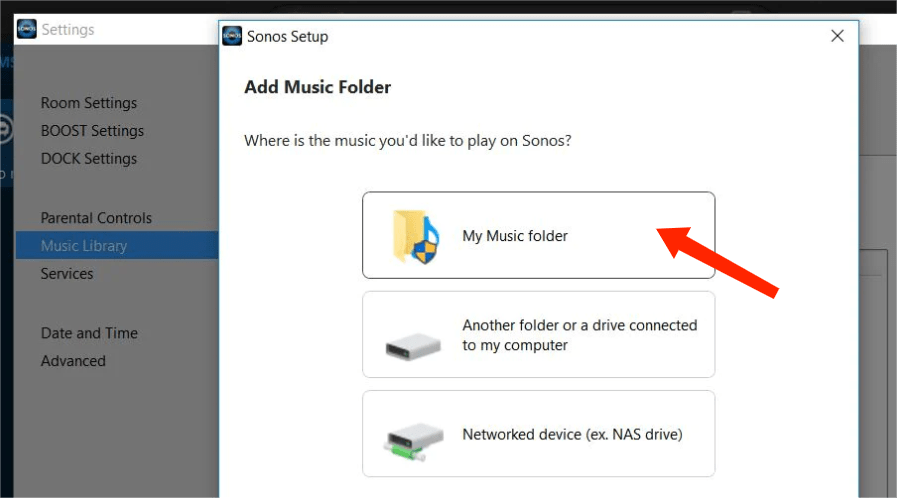
Conclusion
You have a choice to choose what works for you when it comes to how to enjoy Apple Music on Sonos. When you are looking for offline options, AMusicSoft Apple Music Converter comes in handy. With AMusicSoft Apple Music Converter, you can download Apple Music songs, albums, and playlists to MP3 and then upload them to the Sonos system easily. So why wait? Enjoy your Sonos + Apple Music connection with AMusicSoft and elevate your music listening experience to new heights.
People Also Read
- Learn About “Can I Play Apple Music On Alexa”
- How to Stream Apple Music on Echo Dot
- Apple Music To Chromecast Via iPhone, Android, Windows, And Mac
- How To Play Apple Music On Google Home/Nest Smart Speakers
- Solutions: How to Stream Apple Music on PS4
- How To Play Apple Music On PS5 Consoles In 2 Ways?
- How Can You Get Apple Music On Roku Device (3 Ways)
Robert Fabry is an ardent blogger, and an enthusiast who is keen about technology, and maybe he can contaminate you by sharing some tips. He also has a passion for music and has written for AMusicSoft on these subjects.