Best Tips To Fix Apple Music Not Working On CarPlay
The saying “we cannot do two things at the same time” applies the best for driving. When you are driving, it is not recommended to do other things such as texting or creating and answering a phone call. These activities will take off your eyes from the road which might cause an unexpected situation. This is the major cause why CarPlay is invented and introduced, to provide convenience to people when they are driving.
Apple CarPlay is one of these services. It allows people to do these activities at the same time and listen to music as well. However, sometimes, CarPlay does not work properly which is really kind of frustrating. One example is the issue about “Apple Music not working on CarPlay”. To help you in solving this, I have here a list of the easiest solutions to solve it that will help you continue playing Apple Music while on the road.
Contents Guide Part 1. Recommended Solutions to Fix Apple CarPlay Not WorkingPart 2. How to Play Apple Music on CarPlay Without Internet?Part 3. In Conclusion
Part 1. Recommended Solutions to Fix Apple CarPlay Not Working
Apple CarPlay makes everything convenient for iOS users. Since this is designed with high compatibility, with just your Apple ID, you can now do multiple things on your car. As mentioned, streaming music is possible as long as your iOS device is successfully connected to your CarPlay. To do this, you must have the needed USB cable, so that the files saved on your phone can be read and recognized.
Playing and listening to music while driving is a great way to release your stress or fatigue and to make your driving session more fun and less boring. But if Apple Music not working on CarPlay issue is present, how would you be able to enjoy your music? Here is how to get rid of this issue. See the simplest fixes provided below.
Tip No. 1: Use Original Apple Cable As Much As Possible
One reason why the issue about Apple Music not working on CarPlay is being experienced is particular to your used USB cable. Apart from compatibility, you should also consider to use an original cable as much as possible. Fake items sometimes cause a lot of problems leading to unstable connection of devices. This is a recommendation that you should think about.
Tip No. 2: Restart Your Car and iOS Device
To refresh the settings of both your car and iOS device, you should restart the two of them. For iOS devices, If you have an iPhone X or iPhone 11 to 14, just press and hold the Volume button and Power buttons simultaneously and wait for the closing bar menu to display on your screen. Slide the button to power it off. Press and hold the Power button until the Apple logo appears. If you have an iPhone SE, iPhone 8, or earlier, you need to press and hold the Power button to restart an iPhone.
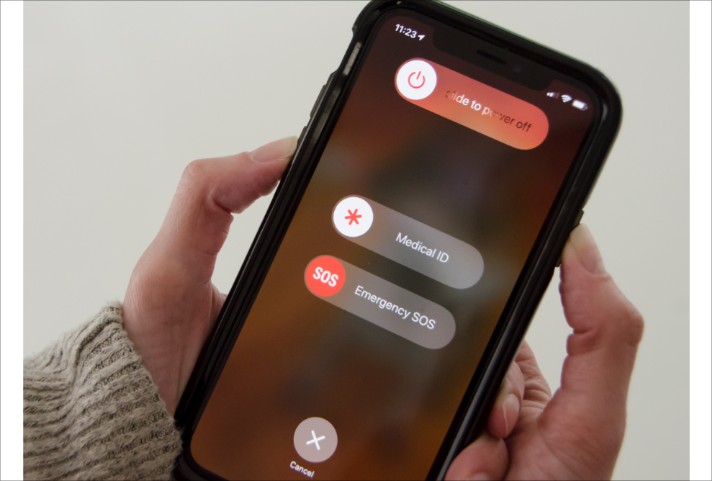
Tip No. 3: Check If You’ve Allowed Your Cellular Data to Play Apple Music
Since you’re in the car, there is no WIFI or any network settings except that of your phone. So, check if you have allowed Apple Music to use your cellular data to play some music via Apple CarPlay. Follow the steps below to fix Apple Music not working on CarPlay issue.
- Launch the Settings app on your mobile phone and select the Music option.
- On its window, switch the button beside Cellular Data option in order to enable it in accessing music via CarPlay.
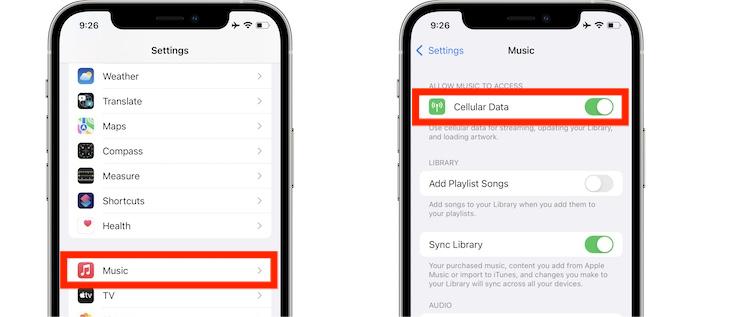
Tip No. 4: Allow Carplay to Work Even if Device is Locked
When a device is left unused for a few minutes, the screen automatically shuts down or turns off. Other applications may also stop working including the CarPlay, which will lead to “Apple Music not working on CarPlay” problem. Fix this by following the procedure below.
- Open your device and then go to the Settings app.
- Then tap the General option and select CarPlay.
- Upon the selection of CarPlay, the available connections will show up wherein you have to select your vehicle.
- Finally, browse the window to see the option of “Allow CarPlay While Locked”. Enable this feature next.
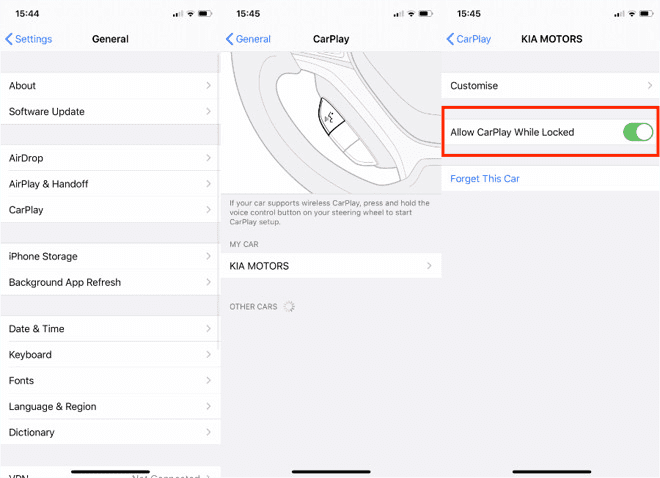
Tip No. 5: Update the OS of Your iPhone
Since an outdated OS can cause multiple problems, you should consider updating your OS as well. In this way, you can prevent your device from being buggy and slow. Just head to your Settings and click the Software Update option. You’ll know if your OS is outdated if Download and Install button will appear. Select this to proceed. Now the latest version of the iPhone is iOS 16.
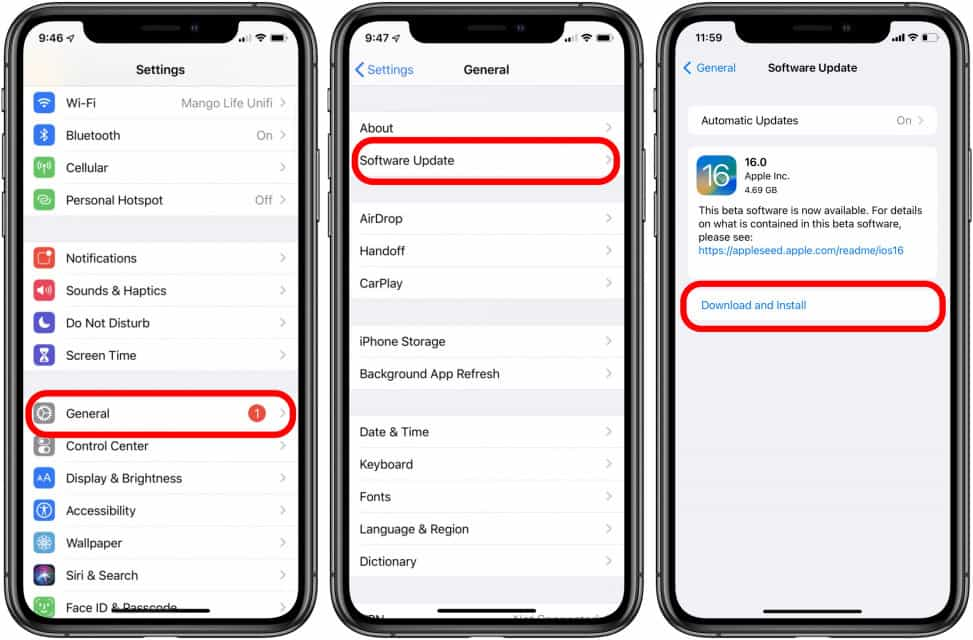
Part 2. How to Play Apple Music on CarPlay Without Internet?
The common way to play Apple Music on CarPlay is by having a present internet connection. Fortunately, you can also play Apple Music on CarPlay while you’re offline. If you can pull this off, then you can permanently avoid “Apple Music not working on CarPlay” issue. To make this possible, you have to download Apple Music tracks into supported audio formats and transfer them into a USB flash drive. After doing so, insert it to the USB port of your car stereo.
To officially do this, you must use a professional Apple Music Converter. The best that I could suggest is AMusicSoft Apple Music Converter. It can quickly convert Apple Music to accessible formats through its 16x faster conversion speed. With AMusicSoft, you can have MP3-formatted files, FLAC, WAV, AAC, AC3 and M4A. Among these formats, MP3 is usually the most commonly accessed format. But you can also use the remaining available formats as long as they are recognized on your car stereo.
If you encounter other problems when using the Apple Music app like preventing Apple Music from opening, Apple Music family sharing not working, itunes playlists disappearing, and more, AMusicSoft Apple Music Converter can also fix them! In addition to that, the converted music tracks are also of the best audio quality with no difference compared to the original copy. The steps are also very easy to follow, so, you surely wouldn’t get lost as you perform the steps.
- Launch the browser on your device and then navigate to AMusicSoft’s official website and look for the Apple Music Converter tab. Once found, tap the Download button and then install it once done.
- After that, upload the Apple Music songs by simply ticking on the boxes placed before every item you wish to convert.

- Then choose the output format that you most desire to have. You may even change or modify the settings of the output based on what you wish to have. Select an output folder as well.

- Once every step above was done, click the Convert button and let the process begin.

Part 3. In Conclusion
If you wish to get rid of your problem about Apple Music not working on CarPlay, you should start by using the guide shared above. These solutions are the most reliable ones which could fix the issue in the quickest time possible. Among them, the best one is through AMusicSoft Apple Music Converter. This tool is very perfect in keeping permanent copies of your favored Apple Music tracks.
People Also Read
- Solved: How To Delete All Music From My iPhone
- Why Can’t I Download Songs On Apple Music? How To Fix It?
- How To Purchase Songs From iTunes Store
- All About Taylor Swift And Apple Music
- Best CD Ripping Software To Copy CD Music To PC
- “Does Google Home Work With iTunes” – Yes Or No?
- How To Get Lossless Apple Music Stream Quality Settings
- How To Make Song Available Offline In Apple Music?
Robert Fabry is an ardent blogger, and an enthusiast who is keen about technology, and maybe he can contaminate you by sharing some tips. He also has a passion for music and has written for AMusicSoft on these subjects.